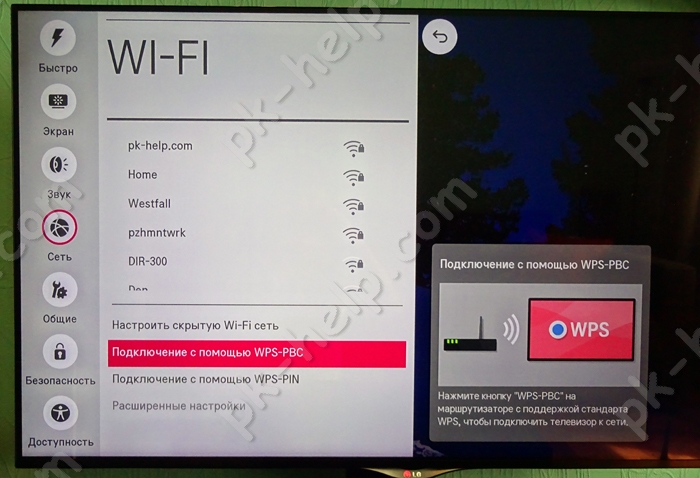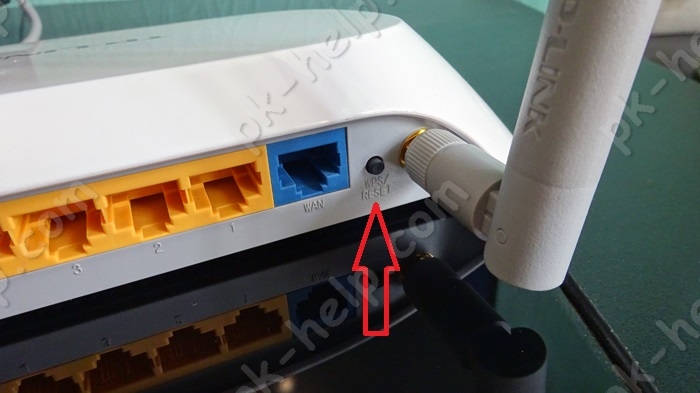Как подключить компьютер к телевизору через беспроводную сеть Wi-Fi
В этой статье мы разберем, как подключить компьютер к телевизору через сеть WiFi. Дело в том, что такое ТВ получили достаточно широкое распространение. Но технология Smart TV достаточно новая и не все успели ее изучить и понять, как она работает.
Прежде чем переходить непосредственно к инструкции, стоит разобрать, что такое Smart TV, и как работает сама технология. Это позволит понять, что нужно, для соединения компьютера и телевизора.
Smart TV – это технология, которая позволяет пользователям выходить в интернет при помощи телевизора.
При этом стоит отметить, что производитель предусмотрел некоторые встроенные программы, такие как:
- Ютуб.
- Различные сайты с фильмами.
- Игры.
- Сайты с музыкой.
- Встроенный браузер.
- Программа для подключения телевизора к компьютеру.
Все это открывает новые возможности. Подключение к интернету может происходить как при помощи кабеля, так и по воздуху – по WiFi соединению. В данной статье речь пойдет о втором типе. Итак, вот мы и подошли к теме, как подключить компьютер или ноутбук к телевизору через WiFi связь.
С настройкой
В этом случае, помимо компьютера или ноутбука, со встроенным Wi-Fi модулем, Вам также понадобится телевизор с поддержкой технологии DLNA. Для этого, в первую очередь, ТВ должен уметь выходить в сеть. Соответственно, для беспроводного подключения у него должен быть собственный модуль Wi-Fi. Если такой телевизор у Вас есть, то полный процесс настройки отлично описан в следующем материале: https://vedmysh.livejournal.com/12591.html
Помните, что при использовании данного метода между изображением на телевизоре и на компьютере будет довольно существенная задержка, измеряемая, иногда, минутами. Разумеется, телевизор будет показывать только то, что идёт на экране, тоесть подключить его как второй монитор, отображающий другую картинку, не получиться. Плюс помните, что для энкодинга — процесса сжатия сигнала для передачи на ТВ, требуется довольно мощный процессор. И чем он медленнее, тем медленнее трансляция. Для минимизации задержек рекомендуем ОС Linux (оптимально для nginx), мощный многоядерный процессор, игровой графический адаптер и быстрое локальное проводное подключение, чтоб трансляция не мешала интернету.
Второй вариант вообще не предъявляет каких-либо требований к телевизору, кроме наличия порта HDMI. Речь идёт о вполне доступном специализированном устройстве — Донгле-приёмнике беспроводного экрана. Более того, помимо совместимости с компьютерами на разных ОС, он также совместим с любыми смартфонами и планшетами! Также его можно подключить как второй экран и показывать домашним кино без проводов, в то время как Вы просматриваете интернет на основном экране.
Кроме этого устройства ничего не понадобится докупать или апгрейдить. Всё сразу работает из коробки. Просто подключите его к телевизору, монитору или проектору, соединитесь с ним через Wi-Fi и сразу можно транслировать свой экран без проводов. Донгл работает на Linux, специально заточенном на трансляцию HD/FullHD изображения со звуком в реальном времени, так что видимая задержка практически или полностью отсутсвует.
Девайс поддерживает различные протоколы беспроводной трансляции, в том числе AirPlay, Miracast (WiDi), EZCast, DLNA. Можно выводить как весь экран, так и отдельно браузер, фото, видео, музыку.
Работает на скоростном Wi-Fi 802.11n, имеет внешнюю антеннку для хорошего приёма. Вы не останетесь без интернета во время трансляции: приёмник поддерживает одновременное соединение с источником видео и глобальной сетью! Также можно настроить безопасное соединение — с кодом. Возможна и ретрансляция картинки с телевизора через Web — чтоб ваше изображение могли видеть другие клиенты, которым вы разрешите подключение.
В режиме бездействия девайс также способен развлекать зрителя — можно настроить автовоспроизведение практически любого канала из интернета.
Какой способ выбрать — решать Вам. Если Вы любите “поковыряться” в настройках, то первый. Если не жалко небольшой суммы денег, то предпочтительнее, конечно, второй.
Media Center Extender
ВАЖНО! Media Center Extender является встроенной для операционных систем Windows седьмой и восьмой версий.
Механизм открытия в семерке: в «Пуске» в поисковой строке пишем название проги. Открываем в результатах поиска. Механизм открытия для восьмерки: наводим курсор в верхний угол с правой стороны, перед вами появится меню, в нем нужно запустить поиск. Далее открываем ресурс в результатах поиска.
НЕ ЗАБУДЬТЕ! Если у вас установлена операционная система нужного типа, но вы все равно не смогли найти необходимую опцию, значит ее нужно будет установить самостоятельно. Для этого зайдите на официальный ресурс и установите нужные обновления.
После установки переходим к настройке. В меню выбираем пункт «Медиаприставка». На открывшемся меню открываем пункт «Установка медиаприставки». На иллюстрации ниже вы можете увидеть, как выглядит установка.

Использовать Media Center Extender достаточно легко, ее эксплуатация не составит большого труда и не требует каких-либо профессиональных знаний. Главное, правильно следовать пунктам инструкции, которая отображается на экране. После того, как соединение ноутбука с телевизором будет успешно завершено, отправьте необходимые файлы на медиа приставку, то есть в телевизор. После этого вы получите желаемое изображение на большой диагонали.
Настройка подключения телевизора к беспроводной сети с помощью WPS.
WPS (Wi-Fi Protected Setup) – стандарт разработанный альянсом производителей беспроводного оборудования Wi-Fi (Wi-Fi Alliance) с целью упрощения процесса настройки и подключения к беспроводной сети. В частности для этого способа вовсе не нужно знать пароль от Wi-Fi сети, главное иметь физический доступ к роутеру.
Для подключения телевизора к беспроводной сети этим способом, выберите в меню телевизора «Подключение с помощью WPS — PBC».
Затем не позднее 2 мин. нажмите кнопку WPS на роутере. В большинстве роутеров эта функция включена по умолчанию, но лучше подключиться к веб интерфейсу руотера и убедиться в этом.
Спустя несколько секунд ваш телевизор подключится к беспроводной сети Wi-Fi.
↑ Как на ноутбуке с Windows 10 использовать функцию «Передать на устройство» и как дублировать экран ноутбука на телевизор Samsung без проводов по Wi-Fi с помощью опции «Screen Mirroring». Или как на телевизоре просмотреть видео, находящееся на ноутбуке
Если у вас есть ноутбук с Windows 10 и телевизор Samsung с поддержкой Wi-Fi, то вы запросто сможете дублировать экран ноутбука на телевизор Samsung с помощью опции «Screen Mirroring» (Дублирование экрана). Простыми словами, выбираете на ноутбуке видеофайл, картинку или аудиофайл и щёлкаете на нём правой кнопкой мыши, в появившемся меню выбираете функцию «Передать на устройство», затем выбираете свой телевизор и всё, кино показывается на телевизоре, и для этого даже не нужен никакой роутер (а если он и есть, то нисколько не помешает), смотрим подробности.
- Опция «Screen Mirroring» дублирует экран ноутбука на телевизор Samsung без проводов (по Wi-Fi). Все, что вы делаете на ноутбуке, будет отображаться на телевизоре. Необходимо добавить, что если у вас смартфон или планшет от Samsung, то вы также можете с помощью «Screen Mirroring» дублировать экран мобильного устройства на телевизор Samsung по Wi-Fi.


На пульте управления телевизора жмём кнопку «Source».

C помощью пульта выбираем функцию «Screen Mirroring»


и жмём на пульте кнопку « Подтверждение выбора »

Появляется окно «Screen Mirroring» (Дублирование экрана).

В этот момент выбираем на ноутбуке с Windows 10 видеофайл и щёлкаем на нём правой кнопкой мыши, выбираем «Передать на устройство». Выбираем телевизор [TV]. Обратите внимание, что подключиться к телевизору можно без участия роутера.

Подключение к сетевому устройству.

Всё! На телевизоре показывается фильм, находящийся на ноутбуке.


Как подключить МакБук к телевизору?
Существует два способа подключения Macbook к внешнему монитору:
- с помощью AirPlay или приставки Apple TV;
- через кабель HDMI.
Чтобы подключить МакБук к телевизору без проводов:
- Подключите ноутбук к одной Wi-Fi сети, в которой находится ТВ.
- На рабочем столе компьютера нажмите на значок AirPlay. Откроется меню с обнаруженными устройствами.
- Выберите телевизор.
- Устройство автоматически подключится, а экран масштабируется под размер дисплея.
Убедитесь, что ТВ поддерживает AirPlay. Она есть только на последних моделях Samsung, Sony и LG.
Если функция отсутствует, то подключить можно через приставку или HDMI.
Чтобы подключить Macbook к телевизору с помощью кабеля:
- Соедините ноутбук и TV проводом HDMI.
- Выберите подходящий источник сигнала на телевизоре по кнопке «SOURCE» на ПДУ.
- Картинка автоматически отобразится на внешнем дисплее.
Если в МакБуке нет порта HDMI, можно воспользоваться переходником типа HDMI-Thunderbolt (Mini Display Port).