Как прошить Sony Xperia Z. Обновляемся до Android 11, 10, Pie 9, Oreo 8.1
В большинстве случаев обновление не представляет из себя ничего сложного. Если устройство новое, обновление само придет по Wi-Fi, как только станет доступным.
Обновлять смартфон нужно по нескольким причинам. В первую очередь для того, чтобы обновить систему. Новая версия ОС – новые функции, возможности, исправления багов и оптимизация.
Если это официальные обновления от производителя, а не какие-нибудь кастомные решения, устанавливать их нужно сразу, не задумываясь. Таким образом вы получаете массу новых функций, начиная от мелких исправлений и заканчивая переходом на новые версии Android.
Подключение через USB-шнур
Самым простым, с технической точки зрения, подключением является передача файлов через USB-шнур. Процедура может осуществляться как с применением дополнительного программного обеспечения, так и без него. Рассмотрим каждый случай отдельно.
Этот метод не требует предварительной настройки и установки программ. Чтобы выполнить подключение смартфона в качестве накопителя, необходимо:
- Подключить телефон к компьютеру с использование USB-кабеля, идущего в комплекте.
- Дождаться автоматической установки драйверов на ПК. В некоторых случаях может потребоваться предоставление разрешения на их инсталляцию.

Если операционная система не смогла распознать подключенное устройство и установить драйвера самостоятельно, следует перейти на официальный сайт Sony (https://developer.sonymobile.com/downloads/drivers/) и загрузить ПО в ручном режиме.
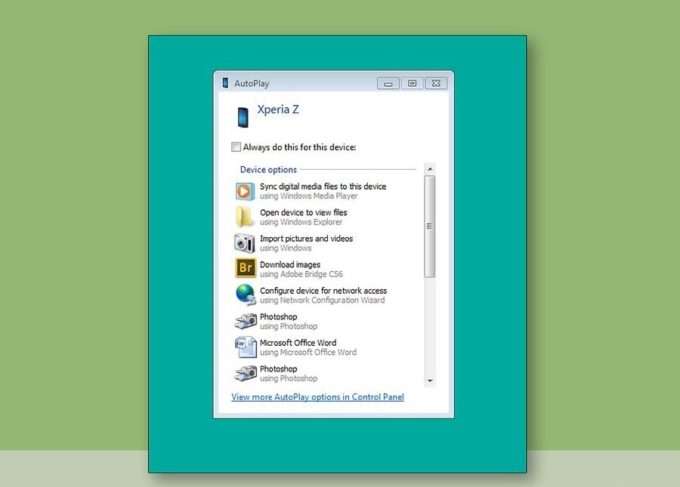
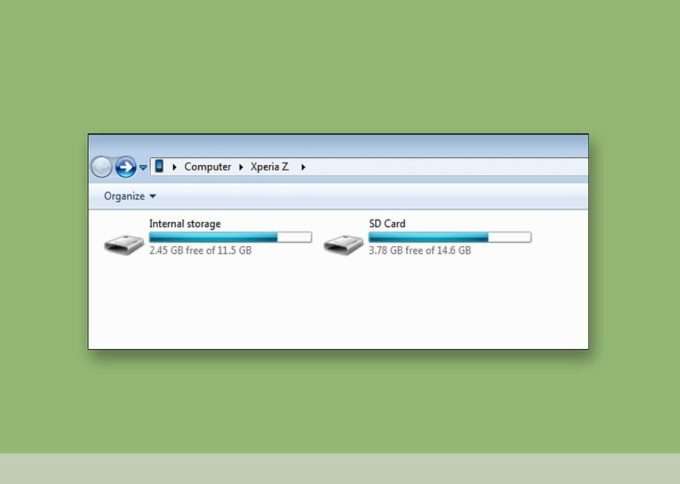
Плюсы и минусы
В качестве плюсов можно отметить: полезные функции, легкое управление, поддержка любой операционной системы, простая работа с данными на любых носителях и быстрый перенос информации между устройствами.
К минусу относится отсутствие русскоязычного интерфейса и невозможность сменить язык. Это может доставить определенные проблемы пользователям.
Приложение позволяет обновить систему устройства, сделать резервную копию важных данных и обмениваться информации между устройством и компьютером.
Sony Xperia Companion на Filetogo.net скачали 141 раз.
Все приложения и игры на нашем сайте проходят обязательную проверку антивирусом с последними сигнатурами.
Если обнаружился вирус: [email protected]
Если хотите разместить приложение или игру [email protected] .
Добавить описание: [email protected] с пометкой добавить описание.
Как исправить, если компьютер не видит подключенный по USB телефон — дополнительные методы
Если ваш телефон не подключается по USB к компьютеру с возможностью передачи данных, а только заряжается, попробуйте следующие методы исправить проблему.
Безопасный режим Android, режим разработчика драйверы материнской платы и другие нюансы
Помимо прочего в случае возникновения рассматриваемой проблемы, обратите внимание на следующие моменты:
- Включите режим разработчика на Android, а затем в параметрах разработчика включите отладку по USB и, отдельно, найдите в настройках для разработчика пункт Конфигурация USB по умолчанию и установите режим «Передача файлов». Здесь может быть полезно: Как включить отладку по USB на Android.
- Если вы пользовались режимом USB-модема на телефоне, в настройках (обычно в разделе «Подключения» или «Сеть и Интернет» — «Точка доступа и модем») выключите опцию «USB-модем».
- Если телефон перестал быть виден после переустановки или обновления Windows, установите оригинальные драйверы материнской платы, чипсета с сайта её производителя или с сайта производителя ноутбука, если у вас ноутбук.
- Попробуйте перезагрузить ваш Android телефон в безопасном режиме. Если после этого он стал виден при подключении на компьютере, то вероятнее всего, причина в каких-то сторонних приложениях, чаще всего, связанных с защитой, контролем и аналогичных.
- Попробуйте использовать встроенное устранение неполадок в Windows: зайдите в Панель управления — Устранение неполадок — Оборудование и звук — Настройка устройства (в последних версиях Windows 10 пункт отсутствует).
- Если существует такая возможность, попробуйте подключить телефон к другому компьютеру. Если там он тоже не виден, опять же дело скорее всего в кабеле или разъеме. Причем разъем на телефоне может перестать функционировать для передачи файлов просто из-за попадания грязи или воды с последующим окислением контактов.
- Также могут помочь (а могут и создать проблемы с другими USB накопителями, так что беритесь лишь в том случае, если готовы к этому) способы, касающиеся очистки драйверов из инструкции Компьютер не видит флешку по USB.
Если ни один из вариантов не помогает решить проблему, а компьютер все также не видит ваш Android смартфон, опишите ситуацию в комментариях: что делалось, после чего появилась проблема, как ведет себя ваше устройство при подключении по USB, проверен ли кабель с другим телефоном, а проблемное устройство на другом компьютере — я постараюсь помочь.
Проверка работы телефона (MTP устройства) в диспетчере устройств
- Откройте диспетчер устройств на компьютере с Windows 10, 8.1 или Windows 7, когда телефон подключен. Для открытия диспетчера устройств можно нажать клавиши Windows+R на клавиатуре, ввести devmgmt.msc и нажать Enter. Windows — это клавиша с эмблемой ОС.
- Посмотрите, есть ли в диспетчере устройств устройство с именем MTP (MTP Device, MTP-Устройство) или именем вашего телефона (может находиться в разделе «Переносные устройства).
- Если есть, дважды нажмите по нему, перейдите на вкладку «Драйвер», нажмите «Обновить драйвер» — «Выполнить поиск драйверов на этом компьютере» — «Выбрать из списка доступных драйверов на компьютере» и посмотрите список. Если в нем более одного совместимого устройства, попробуйте выбрать не тот драйвер, который установлен в настоящий момент, обычно нужно выбрать «USB-устройство MTP».
- Если никаких новых устройств в диспетчере при отключении и подключении телефона по USB не появляется, это еще один довод в пользу проблем с кабелем, разъемом на телефоне или компьютере.
Подробнее на эту тему, если устройство отображается в диспетчере устройств с восклицательным знаком, в отдельной инструкции Неправильная секция установки службы в этом INF-файле MTP.
Утилиты пакета Sony PC Companion и их возможности
На главном экране программы – пять утилит, отвечающих за те или иные функции программного продукта:
- Утилита Support Zone позволяет устанавливать прошивку на устройство компании Sony, подключенное по USB кабелю, а так же обновлять операционную систему;
- Запустив утилиту Contact Setup, пользователь может делать копию контактов с устройства на жесткий диск, а затем закачивать их на новый телефон Sony;
- Компактное приложение Media Go позволяет управлять всей медиатекой, также посредством проводного или беспроводного соединения;
- Sync Zone – позволяет синхронизировать контакты и календарь;
- Утилита Диспетчер файлов синхронизируется с файловой системой телефона для удобного и безлопастного управления всем ее содержимым;
Программа поддерживает два варианта подключения – к домашней Wi-Fi сети, или через USB кабель. Однако, пользоваться беспроводным соединением при использовании утилиты Support Zone нельзя.
Sony PC Companion – отличный помощник для работы с устройствами компании Sony. Работает с любыми моделями, автоматически определяет подключенный девайс, автоматически производит большинство операций.
Принцип работы
Чтобы синхронизировать с компьютером Ваше устройство можно воспользоваться одним из нескольких вариантов подключения, выбираете то подключение которое на данный момент Вас устраивает. Можно подключаться к настольному ПК не только с помощью кабеля USB, но и по Wi-Fi или же через устройство Bluetooth. В зависимости от способа подключения и пожеланий, с помощью программы Sony PC Companion можно делать резервные копии всего что находится в телефоне (данных, контактов и т.д.), обновлять до последней возможной версии прошивку Вашего гаджета, а также ставить доступные программы и игры на телефон. Менеджер программы может по умолчанию воспроизводить различные медиафайлы загруженные или установленные на телефоне (фото и видео ролики).
Установленная программа может совершать любые операции с файлами, находящимися на телефоне, переносить их на компьютер и другие функции, включая копирование СМС сообщений, перенос контактов, находящихся в телефонной книжке, а также практически любые действия включая пометки из телефонного календаря. При переносе данных из старого телефона в новый Вам поможет функция Xperia Transfer, которая легко и быстро перемещает данные. В случае неудачного переноса данных, что случается нечасто, можно одним кликом обратиться в техподдержку из предлагаемого раздела, и довольно быстро решить вопрос о совместимости или не совместимости некоторых типов, данных устройства.
Характеристики
Одним из преимуществ Sony Ericsson Update Service является то, что программа проведет вас через весь процесс обновления. Она имеет довольно рациональный и интуитивно понятный интерфейс, который укажет вам последовательность шагов, чтобы у вас не возникло проблем.
Перед началом обновления устройства вы должны создать резервную копию ваших данных. Храните их в безопасном месте, чтобы избежать неприятных ситуаций. Данные на вашей карте SD останутся нетронутыми.
Скачайте бесплатно Sony Ericsson Update Service для обновления телефонов Sony Ericsson с вашего ПК.
Download Sony Xperia USB Drivers
| Sony Xperia Models | Download USB Driver |
|---|---|
| Sony Xperia 10 II | Download Driver |
| Sony Xperia 1 II | Download Driver |
| Sony Xperia L4 | Download Driver |
| Sony Xperia 8 | Download Driver |
| Sony Xperia 5 | Download Driver |
| Sony Xperia Ace | Download Driver |
| Sony Xperia 1 Professional Edition | Download Driver |
| Sony Xperia L3 | Download Driver |
| Sony Xperia 10 Plus | Download Driver |
| Sony Xperia 10 | Download Driver |
| Sony Xperia XZ3 | Download Driver |
| Sony Xperia XA2 Plus | Download Driver |
| Sony Xperia XZ2 Premium | Download Driver |
| Sony Xperia XZ2 Compact | Download Driver |
| Sony Xperia XZ2 | Download Driver |
| Sony Xperia L2 | Download Driver |
| Sony Xperia XA2 Ultra | Download Driver |
| Sony Xperia XA2 | Download Driver |
| Sony Xperia R1 Plus | Download Driver |
| Sony Xperia R1 | Download Driver |
| Sony Xperia XA1 Plus | Download Driver |
| Sony Xperia XZ1 Compact | Download Driver |
| Sony Xperia L1 | Download Driver |
| Sony Xperia XA1 Ultra | Download Driver |
| Sony Xperia X Compact | Download Driver |
| Sony Xperia E5 Dual | Download Driver |
| Sony Xperia X Performance Dual | Download Driver |
| Sony Xperia Z4v | Download Driver |
| Sony Xperia Z3 Plus Dual | Download Driver |
| Sony Xperia Z3 Plus | Download Driver |
| Sony Xperia Z4 Tablet | Download Driver |
| Sony Xperia M2 Aqua D2403 | Download Driver |
| Sony Xperia Z5 Dual | Download Driver |
| Sony Xperia Z5 | Download Driver |
| Sony Ericsson Xperia pro | Download Driver |
| Sony Ericsson Xperia X10 Mini Pro U20i | Download Driver |
| Sony Xperia Z5 Premium Dual | Download Driver |
| Sony Xperia Z5 Premium | Download Driver |
| Sony Xperia Z5 Compact | Download Driver |
| Sony Xperia C5 Ultra | Download Driver |
| Sony Xperia C5 Ultra Dual | Download Driver |
| Sony Xperia A4 | Download Driver |
| Sony Xperia Z4 | Download Driver |
| Sony Xperia J1 Compact | Download Driver |
| Sony Xperia J1 | Download Driver |
| Sony Xperia C | Download Driver |
| Sony Xperia Ion | Download Driver |
| Sony Xperia Z2 Tablet | Download Driver |
| Sony Xperia Z3 | Download Driver |
| Sony Xperia Z3 Dual | Download Driver |
| Sony Xperia Z3 Compact | Download Driver |
| Sony Xperia E | Download Driver |
| Sony Xperia Z3 Tablet | Download Driver |
| Sony Xperia Z3 Tablet Compact | Download Driver |
| Sony Xperia A2 | Download Driver |
| Sony Xperia ZL2 | Download Driver |
| Sony Xperia Z2 | Download Driver |
| Sony Xperia C3 Dual | Download Driver |
| Sony Xperia C3 | Download Driver |
| Sony Xperia C4 | Download Driver |
| Sony Xperia C4 Dual | Download Driver |
| Sony Xperia L | Download Driver |
| Sony Xperia T2 Ultra | Download Driver |
| Sony Xperia T2 Ultra Dual | Download Driver |
| Sony Xperia Z1s (C6916) | Download Driver |
| Sony Xperia Tipo | Download Driver |
| Sony Xperia M4 Aqua | Download Driver |
| Sony Xperia Tipo Dual | Download Driver |
| Sony Xperia M5 | Download Driver |
| Sony Xperia M5 Dual | Download Driver |
| Sony Xperia M Ultra | Download Driver |
| Sony Xperia M4 Aqua Dual | Download Driver |
| Sony Xperia Z1 Compact | Download Driver |
| Sony Xperia Z Ultra (SOL24) | Download Driver |
| Sony Xperia Z Ultra (SGP412) | Download Driver |
| Sony Xperia Z1f (SO-02F) | Download Driver |
| Sony Xperia Z Ultra Google Play Edition (C6806) | Download Driver |
| Sony Xperia E1 D2005 | Download Driver |
| Sony Xperia Z3 Plus Dual | Download Driver |
| Sony Xperia Z1 (SO-01F) | Download Driver |
| Sony Xperia Z1 (SOL23) | Download Driver |
| Sony Xperia Z1 (C6902) | Download Driver |
| Sony Xperia Z Ultra (C6833) | Download Driver |
| Sony Xperia E4 | Download Driver |
| Sony Xperia E5 | Download Driver |
| Sony Xperia E4 Dual | Download Driver |
| Sony Xperia E4g | Download Driver |
| Sony Xperia E4g Dual | Download Driver |
| Sony Xperia Z1 (L39h) | Download Driver |
| Sony Xperia Z Ultra (XL39h) | Download Driver |
| Sony Xperia Z Ultra (C6802) | Download Driver |
| Sony Xperia UL | Download Driver |
| Sony Xperia M2 Dual | Download Driver |
| Sony Xperia M2 (D2302) | Download Driver |
| Sony Xperia M2 (D2303) | Download Driver |
| Sony Xperia M2 (D2306) | Download Driver |
| Sony Xperia A | Download Driver |
| Sony Xperia Tablet Z (SGP311) | Download Driver |
| Sony Xperia T3 | Download Driver |
| Sony Xperia Tablet Z | Download Driver |
| Sony Xperia T3 Dual | Download Driver |
| Sony Xperia Z | Download Driver |
| Sony Xperia Z1 | Download Driver |
| Sony Xperia Z1 (C6833) | Download Driver |
| Sony Xperia Z1 (C6806) | Download Driver |
| Sony Xperia Acro HD (SO-03D) | Download Driver |
| Sony Xperia NX | Download Driver |
| Sony Xperia E2 | Download Driver |
| Sony Xperia AX | Download Driver |
| Sony Xperia VL | Download Driver |
| Sony Xperia M | Download Driver |
| Sony Xperia TX | Download Driver |
| Sony Xperia SL | Download Driver |
| Sony Xperia SX | Download Driver |
| Sony Xperia Acro S | Download Driver |
| Sony Xperia Z1 (C6843) | Download Driver |
| Sony Xperia Z1 (C6903) | Download Driver |
| Sony Xperia Z1 (C6906) | Download Driver |
| Sony Xperia Z1 (C6943) | Download Driver |
| Sony Xperia Z Ultra (C6806) | Download Driver |
| Sony Xperia Z Ultra (C6843) | Download Driver |
| Sony Xperia Tablet Z (SGP312) | Download Driver |
| Sony Xperia GX (SO-04D) | Download Driver |
| Sony Xperia Go | Download Driver |
| Sony Xperia E3 | Download Driver |
| Sony Xperia S | Download Driver |
| Sony Xperia Acro HD (IS12S) | Download Driver |
| Sony Xperia Pro | Download Driver |
| Sony Xperia Ray | Download Driver |
| Sony Xperia P | Download Driver |
| Sony Xperia Arc | Download Driver |
| Sony Xperia Neo | Download Driver |
| Sony Xperia PLAY | Download Driver |
| Sony Xperia X8 | Download Driver |
| Sony Xperia X | Download Driver |
| Sony Xperia XA | Download Driver |
| Sony Xperia XZ | Download Driver |
| Sony Xperia Neo L | Download Driver |
| Sony Xperia X10 | Download Driver |
| Sony Xperia X Performance | Download Driver |
| Sony Xperia X10 Mini | Download Driver |
| Sony Xperia XA Dual | Download Driver |
| Sony Xperia XA Ultra | Download Driver |
| Sony Xperia XA1 G3123 | Download Driver |
| Sony Xperia X10 Mini Pro | Download Driver |
| Sony Xperia Acro HD | Download Driver |
| Sony Xperia Ray (SO-03C) | Download Driver |
| Sony Xperia U | Download Driver |
| Sony Xperia Sola | Download Driver |
| Sony Xperia SP | Download Driver |
| Sony Xperia Miro | Download Driver |
| Sony Xperia M C1905 | Download Driver |
| Sony Ericsson Xperia Mini Pro SK17i | Download Driver |
| Sony Xperia CE068 | Download Driver |
| Sony Xperia J | Download Driver |
| Sony Xperia XZ Premium | Download Driver |
| Sony Xperia XZ1 | Download Driver |
| Sony Xperia ZR | Download Driver |
| Sony Xperia X Dual | Download Driver |
| Sony Xperia XZS | Download Driver |
| Sony Xperia T | Download Driver |
| Sony Xperia 5 II | Download Driver |
1) Sony officially provides all the USB Drivers given here. If you encounter any issues while installing them or using them, contact Sony Support.
2) If you can’t find the USB driver of your Sony Xperia Android device on this page, drop a comment below. We will add the USB driver for your device ASAP.
3) To connect your Sony Xperia smartphone or tablet with the Windows computer, you have to download the Sony Xperia USB driver of your smartphone and install it on the computer.
4) If you own another brand’s smartphone or tablet, you can download USB drivers for the same by visiting our USB drivers page.
Перенос фотографий
Самым простым решением для резервного копирования фотографий из Android-смартфонов можно назвать автоматическое резервное копирование в облачном хранилище. Приложения, такие как Dropbox, Google Drive или Google+ могут осуществлять автоматическую синхронизацию, когда смартфон подключён к беспроводному устройству. В результате этого экономится объем мобильных данных, передача изображений из девайса происходит полностью в фоновом режиме, и изображения можно просто скачать из облачного хранилища на новое Android-устройство.
Ваши песни, скорее всего, сохранены в формате MP3 и находятся в папке «Музыка». Это одна из директорий, которая появится на вашем компьютере после подключения к нему смартфона. Пользователи Mac должны скачать Android File Transfer, чтобы увидеть нужные файлы. Это приложение сохраняет такие файлы на ПК и переносит их в ту же самую папку на новом смартфоне, но вы можете сами создать новую папку. Независимо от того, как называется ваша папка с музыкой, ваш музыкальный плеер должен быть в состоянии найти песни.
Как только вы вошли в ваш Google аккаунт на новом Android-смартфоне, устройство предпримет попытку установить приложения, ранее скачанные из Play Store. При этом задействуется система резервного копирования от Google, которая, к сожалению, может иметь дело с небольшим количеством приложений.
Для того, чтобы перенести данные приложения от одного Android-девайса на другое, вам понадобятся дополнительные приложения для резервного копирования, например, Titanium или Helium. Только с их помощью у вас снова будут настройки, сохранённые аккаунты, статистика игр и т. д., причём такие приложения сразу готовы к использованию. Многие игры сегодня имеют опцию облачного хранения Google Play Games. Вы просто устанавливаете игру на новый смартфон и можете продолжить с того же места, где прервали игровой процесс на старом телефоне.
После того как все данные будут перенесены, для вас теперь основное значение будет иметь ваш новый девайс.
К сожалению, нельзя перенести приложения из Android на iPhone, плюс, также нет экономичного по времени способа, чтобы автоматически установить приложения из App Store, которые вы уже приобрели в Play Store.
Сама Apple рекомендует людям переустанавливать такие приложения вручную. Естественно, что все купленные вами приложения в Play Store больше не подлежат переносу в App Store, поэтому вам придётся снова купить нужные вам платные приложения.
А как вы переносили ваши данные, когда в последний раз обновили ваш смартфон? Есть какой-нибудь способ или конкретное приложение, которые вы считаете полезными? Поделитесь с нами своими соображениями в комментариях.












