Как прошить Sony Xperia Z. Обновляемся до Android 11, 10, Pie 9, Oreo 8.1
В большинстве случаев обновление не представляет из себя ничего сложного. Если устройство новое, обновление само придет по Wi-Fi, как только станет доступным.
Обновлять смартфон нужно по нескольким причинам. В первую очередь для того, чтобы обновить систему. Новая версия ОС – новые функции, возможности, исправления багов и оптимизация.
Если это официальные обновления от производителя, а не какие-нибудь кастомные решения, устанавливать их нужно сразу, не задумываясь. Таким образом вы получаете массу новых функций, начиная от мелких исправлений и заканчивая переходом на новые версии Android.
Подключение через USB-шнур
Самым простым, с технической точки зрения, подключением является передача файлов через USB-шнур. Процедура может осуществляться как с применением дополнительного программного обеспечения, так и без него. Рассмотрим каждый случай отдельно.
Этот метод не требует предварительной настройки и установки программ. Чтобы выполнить подключение смартфона в качестве накопителя, необходимо:
- Подключить телефон к компьютеру с использование USB-кабеля, идущего в комплекте.
- Дождаться автоматической установки драйверов на ПК. В некоторых случаях может потребоваться предоставление разрешения на их инсталляцию.

Если операционная система не смогла распознать подключенное устройство и установить драйвера самостоятельно, следует перейти на официальный сайт Sony (https://developer.sonymobile.com/downloads/drivers/) и загрузить ПО в ручном режиме.
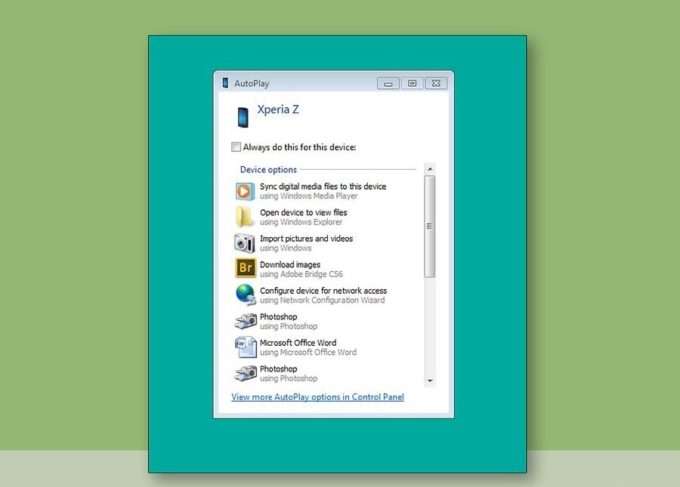
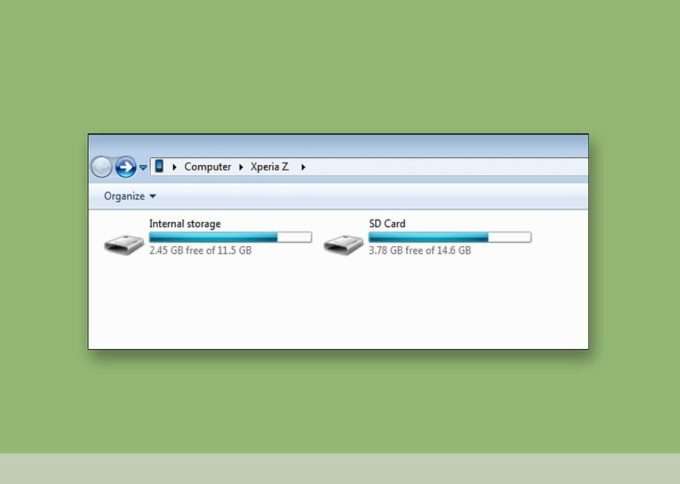
Плюсы и минусы
В качестве плюсов можно отметить: полезные функции, легкое управление, поддержка любой операционной системы, простая работа с данными на любых носителях и быстрый перенос информации между устройствами.
К минусу относится отсутствие русскоязычного интерфейса и невозможность сменить язык. Это может доставить определенные проблемы пользователям.
Приложение позволяет обновить систему устройства, сделать резервную копию важных данных и обмениваться информации между устройством и компьютером.
Sony Xperia Companion на Filetogo.net скачали 141 раз.
Все приложения и игры на нашем сайте проходят обязательную проверку антивирусом с последними сигнатурами.
Если обнаружился вирус: [email protected]
Если хотите разместить приложение или игру [email protected] .
Добавить описание: [email protected] с пометкой добавить описание.
Как исправить, если компьютер не видит подключенный по USB телефон — дополнительные методы
Если ваш телефон не подключается по USB к компьютеру с возможностью передачи данных, а только заряжается, попробуйте следующие методы исправить проблему.
Безопасный режим Android, режим разработчика драйверы материнской платы и другие нюансы
Помимо прочего в случае возникновения рассматриваемой проблемы, обратите внимание на следующие моменты:
- Включите режим разработчика на Android, а затем в параметрах разработчика включите отладку по USB и, отдельно, найдите в настройках для разработчика пункт Конфигурация USB по умолчанию и установите режим «Передача файлов». Здесь может быть полезно: Как включить отладку по USB на Android.
- Если вы пользовались режимом USB-модема на телефоне, в настройках (обычно в разделе «Подключения» или «Сеть и Интернет» — «Точка доступа и модем») выключите опцию «USB-модем».
- Если телефон перестал быть виден после переустановки или обновления Windows, установите оригинальные драйверы материнской платы, чипсета с сайта её производителя или с сайта производителя ноутбука, если у вас ноутбук.
- Попробуйте перезагрузить ваш Android телефон в безопасном режиме. Если после этого он стал виден при подключении на компьютере, то вероятнее всего, причина в каких-то сторонних приложениях, чаще всего, связанных с защитой, контролем и аналогичных.
- Попробуйте использовать встроенное устранение неполадок в Windows: зайдите в Панель управления — Устранение неполадок — Оборудование и звук — Настройка устройства (в последних версиях Windows 10 пункт отсутствует).
- Если существует такая возможность, попробуйте подключить телефон к другому компьютеру. Если там он тоже не виден, опять же дело скорее всего в кабеле или разъеме. Причем разъем на телефоне может перестать функционировать для передачи файлов просто из-за попадания грязи или воды с последующим окислением контактов.
- Также могут помочь (а могут и создать проблемы с другими USB накопителями, так что беритесь лишь в том случае, если готовы к этому) способы, касающиеся очистки драйверов из инструкции Компьютер не видит флешку по USB.
Если ни один из вариантов не помогает решить проблему, а компьютер все также не видит ваш Android смартфон, опишите ситуацию в комментариях: что делалось, после чего появилась проблема, как ведет себя ваше устройство при подключении по USB, проверен ли кабель с другим телефоном, а проблемное устройство на другом компьютере — я постараюсь помочь.
Проверка работы телефона (MTP устройства) в диспетчере устройств
- Откройте диспетчер устройств на компьютере с Windows 10, 8.1 или Windows 7, когда телефон подключен. Для открытия диспетчера устройств можно нажать клавиши Windows+R на клавиатуре, ввести devmgmt.msc и нажать Enter. Windows — это клавиша с эмблемой ОС.
- Посмотрите, есть ли в диспетчере устройств устройство с именем MTP (MTP Device, MTP-Устройство) или именем вашего телефона (может находиться в разделе «Переносные устройства).
- Если есть, дважды нажмите по нему, перейдите на вкладку «Драйвер», нажмите «Обновить драйвер» — «Выполнить поиск драйверов на этом компьютере» — «Выбрать из списка доступных драйверов на компьютере» и посмотрите список. Если в нем более одного совместимого устройства, попробуйте выбрать не тот драйвер, который установлен в настоящий момент, обычно нужно выбрать «USB-устройство MTP».
- Если никаких новых устройств в диспетчере при отключении и подключении телефона по USB не появляется, это еще один довод в пользу проблем с кабелем, разъемом на телефоне или компьютере.
Подробнее на эту тему, если устройство отображается в диспетчере устройств с восклицательным знаком, в отдельной инструкции Неправильная секция установки службы в этом INF-файле MTP.
Утилиты пакета Sony PC Companion и их возможности
На главном экране программы – пять утилит, отвечающих за те или иные функции программного продукта:
- Утилита Support Zone позволяет устанавливать прошивку на устройство компании Sony, подключенное по USB кабелю, а так же обновлять операционную систему;
- Запустив утилиту Contact Setup, пользователь может делать копию контактов с устройства на жесткий диск, а затем закачивать их на новый телефон Sony;
- Компактное приложение Media Go позволяет управлять всей медиатекой, также посредством проводного или беспроводного соединения;
- Sync Zone – позволяет синхронизировать контакты и календарь;
- Утилита Диспетчер файлов синхронизируется с файловой системой телефона для удобного и безлопастного управления всем ее содержимым;
Программа поддерживает два варианта подключения – к домашней Wi-Fi сети, или через USB кабель. Однако, пользоваться беспроводным соединением при использовании утилиты Support Zone нельзя.
Sony PC Companion – отличный помощник для работы с устройствами компании Sony. Работает с любыми моделями, автоматически определяет подключенный девайс, автоматически производит большинство операций.
Принцип работы
Чтобы синхронизировать с компьютером Ваше устройство можно воспользоваться одним из нескольких вариантов подключения, выбираете то подключение которое на данный момент Вас устраивает. Можно подключаться к настольному ПК не только с помощью кабеля USB, но и по Wi-Fi или же через устройство Bluetooth. В зависимости от способа подключения и пожеланий, с помощью программы Sony PC Companion можно делать резервные копии всего что находится в телефоне (данных, контактов и т.д.), обновлять до последней возможной версии прошивку Вашего гаджета, а также ставить доступные программы и игры на телефон. Менеджер программы может по умолчанию воспроизводить различные медиафайлы загруженные или установленные на телефоне (фото и видео ролики).
Установленная программа может совершать любые операции с файлами, находящимися на телефоне, переносить их на компьютер и другие функции, включая копирование СМС сообщений, перенос контактов, находящихся в телефонной книжке, а также практически любые действия включая пометки из телефонного календаря. При переносе данных из старого телефона в новый Вам поможет функция Xperia Transfer, которая легко и быстро перемещает данные. В случае неудачного переноса данных, что случается нечасто, можно одним кликом обратиться в техподдержку из предлагаемого раздела, и довольно быстро решить вопрос о совместимости или не совместимости некоторых типов, данных устройства.
Как обновить Android на телефоне Sony Xperia?

Разработчики из компании Sony не стоят на месте и регулярно выпускают обновления Android для телефонов Xperia.
Новые версии операционной системы улучшают производительность и функциональность смартфона, повышают его надежность и стабильность работы. Если вы хотите знать, как обновить Андроид на Sony Xperia, то прочитайте нашу небольшую инструкцию.
Есть два способа обновления системы:
Со смартфона
- Подключите ваш Xperia к Wi-Fi и зарядите его минимум до 50% (или поставьте на зарядку);
- Зайдите в меню “ Настройки ”, подраздел “ О телефоне ” и выберите пункт “ Обновление ПО ”. Смартфон просканирует наличие обновлений, и если они есть, предложит их установить.
- Нажмите подтверждение и ожидайте установки новой версии системы. Как правило, процесс занимает несколько минут, после чего ваш телефон перезагрузится, и вы сможете оценить его новые функции.
Возможно вам будет интересно: Если не хватает громкости вашего Sony Xperia, можно увеличить громкость средствами инженерного меню.
С компьютера
- Скачайте и установите программу PC Companion с официального сайта компании Sony. Она подойдет для всех моделей, как для старых, так и для Xperia Z1 и Z3;
- Подключите смартфон к компьютеру с помощью кабеля USB и дождитесь пока программа его определит;
- PC Companion автоматически проверит наличие последней версии Android и предложит ее установить;
- Подтвердите согласие с обновлением и его условиями и ожидайте завершения процесса.
После установки обновления, программа предложит отсоединить смартфон, затем он перезагрузиться и запуститься в стандартном режиме с новой версией операционной системы.
Как видите, ничего сложного нет. Если у вас возникли вопросы – задайте их в комментариях.
Характеристики
Одним из преимуществ Sony Ericsson Update Service является то, что программа проведет вас через весь процесс обновления. Она имеет довольно рациональный и интуитивно понятный интерфейс, который укажет вам последовательность шагов, чтобы у вас не возникло проблем.
Перед началом обновления устройства вы должны создать резервную копию ваших данных. Храните их в безопасном месте, чтобы избежать неприятных ситуаций. Данные на вашей карте SD останутся нетронутыми.
Скачайте бесплатно Sony Ericsson Update Service для обновления телефонов Sony Ericsson с вашего ПК.
Если у вам Windows 8 и 10 а драйвера не встают
- Нужно отключить проверку цифровой подписи для этого зайдите в меню « Пуск » Параметры => Обновление и Безопасность => Восстановление => в пункте « Особые варианты загрузки » выберите « Перезагрузить сейчас » ;
- После перезагрузки перед вами откроется меню в котором нужно выбрать « Поиск и устранение неисправностей » ;
- На следующей странице выбираем «Дополнительные параметры» ;
- Далее идём в «Параметры загрузки» (Настройка параметров загрузки Windows) ;
- Просто жмём «Перезагрузить» и ждём, когда система загрузится до следующего шага ;
- После перезапуска мы окажемся на странице выбора параметра загрузки системы. То есть система загрузиться в том режиме, который мы выберем на данной странице. В нашем случае необходима загрузка в режиме «Отключить обязательную проверку подписи драйверов», поэтому жмём клавишу F7 ;
- После нажатия клавиши F7, система загрузится в режиме, который позволит установить любой драйвер без цифровой подписи ;
- Скачать более подробную инструкцию в картинках.
Ошибка: Error in processHeader : 1 : Неверная функция
Решение: Проверьте USB провод попробуйте флештул версии 0.9.18. (5)6 и используйте порт USB 2.0. Также переустановите драйвера
Ошибка: Error in processHeader : 2 : Не удается найти указанный файл
Решение : Проверяем правильно ли указан путь к папке с прошивкой. Нет ли в пути кириллицы
Ошибка: ERROR — Processing of loader.sin finished with errors
Решение : . Копируем прошивку куда-нибудь, меняем разрешение с .ftf на .zip и распаковываем.
В папке C:Usersusername .flashTooldevicesE55XX заменяем файл loader.sin на распакованный из прошивки.
Ошибка: ERROR — invalid distance code
Решение : Проверьте контрольную сумму прошивки (md5sum) возможно в ней проблема.
Ошибка: ERROR — Failed to verify sin header
Решение : Дело было в бутлоадере. Не знаю как он разлочился не официально. Я вернул бутлоадер в исходную то есть залочил заного.
Ошибка: ERROR — SIN header verification failed
Решение : У вас МТ11, а шьете прошивку от LT25 (Прошивку ставить только от своей модели аппарата)
Ошибка: RR_SEVERITY=»MINOR»;ERR_CODE=»0017″;ERR_DYNAMIC line-height: 7mm;»> Решение : Ошибка в файлах прошивки , появляется из-за сбоев при закачке файлов попробуйте скачать прошивку в другом месте.
Ошибка: ERROR — ERR_SEVERITY=»MINOR»;ERR_CODE=»0017″;ERR_DYNAMIC=»0x80080012″;
Решение : Попробуйте другую прошивку может она битая
Ошибка: ERROR — Final data verification failed
Решение : Нужно поставить галочку на «No final verification» при прошивке.
Ошибка: ERROR — Cannot sync devices : Connection reset
Решение : Отключите синхронизацию в настройках Device — Auto Sync — Off.
Ошибка: ERROR — Can’t read a byte value
Решение : Освоботите место на системном диске поменяйте используемый USB порт.
Ошибка: ERROR — Drivers need to be installed for connected device.
Решение : Требуется установить драйвера или если установленый то переустановите
Ошибка: ERROR — Error flashing. Aborted
Решение : В поле Exclude был неясный пункт UNKNOWN, который добавлял файл wfinfo.xml. Я его отключил и без него все успешно прошилось. После попробовал еще, оказалось, что драйвер fastboot криво встал, по этому и была ошибка
Ошибка: ERROR — Local file and remote file do not match
Решение : Ошибкой было в том, что перед релоком обновился на заводскую прошивку, после этого флештул lock-relock делает, а вот восстанавливать ТА из копии не может, т.к. отсутствует рут. Рутанул телефон и после этого смог номально флештулом восстановить ТА из копии.
Ошибка: java.lang.NumberFormatException: For input string
Решение : Проблему решил удалением папки .flashtool C:Usersusername.flashtool
Ошибка: java.lang.NoClassDefFoundError: delight/rhinosandox/RhinoSandboxes
Решение : Если есть такая ошибка при запуске, то нужно отключить интернет и программа запустится.
Ошибка: INFO — Your phone bootloader cannot be officially unlocked
Решение : Скорее всего у вас не разблокируемый загрузчик (операторский телефон?). Как узнать заблокирован или разблокирован bootloader? .
- В приложении «Телефон» наберите *#*#7378423#*#*, Service info — Configuration
- Bootloader unlock allowed — Yes — Бутлоадер не разблокирован, можно разблокировать;
- Bootloader unlock allowed — No — Бутлоадер не разблокирован, нельзя разблокировать;
- Bootloader unlock — Yes — Бутлоадер разблокирован
Ошибка: INFO — FAILED (remote: Incorrect format for unlock data. Should be on the form «0x)
Решение : проблема была в драйвере, он распознавался как ADB driver, вместо Android Bootloader interface
Ошибка: INFO — Some files are missing from your boot delivery
Решение : во вкладке Max USB Buffer надо поставить 512К а не Device maxsize.
Ошибка: User Home Selector
Решение : просто очистите папку С:Flashtoolfirmwares если вам не нужны находящиеся там файлы.
Ошибка: Flashtool не видит файл прошивки (*.ftf)
Решение : В домашней папке flashtool открываем папку devices, находим папку с названием своей модели телефона, внутри файл .properties, открываем, смотрим в ключе recognition правильное значение соответствующее модели телефона.
- Например для Sony Xperia S: ~/.flashTool/devices/LT26/LT26.properties recognition=LT26i,LT26a,nozomi,LT26ii
- Запоминаем значение LT26i что соответствует моему примеру.
- Открываем прошивку (это архив), в папке META-INF открываем MANIFEST.MF
- Изменяем значение ключа device на правильное, которое мы нашли ранее.
- Например, в моём случае в нерабочем образе прошивки было прописано device: Xperia S заменяю на device: LT26i
Решение : Не подтягивалась базу устройств с GitHub скачиваем весь каталог по ссылке и кидаем в C:UsersUSERNAME.flashTooldevices.












