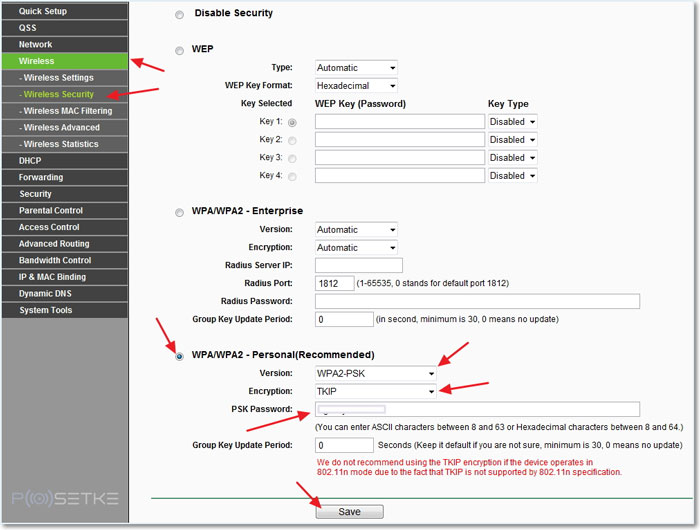Установка и настройка беспроводной сети в Windows
Использование различных устройств с WiFi стремительно врывается в нашу жизнь, сейчас WiFi оснащена не только сложная техника вроде ноутбуков и коммуникаторов, но и даже такие простые гаджеты, как фоторамка. Настраивать их для подключения к беспроводным сетям становится непростым делом, поэтому не удивительно появление технологий, позволяющих значительно упростить процедуру настройки.
Создание новой беспроводной сети начинается непосредственно с конфигурации точки доступа (беспроводного маршрутизатора) подключения к ней компьютеров и другого беспроводного оборудования.
Установка программного обеспечения
После того, как адаптер присоединен к компьютеру, необходимо установить его драйвера.
Драйвер – программное обеспечение, необходимое для работы практически любого устройства, присоединенного к компьютеру.
Чаще всего операционная система делает это автоматически, но при отсутствии Интернета такой вариант невозможен. Их придется скачать и настроить вручную с любого компьютера, который имеет выход в Интернет, перед этим прочитав название вашего вай фай модуля, а главное – фирму-производителя. К примеру, d-link, tp-link, ASUS, Zyxel.
Сделать это совсем несложно. Рассмотрим весь процесс на примере адаптера tp-link.
- Заходим на официальный сайт tp-link, в строке поиска вводим нужную модель и нажимаем кнопку поиска (на скриншоте – значок увеличительного стекла).
- Требуемое устройство найдется очень быстро. После этого следует перейти в раздел «Поддержка», в котором и находится драйвер.
- Драйвер необходимо сохранить, скопировать на флешку и перенести на компьютер, где вам необходимо настроить вай-фай. Установка осуществляется очень просто – нужно лишь дважды щелкнуть на скачанном файле и дождаться ее завершения.
Для других производителей принцип установки программного обеспечения почти не имеет отличий – они будут лишь в интерфейсе сайтов и разном объеме скачанных файлов.
Инструкция для Windows 10, 8.1 и 8
Кликните по значку беспроводного подключения, который находится в панели задач (смотрите картинку), выплывет панель на которой будут отображены доступные сети, выберите нужную и щелкните по кнопке «Подключиться».

Если сеть запаролена, то введите необходимый пароль в открывшемся окне и нажмите «Далее».

Далее вам предложат указать видимость вашего ПК в данной сети, если вы находитесь не дома, то нет смысла разрешать другим компьютерам видеть ваш, т.е. включать общий доступ.

Все, теперь можете пользоваться интернетом, попробуйте ради интереса замерить его скорость, об этом читайте в статье — как проверить скорость интернета.
Wi Fi Card Bus адаптеры
Самый редкий тип адаптера, который практически перестал выпускаться. Для его установки нужен специальный разъем. К плюсам можно отнести компактные габариты и очень простую настройку, к минусам (наряду с малой распространенностью) невысокую мощность. Чаще всего такие модели применяются в ноутбуках – например, при выходе из строя основного адаптера.
Доступная внутренняя модель для подключения ПК к сети – DWA 525 от фирмы D-Link. Для соединения с Wi-Fi роутером может использовать протоколы 802.11 стандартов b/g/n, что дает максимальную скорость на уровне 150 Мбит/с. В большинстве случаев этого хватит для надежной работы в квартире. Модель поддерживает шифрование по WEP/WPA/WPA2. Для установки нужен свободный разъем PCI Express или PCI – выпускаются обе модификации, так что необходимо уточнить, какую именно модель вы приобретаете.
Антенна у адаптера снимается. Производитель гарантирует работу устройства в ОС от Windows XP до 8 версии включительно.
Как установить драйвера?
Любой Wi-Fi приемник укомплектован от производителя диском, на котором содержатся необходимые для полноценной работы устройства драйвера. Помимо драйверов к конкретному устройству, на диске могут также находиться драйвера к другим моделям адаптеров, поэтому при установке нужно быть внимательными и не пропустить выбор устройства, для которого устанавливаются драйвера.

В остальном процедура установки драйверов стандартизирована и обеспечена интуитивно понятным интерфейсом с подробными подсказками «Мастера установки нового оборудования». Просто внимательно читайте сообщения, которые будут появляться на экране, и нажимайте соответствующие кнопки «Далее», «OK» и «Готово».
Большинство адаптеров автоматически распознаются нынешними компьютерами и могут работать даже без установки драйверов с комплектационного диска. Достаточно подключить устройство к нужному разъему и подождать несколько секунд. Как правило, после этого в «трее» появится сообщение о том, что было найдено, опознано и установлено новое оборудование, которое уже готово к использованию. Тем не менее универсальные драйвера не могут полностью заменить специализированного программного обеспечения. А потому мы советуем не пренебрегать установкой драйверов, даже если все на первый взгляд работает безупречно.
На диске с драйверами к вашей модели вайфай приемника может также размещаться специальная утилита от разработчиков, которая призвана облегчить процесс настройки выхода в интернет. Более того, эта утилита позволит в дальнейшем контролировать ваше интернет-соединение, мониторить скорость и объемы передачи данных.
Какой Wi-Fi модуль искать?
Итак, вы готовы начать рассматривать процесс замены Wi-Fi адаптера в ноутбуке? Поверьте, процедура крайне простая — и мы расскажем вам, как осуществить ее без лишних хлопот и значительных затрат по времени. Прежде всего, вам нужно подобрать Wi-Fi адаптер для своего ноутбука. Вам нужно знать, что необходимо покупать в магазине компьютерной электроники(а может быть и заказыть в онлайн-магазине, кто знает).
Wi-Fi адаптеры необходимо различать: существуют встроенные и наружные. Если вы собрались менять адаптер на ноутбуке — очевидно, что нужно брать встроенный адаптер. Как правило, подключаются такие модули к материнской плате ноутбука посредством интерфейса Mini PCI-Express. К примеру, вот как выглядит встроенный Wi-Fi адаптер от компании Intel, работающий по стандарту 802.11n:

Скорее всего, приблизительно такой же вид будет иметь и ваш старый Wi-Fi адаптер, который вы хотите заменить на новый. Внешний же адаптеры подключаются к компьютерам посредством USB-интерфейса и выглядят совершенно иначе. Например, вот один из них:

Существуют еще конечно Wi-Fi карты, подключаемые к стационарным ПК с помощью PCI-Express, но их мы затрагивать не будем, так как к делу они отношения не имеют(внешние были указаны ради примера). Итак, как же заменить старый Wi-Fi адаптер на новый? Многие пользователи думаю, что для выполнения данной процедуры нужно владеть какими-то глубокими знаниями в компьютерной технике и электронике, но все куда проще: открыть, вынуть, вставить, закрыть — вот и все.
Давайте теперь углубимся в процесс чуть поглубже. Вы уже поняли, какой тип Wi-Fi адаптера нужен вам, но какой-же стандарт выбрать? WiFi 802.11a, b, g, n или ac? Мы не будем вдаваться в тяжелую техническую терминологию — различные стандарты обеспечивают разные скорости передачи данных по Wi-Fi сигналу. Например, один из недавних стандартов 802.11ac работает на частоте 5 ГГц и может передавать данные на скорости более 6 Гбит/сек, а стандарт WiFi 802.11n, который поддерживают многие старые Wi-Fi адаптеры и маршрутизаторы, работает в пределе 2,4-2,5 или 5 ГГц, но его скорость достигает только 600 Мбит/cек(чего с головой хватает для многих пользователей).
Какой Wi-Fi модуль подобрать вам для ноутбука? Зависит только от вашего предпочтения, маршрутизатора и сетевого подключения, которое предоставляет вам ваш провайдер. Вам нужно определиться, какой встроенный Wi-Fi адаптер вам нужен, а затем поставить его в свою машину. Купив нужный модуль, вам нужно будет провести достаточно простую процедуру по замене старого модуля на новый.
Установка и настройка маршрутизатора
Для примера разберём процесс на модели TP-Link TL-WR841N.

рис.15 TP-Link TL-WR841N.
Шаг 1
Сначала необходимо подключить роутер к компьютеру, через который будет производиться его настройка. На рисунке 16 показаны разъёмы, через которые происходит установка маршрутизатора (синим — для электропитания; красным — для Интернет-провода, входящего в квартиру; зелёным — для соединения с основным ПК, откуда будет производиться управление сетью).

рис.16 задняя сторона роутера с разъёмами.
Шаг 2
Заходим в веб-интерфейс маршрутизатора.
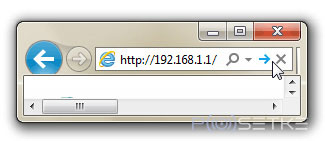
рис.17 ввод ip-адреса для входа в настройки роутера.
Для этого в браузере, в строке адреса вводим ip-адрес роутера с приставкой http:// (как на рис.17). Данный «набор» цифр бывает разным. Его можно прочитать там, где он будет указан производителем в 99% случаев — на задней крышке устройства.
Шаг 3
Вводим пару логин/пароль. В 90% случаев это admin/admin .
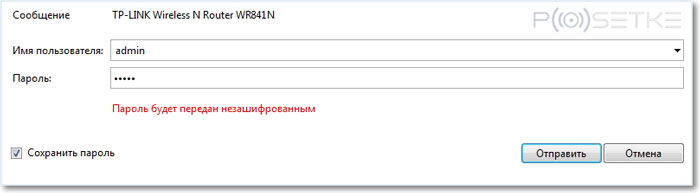
Шаг 4
Попав в настройки, ищем вкладку «Network», а в ней «WAN». Здесь нужно указать тип сети. Чтобы определить, какое подключение подойдёт в вашем случае, можете проконсультироваться с провайдером. Жмём «Save» и идём дальше.
Шаг 5
Заходим в «MAC Clone» (там же, в «Network») и кликаем по «Clone MAC Address», после чего опять сохраняем изменения (save).
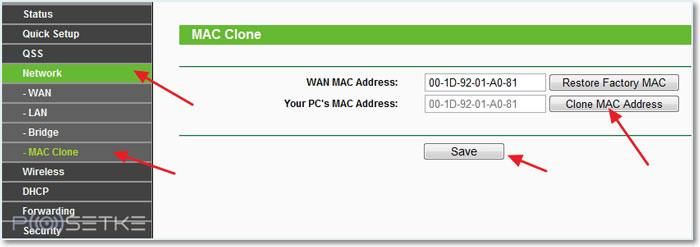
Шаг 6
Отправляемся в «Wireles» > «Wireless Settings», где вводим все значения как показано на рисунке ниже. Единственное, можете придумать название сети и указать ваш реальный регион. Не забываем сохраняться.
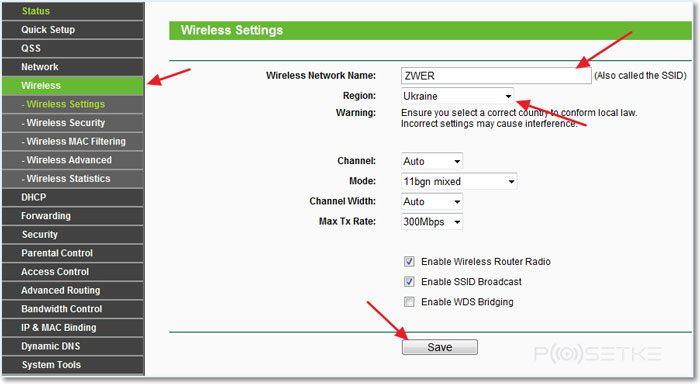
Шаг 7
Теперь заходим во вкладку «Безопасность» (Security). Указывайте тип шифрования и его алгоритм как на скриншоте (можете просто заполнить всё так же, как на рисунке выше). И, самое главное, придумайте свой пароль для созданной сети.
Снова сохраняем все изменения и завершаем установку роутера перезагрузкой. Для этого ищем вкладку «System Tools» > «Reboot», в которой жмём единственную кнопку «перезагрузить».
На этом процесс настройки маршрутизатора завершён. Теперь к компьютеру, на который вы установили приёмник wifi, можно подводить беспроводной интернет. Нужно зайти через тот ПК в «Доступные подключения» (как — оговаривалось выше), выбрать созданную сеть и подключиться к ней.
Как подключится к сети: средствами ОС, через WPS
После всех подготовительных мер можно подключиться к беспроводной сети одним из двух способов: средствами ОС или функцией «горячего» подключения WPS. Преимущество первой в универсальности, так как абсолютно все модели адаптеров работают с ОС Windows. Функция WPS хороша своей простотой и ненадобностью вводить пароль доступа. Рассмотрим каждый из методов, начиная со стандартного:

- В трее панели задач кликаем по значку сети;
- Выбираем режим Wi-Fi;
- Отмечаем нужную точку доступа из доступных, и вводим ключ безопасности (по умолчанию написан на наклейке роутера).
Компьютер получит доступ в сеть сразу после отправки IP. Но чтобы сделать подключение моментальным, разработана технология WPS:
В течение нескольких секунд соединение между устройствами будет установлено.
Особенности подключения и настроек в зависимости от ОС
После установки программного обеспечения на компьютер пользователь может приступать к непосредственной настройке адаптера. В зависимости от версии операционной системы Windows (XP, 7,8, 10) последовательность действий может несколько изменяться.
Как поймать Wi-Fi на ПК с ОС Windows 7
Инструкция имеет следующий вид:
- Внешний адаптер вставить в USB-разъем компьютера.
- В дисковод установить диск, после чего запустить автонастройку программного обеспечения. По требованию системы пользователю достаточно просто нажимать на кнопку «Далее».
Обратите внимание! После установки всех программных компонентов в папке «Центр управления сетями» начнет отображаться новый ярлык, в названии которого обязательно будет присутствовать название беспроводного сетевого адаптера.
Теперь можно подключать свой компьютер к беспроводным сетям. Для этого необходимо однократно нажать правой кнопкой мыши по ярлыку, затем выбрать «Подключение» и ввести пароль для аутентификации.
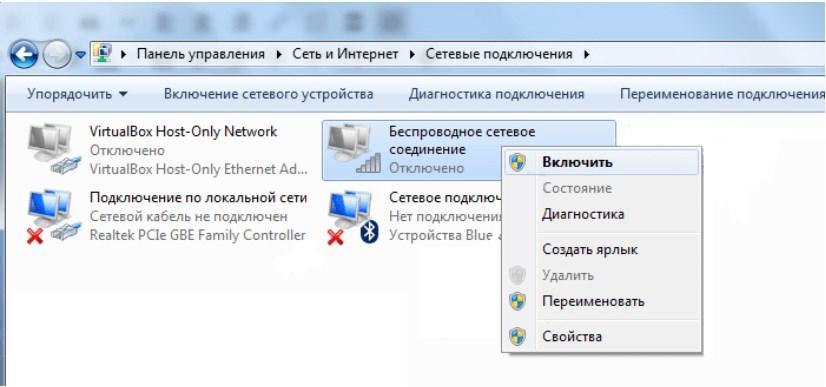
Установка вай-фай на компьютере с ОС Windows 7
Настройка беспроводного доступа в Интернета в Windows XP
Для установки воздушного соединения на компьютере с операционной системой Windows XP нужно проделать следующие манипуляции:
- Открыть «Пуск» и среди доступных опций выбрать «Сетевое окружение».
- В форме «Сетевые подключения» необходимо найти ярлычок «Беспроводное сетевое соединение».
- Навести на него курсор мыши и нажать правой кнопкой, из выпадающего списка выбрать «Свойства».
- В разделе «Общие» необходимо найти пункт «Протокол Интернета ТСР/IP», повторно нажать на «Свойства».
Обратите внимание! Каждый интернет-провайдер диктует свои требования к подключению, поэтому если критично использование конкретных DNS-адресов или IP, то в отобразившемся окне нужно отметить тумблер «Использовать следующий IP-адрес». Если все параметры устанавливаются автоматически, то ничего изменять нет необходимости.
При ручной настройке IР пользователю потребуется заполнить следующие поля:
- задать IP-адрес. Данные необходимо взять у своего интернет-провайдера, достаточно позвонить в техподдержку;
- указать маску подсети;
- в форме «Основной шлюз» требуется вписать адрес сетевого оборудования. Во избежание ошибок подключения в правильности введенных данных нужно удостовериться, сравнив их с сопроводительной документацией прибора.
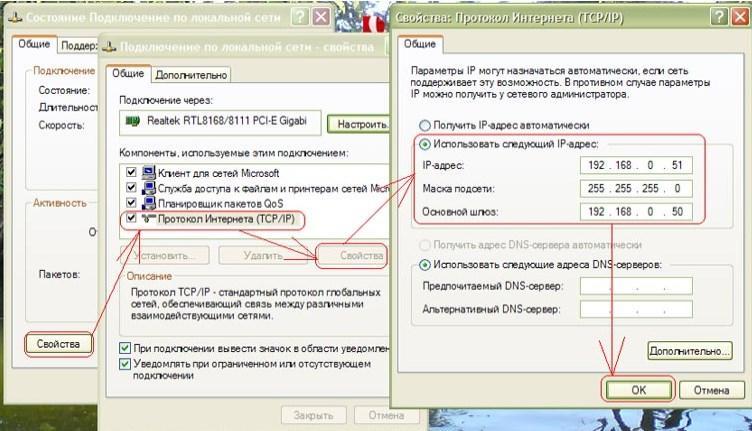
Инструкция, как настроить вай-фай в WIN XP
Сложностей в том, как подключиться к вай-фаю на компьютере, возникать не должно, если строго следовать вышеописанным пошаговым инструкциям. Созданная роутером беспроводная связь позволит ловить ее и подсоединяться к ней с ПК, телефона, планшета, смартфона и т. д.
*Цены в статье указаны на апрель 2020 г.