Как подключить беспроводные наушники к Windows-компьютеру
Беспроводные наушники для многих пользователей смартфонов стали отличной заменой устаревшим «проводам», но как быть с компьютерами и ноутбуками? Можно ли подключить Bluetooth-наушники к Windows или же эти устройства предназначены только для телефонов?
В действительности, практически любая модель беспроводных наушников без проблем будет работать с Windows-компьютером. Нужно лишь знать, как их подключить.
Об этом и пойдет речь в этой небольшой инструкции с дополнительными комментариями.
Подключение: пошаговая инструкция
Подключение гарнитуры к компьютеру Windows 10 и Windows 7 имеет общие моменты, и вы сможете воспользоваться инструкцией ниже для этих операционных систем. Чтобы подключить наушник к компьютеру, нужно выполнить несколько простых действий:
- Убедитесь в наличии Блютуз модуля. Обычно на стационарных компьютерах он не установлен, только если вы не купили внешний USB-адаптер. Однако если у вас есть сомнения, проверить Блютуз можно, поискав значок в системном трее в области часов или введя «Bluetooth» в поиске меню Пуск.

Если в обоих случаях ничего не обнаружено, перейдите в Диспетчер устройств. Для этого нажмите сочетание клавиш Win + R и введите «devmgmt.msc» – это самый быстрый способ. Если в этом окне также нет никаких Блютуз адаптеров, то нужно купить отдельный модуль.


- Включите на гарнитуре режим сопряжения. Как это сделать, должно быть указано в инструкции к девайсу. Обычно оно активируется длительным нажатием на одну из кнопок.
- Далее нужно добавить девайс на компьютере. Для этого нажмите на значок в системном трее и выберите «Добавить устройство». Другой способ: введите «Bluetooth» в поиске меню Пуск и выберите пункт с тем же названием. В системе Win10 можно перейти к Настройкам, там выбрать «Устройства» и «Bluetooth», а затем нажать на «+».

- Вы увидите список гаджетов, доступных для вашего ПК. Чтобы подключить Bluetooth гарнитуру к компьютеру Windows 7 или Win10, дважды щёлкните на её значке и введите код сопряжения из 4 цифр. Он может быть указан в инструкции или на экране. Возможно, это стандартный «1234» или «0000».

- Вам успешно удалось подключить гаджет. Теперь можете пользоваться гарнитурой как беспроводными наушниками.
Подключение беспроводных наушников к ПК
Да, покупая наушники или гарнитуру в магазине, в комплектацию должна входить инструкция по подробному подключению. Однако часто бывает, что покупаешь устройство с рук или вовсе, кто-то отдал за ненадобностью. В таком случае инструкции может и не быть. Вам потребуется следовать моим указаниям.
Для начала включите устройство. В большинстве моделей подключение происходит стандартным образом, удерживая кнопку порядка 15 секунд. Обычно символом включения является лампочка. Цвет загорания её может отличаться. Далее переходим к компьютеру. На нём входим в окно со всеми скрытыми иконками дополнительных функций и приложений. Оно расположено в нижнем углу с правой стороны. Находим там соответствующий значок «В». Это и есть Bluetooth.

Правой кнопкой мыши кликаем по данному значку. Перед нами появляется окно с пунктами. Самым верхним должен являться «Добавить устройство». Нажимаем на строку.

Таким образом, вы запустите поиск необходимого устройства. При его обнаружении компьютер предложит вам его добавить. Естественно, мы соглашаемся с этим. Если обнаружено много подобных гаджетов, то находим и выбираем нужный.

Следующим этапом вас попросят ввести код для сохранения и правильной работы устройства в сочетании с компьютером. Здесь нужно ввести «0000». Сохраняем данные и выходим. Порой случается, что после всего этого всё равно ничего не работает. Вам в этом случае снова придётся проверить драйвера. При надобности переустановите их. При покупке, в комплектацию входит специальный диск с программным обеспечением.
Наличие bluetooth-модуля

В первую очередь, следует убедиться в том, что в используем устройстве (компьютер или ноутбук) присутствует специальный модуль, отвечающий за беспроводную связь по технологии Bluetooth.
Для этого включите ваше устройство, и зайдите в диспетчер устройств. Сделать это можно двумя способами: откройте Пуск — Панель управления — Диспетчер устройств, либо же вызовите меню выполнения команд (Win + R) и введите в появившемся окне команду devmgmt.msc. Перед вами откроется диспетчер устройств — там вы сможете увидеть как периферию, так и все комплектующие своего устройства. Однако, вас интересует вкладка «Радиомодули Bluetooth», в которой должен располагаться как минимум один компонент. Отсутствие данного раздела обозначает то, что в вашем компьютере или ноутбуке не установлен модуль беспроводной передачи данных.
В таком случае, вам необходимо будет приобрести внешний модуль Bluetooth, подключаемый через интерфейс USB. Его стоимость не превысит 7-8 долларов, а приобрести его можно, также как и в случае с наушниками, в онлайн-магазинах или магазинах электроники. Теперь, необходимо проверить считываемость компьютером подключенного модуля: проверьте через диспетчер устройств, опознался ли модуль, и стабильно ли он работает.
Достоинства и недостатки bluetooth-гарнитур
К достоинствам данного вида техники можно отнести:
- большое расстояние пользования;
- возможность гибкой настройки;
- высокое качество звука.
На сегодняшний день на рынке представлено большой ассортимент данного вида техники. Качество звука, отсутствие проводов и большой радиус передачи сигнала являются неоспоримыми преимуществами. Но помимо этого, у таких устройств существует ряд недостатков:
- большой вес;
- необходимость подзарядки аккумулятора;
- более сложное техническое устройство;
- высокая цена.
Ценовой диапазон такой техники может сильно варьироваться. Неизменным остается тот факт, что в сравнение с проводным аналогом, такой вид гарнитур будет стоить гораздо дороже. Более сложное устройство техники практически исключает возможность самостоятельного ремонта, если вы не обладаете специальными знаниями.
Как подключить Bluetooth устройство к ПК
И так, для начала нам нужен адаптер Bluetooth. Наиболее распространены сейчас модели в виде «USB-флешки» — т.е. вы просто подключаете подобный модуль к любому USB-порту ПК, настраиваете драйвер и можете приступать к работе. Удобно?!
Приобрести подобные модули можно в китайском магазине AliExpress. У меня, кстати, есть инструкция по покупке в AliExpress товаров со скидкой — https://ocomp.info/kak-zakazat-tovar-na-aliekspres.html

Ugreen USB Bluetooth Адаптер V4.0
Кстати, не могу не отметить, что адаптеры Bluetooth могут поддерживать разные версии протокола. На сегодняшний день наиболее популярны: 4.0, 4.1, 4.2 и 5.0. Разумеется, если ваш адаптер поддерживает версию 5.0 — то он сможет произвести сопряжение с наушниками, которые поддерживают только 4.0 (а вот если ситуация обратная — могут быть «казусы». ).
Собственно, если вы приобрели USB-версию адаптера — то всё подключение сводится к установке модуля в порт (обратите внимание, на многих устройствах установлен светодиод, который должен светиться при работе).
Примечание : желательно адаптер подключать к USB-портам, расположенным на задней стенке ПК.

Адаптер подключен к USB системного блока
Как подключить несколько беспроводных блютуз-наушников к одному компьютеру
Начать стоит с того, что функция подключения нескольких устройств по bluetooth появилась только с версии Bluetooth 5.0. Чтобы понять, как подключить bluetooth наушники к компьютеру, нужно проверить версию драйвера для блютуз в диспетчере устройств. Если в информации о драйвере написано LMP 9.x, то версия блютуз поддерживает подключение нескольких девайсов.
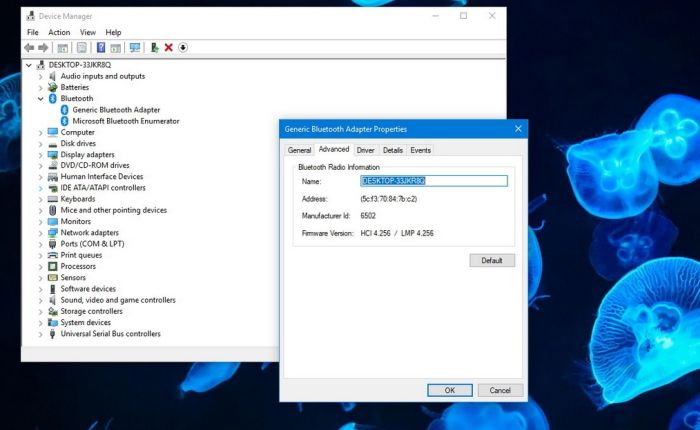
Для подключения двух и более пар беспроводных наушников нужно будет установить специальную программу, например Virtual Audio Cable или BlueSoleil. На Windows 7-8 и Windows 10 схема похожая.
Принцип их работы не сильно отличается, по сути отличается только дизайном, так что выбрать можно любую из них, кому как удобнее.

Для примера будет взята Virtual Audio Cable:
- Итак, во-первых нужно присоединить обе гарнитуры, чтобы ПК их запомнил.
- Включить какое-нибудь видео. Звук стал идти на активную в данный момент bluetooth гарнитуру.
- Запустить файл «vcctlpan.exe» и инициализировать виртуальный звуковой «тройник» Set в двух местах.
- Зайти в «Панель управления -> Оборудование и звук -> Звук» поменять девайс, на который идут звуки, на «Line1 Virtual Audio Cable».
- Остаётся «воткнуть» в «аудио-тройник» виртуальные «провода» от уже существующих в системе устройств для воспроизведения звука. Для этого следует запустить приложение «audiorepeater.exe» и создать «провод» выбором на его «концах»: «Line1 Virtual Audio Cable» как источник сигнала (Wave In).и соответствующего устройства в выпадающем списке «на его конце» как приемника (Wave out). Выбирать нужно пункт который «Наушники…стерео…» и нажать «Start».
- Всё готово, таким же образом нужно добавить еще один «провод» к устройству повторным запуском приложения «audiorepeater.exe», кликнув по его ярлыку и выбрав следующие блютуз-наушники в открывшемся списке Wave out.
Компьютер не распознаёт беспроводные Bluetooth наушники

Проблема моет быть как в программном обеспечении, так и в самом оборудовании.












