Как подключить беспроводные наушники к Windows-компьютеру
Беспроводные наушники для многих пользователей смартфонов стали отличной заменой устаревшим «проводам», но как быть с компьютерами и ноутбуками? Можно ли подключить Bluetooth-наушники к Windows или же эти устройства предназначены только для телефонов?
В действительности, практически любая модель беспроводных наушников без проблем будет работать с Windows-компьютером. Нужно лишь знать, как их подключить.
Об этом и пойдет речь в этой небольшой инструкции с дополнительными комментариями.
Подключение: пошаговая инструкция
Подключение гарнитуры к компьютеру Windows 10 и Windows 7 имеет общие моменты, и вы сможете воспользоваться инструкцией ниже для этих операционных систем. Чтобы подключить наушник к компьютеру, нужно выполнить несколько простых действий:
- Убедитесь в наличии Блютуз модуля. Обычно на стационарных компьютерах он не установлен, только если вы не купили внешний USB-адаптер. Однако если у вас есть сомнения, проверить Блютуз можно, поискав значок в системном трее в области часов или введя «Bluetooth» в поиске меню Пуск.

Если в обоих случаях ничего не обнаружено, перейдите в Диспетчер устройств. Для этого нажмите сочетание клавиш Win + R и введите «devmgmt.msc» – это самый быстрый способ. Если в этом окне также нет никаких Блютуз адаптеров, то нужно купить отдельный модуль.


- Включите на гарнитуре режим сопряжения. Как это сделать, должно быть указано в инструкции к девайсу. Обычно оно активируется длительным нажатием на одну из кнопок.
- Далее нужно добавить девайс на компьютере. Для этого нажмите на значок в системном трее и выберите «Добавить устройство». Другой способ: введите «Bluetooth» в поиске меню Пуск и выберите пункт с тем же названием. В системе Win10 можно перейти к Настройкам, там выбрать «Устройства» и «Bluetooth», а затем нажать на «+».

- Вы увидите список гаджетов, доступных для вашего ПК. Чтобы подключить Bluetooth гарнитуру к компьютеру Windows 7 или Win10, дважды щёлкните на её значке и введите код сопряжения из 4 цифр. Он может быть указан в инструкции или на экране. Возможно, это стандартный «1234» или «0000».

- Вам успешно удалось подключить гаджет. Теперь можете пользоваться гарнитурой как беспроводными наушниками.
Инструкция по подключению
Перед первым использованием следует провести сопряжение устройств – Bluetooth-наушников и компьютера Windows 7. Это можно сделать, выполнив несколько действий.
- Открыть «Панель управления». Для этого можно вызвать командную строку и ввести в свободное поле слово control. После этого нужно нажать на «ОК» или клавишу Enter на клавиатуре.
- Выбрать параметр «Оборудование и звук», там нажать на пункт «Добавление устройств».
- Включить наушники. При необходимости активировать на них режим обнаружения. Немного подождать, пока беспроводная гарнитура будет обнаружена компьютером.
- Кликнуть на название гарнитуры в списке доступных устройств. Нажать на кнопку «Далее».
- Если есть возможность, то следует включить интернет-соединение. Так система сможет найти драйвер для наушников.
- После установки всех необходимых компонентов можно проверить звук.


При повторном подключении все намного проще. Наушники будут восприниматься системой компьютера, как «Сопряженные». При последующих подключениях нужно просто войти в это меню и нажать на кнопку «Подключить». В некоторых случаях дополнительно нужно выставить гарнитуру, как устройство вывода звука по умолчанию.
На многих компьютерах нет Bluetooth-модуля. В таком случае нужно купить внешний адаптер. Внешне он похож на обычную флеш-карту.

Простые шаги помогут установить и настроить Bluetooth-адаптер.
- Включить наушники. Вставить новое устройство в USB-порт.
- Зайти в «Панель управления» и выбрать крупное отображение значков. Перейти в пункт «Устройства и принтеры».
- Windows 7 отобразит все устройства, которые подключены. Среди них будет и Bluetooth-адаптер. Если с модемом есть диск, то следует с него установить нужные драйвера. В результате появится оповещение, что система добавила устройство.
- Осталось совсем немного настроить работу нового модема. В окне «Устройства и принтеры» следует нажать на название адаптера и выбрать в контекстном меню пункт «Операции Bluetooth».
- Система самостоятельно найдет нужную службу. Далее следует нажать на клавишу «Слушать музыку».


Установление связи по Bluetooth с принтером или сканером
Включите Bluetooth-принтер или сканер и сделайте его обнаруживаемым. Порядок действий зависит от устройства. Осмотрите устройство или найдите инструкции на сайте производителя.
Выберите Начните > Параметры > Bluetooth & устройства> Принтеры & сканеры> Добавить устройство. Подождите, пока он найдет ближайшие принтеры, выберите нужный, а затем выберите Добавить устройство.
Если у вас возникают проблемы при установке принтера или сканера, см. устранение проблем с принтером или Установка и использование сканера в Windows.
Подключение Wire Free гарнитуры в Skype
Если в беспроводные наушники встроен микрофон, они идеально подойдут для общения по Skype. Чтобы их можно было использовать в таких целях, нужно проделать такие действия:
- Запустить приложение Skype.
- Открыть настройки, а там – подпункт «Звук и видео».
- Найти строку «Микрофон» и проставить там свою гарнитуру. Для этого нужно нажать на надпись «Устройство по умолчанию», если оно стоит там, и в выпадающем списке выбрать необходимый гаджет.
Проблема со Скайпом
Бывает так, что хоть подключение беспроводных наушников к компьютеру и увенчалось успехом, с программой Skype их использовать не удаётся. Связано это может быть со следующими причинами:
- Не установлена последняя версия Скайпа (инсталлировать все обновления).
- Наушники неактивны, и поэтому программа их не видит (проверить, включено ли устройство).
- Гаджет не подключается к Блютузу на ПК (произвести подключение и настройку).
Если, гарнитура отключится во время разговора по Skype, то программа автоматически переключится на «Устройство по умолчанию».
Компьютер не распознаёт беспроводные Bluetooth наушники
Основные причины:
- разряженная батарея. При включении наушников загорается светодиод на корпусе, если этого не происходит, подключите зарядное устройство и произведите запуск беспроводного устройства. Также причиной разряженности наушников может стать зарядка их от нерабочего USB-порта на компьютере;
- наушники не включены. Если вы забыли выключить после, прослушивания звуков, наушники, они хоть и имеют поддержку режима ожидания, но он всё равно сажает аккумулятор. Что приводит к выключению устройства. Поставьте на зарядку и желательно через розетку;

Наушники могут от долгого бездействия разряжаться
Что следует знать при подключении bluetooth наушников к ПК
Подключаемая по беспроводным технологиям гарнитура, оснащена встроенным модулем bluetooth. Существует несколько вариантов реализации присоединения гаджета к компу.
| Вид модуля связи | Сопряжение |
| Встроенная функция блютуз | Опция может быть предусмотрена в программно-аппаратном обеспечении настольного ПК. Установка дополнительных программ не требуется. Для сопряжения с блютуз гарнитурой достаточно активации и настройки модуля штатными средствами системы. |
| Внешние беспроводное устройство | Приобретается дополнительно. Адаптер bluetooth похож на USB – флешку. Вставляется в свободный порт USB. Для интеграции с компьютером требуется установка драйверов, идущих в комплекте. Для соединения с беспроводными «ушками» устройство активируется и настраивается при помощи ОС компьютера. |
Важно. Выбор варианта сопряжения блютуз-наушников с ПК зависит от технической возможности конкретного компьютера.
Решение проблем с подключением
Если устройство наушники не подключаются, а значок блютуза отсутствует, то первым делом надо проверить драйвера, это можно сделать в диспетчере устройств. Как именно? — описано выше.
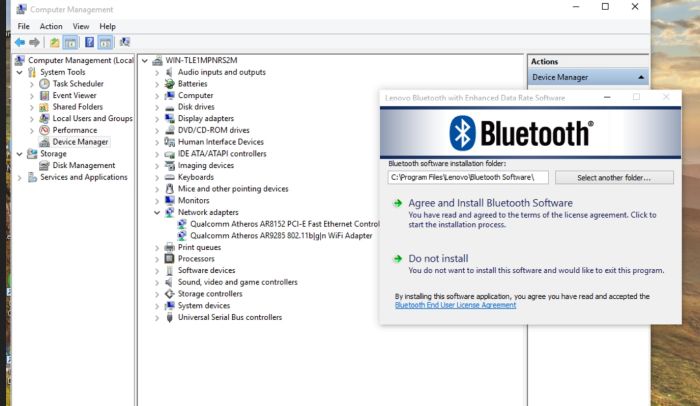
Если после блютуз не виден в диспетчере устройств, то его может и не быть на ноутбуке или компе. Либо же он скрыт в биосе.
Стоит пробовать зайти в меню биос при запуске. Теперь надо найти меню Bluetooth и включить его. После чего сохранить изменения и перезагрузить.












