Как подключить беспроводные наушники к компьютеру или ноутбуку
Беспроводные наушники предпочитают многие, но другие придерживаются другого мнения и вечно путающиеся в кармане проводные близки им больше. Но всё же проводные выбирают даже из-за цены. У каждого вида наушников свои достоинства.
Из очевидных плюсов блютуз наушников стоит выделить:
- Удобство использования и ношения. Проводные наушники постоянно цепляются за всё подряд, с беспроводными таких проблем нет. Причём, это мешает не только во время прогулки под музыку в плеере или смартфоне, а даже при статичном положении за компьютером приходится находить удобные положения отдельно для проводов.
- Удобство подключения. Казалось бы, что сложного? — воткнуть штекер в гнездо — а сложного ничего нет, это лишь вопрос времени. Чтобы подключить проводные наушники, необходимо найти другой конец провода, прицелиться и приложить усилия для подключения. В случае с блютуз наушниками всё делается за 5 секунд, включил и всё.
- Свободное перемещение. Находясь дома, можно отправиться готовить на кухню или в туалет справить нужду, не прерывая музыку и спокойно переключая песни с помощью специальных кнопок на наушниках. Ничего не сковывает движения.
- Проблема одного наушника. Каждый сталкивался хоть раз с поломкой проводных наушников. Иногда даже дорогие наушники ломаются раньше положенного срока, а проводные ещё особенно. Обычно поломка заключается в отсоединении контактов одного из наушников. По итогу один наушник работает, а другой — нет. Всё дело в неаккуратном использовании, но никто не застрахован от случайностей. В блютузовских наушниках такой проблемы не встречается, благодаря полному отсутствию проводов.

Минусы в таких наушниках тоже присутствуют:
- Зависят от радиуса сигнала. Проблемы с сигналом, которые могут наблюдаться в самом устройстве, к которому подключены наушники. Из-за этого сигнал может быть не стабилен, а музыка останавливаться и пропадать. А человеку, живущему в немаленьком доме с небольшим радиусом сигнала, придётся не очень.
- Возможны конфликты с другими устройствами. Проблема не столько в самих наушниках, сколько в компьютере, принимающем сигнал. При других включённых устройствах через блютуз ПК может выбирать в приоритет ближайшее и переключаться к разным девайсам. Но эта ситуация решаема
- Требуется подзарядка. Беспроводные наушники имеют свойство разряжаться, поэтому, как и телефон, их необходимо ставить на зарядку
Подключение: пошаговая инструкция
Подключение гарнитуры к компьютеру Windows 10 и Windows 7 имеет общие моменты, и вы сможете воспользоваться инструкцией ниже для этих операционных систем. Чтобы подключить наушник к компьютеру, нужно выполнить несколько простых действий:
- Убедитесь в наличии Блютуз модуля. Обычно на стационарных компьютерах он не установлен, только если вы не купили внешний USB-адаптер. Однако если у вас есть сомнения, проверить Блютуз можно, поискав значок в системном трее в области часов или введя «Bluetooth» в поиске меню Пуск.

Если в обоих случаях ничего не обнаружено, перейдите в Диспетчер устройств. Для этого нажмите сочетание клавиш Win + R и введите «devmgmt.msc» – это самый быстрый способ. Если в этом окне также нет никаких Блютуз адаптеров, то нужно купить отдельный модуль.


- Включите на гарнитуре режим сопряжения. Как это сделать, должно быть указано в инструкции к девайсу. Обычно оно активируется длительным нажатием на одну из кнопок.
- Далее нужно добавить девайс на компьютере. Для этого нажмите на значок в системном трее и выберите «Добавить устройство». Другой способ: введите «Bluetooth» в поиске меню Пуск и выберите пункт с тем же названием. В системе Win10 можно перейти к Настройкам, там выбрать «Устройства» и «Bluetooth», а затем нажать на «+».

- Вы увидите список гаджетов, доступных для вашего ПК. Чтобы подключить Bluetooth гарнитуру к компьютеру Windows 7 или Win10, дважды щёлкните на её значке и введите код сопряжения из 4 цифр. Он может быть указан в инструкции или на экране. Возможно, это стандартный «1234» или «0000».

- Вам успешно удалось подключить гаджет. Теперь можете пользоваться гарнитурой как беспроводными наушниками.
Типичные проблемы
При подключении беспроводной гарнитуры к компьютеру необходимо соблюдать определенные нюансы. Процесс синхронизации оборудования происходит в несколько этапов.
- Сначала ПК находит подходящее для сопряжения устройство. Для этого наушники должны быть включены, а модуль Bluetooth – активирован.
- На втором этапе техника обеспечивает соединение для дальнейшей эксплуатации.

Если наушники не подключаются к ПК, причин может быть несколько.
- Наушники выключены, или заряд батареек (аккумулятора) иссяк.
- Гарнитура не переведена в режим сопряжения.
- Устройство вышло из строя из-за поломки. В некоторых случаях целостность может быть нарушена, даже если на корпусе нет трещин и остальных дефектов.
- Поломка из-за попадания воды внутрь девайса.
- Операционная система Windows, установленная на компьютере, поражена вирусом.
- Беспроводной девайс находится далеко от ПК. Расстояние, необходимое для подключения, можно найти в инструкции по эксплуатации. Особенно важно соблюдать оптимальное расстояние при первой синхронизации.
- Отсутствие необходимого для работы программного обеспечения (драйвера). А также программа может быть устаревшей.



Заметка: в некоторых случаях наушники невозможно подключить к ПК из-за серьезной поломки.
Если гарнитура была приобретена недавно, ее необходимо сдать по гарантии. Производитель обязан бесплатно отремонтировать продукцию или заменить товар. Не рекомендуется самостоятельно ремонтировать устройство, не имея необходимых навыков и опыта.
Компьютер перестал видеть наушники
Обнаружение сигнала Bluetooth, исходящего от беспроводной гарнитуры, является основным условиям для сопряжения и успешной работы оборудования. Некоторые пользователи сталкиваются с проблемой, когда компьютер ранее видел девайс, а после перестал. А также нередки случаи, когда техника обнаруживает беспроводное устройство, но соединения не происходит.
Специалисты из сервисных центров составили перечень неисправностей и сбоев, которые мешают сопряжению.
- Сбой в работе модуля Bluetooth. В некоторых случаях он выходит из строя или начинает глючить. Может понадобиться повторная синхронизация. Вторую попытку лучше предпринять через несколько минут.
- На обнаружение беспроводных девайсов негативно сказываются вирусы, атакующие операционную систему компьютера. Как правило, они проникают в систему из Всемирной сети или внешних цифровых носителей.
- Если ранее к ПК подключались другие наушники, они могут сохраниться в памяти компьютера. В этом случае техника может автоматически выбирать прежний девайс.
- Способ вывода звука настроен неверно.
- Во время установки нового программного обеспечения изменились настройки соединения беспроводных устройств.
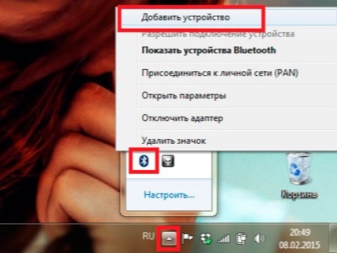
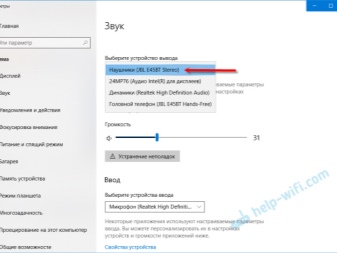
Заметка: В некоторых случаях проблема может заключаться в устаревшей модели наушников, из-за чего они становятся несовместимы с современными компьютерами.
Единственный способ решить данную проблему – купить новую гарнитуру.
Блютуз наушники не подключаются ко второму компьютеру или ноутбуку
Самое первое, на что нужно обратить внимание, если компьютер или ноутбук не видят беспроводных наушников, это текущее подключение гарнитуры по Bluetooth. Дело в том, что большинство недорогих беспроводных моделей умеют работать только с одним устройством и не поддерживают одновременный коннект к нескольким.

Поэтому, если ваш ноут или ПК не видит блютуз наушников, то сначала проверьте, не подключена ли ваша гарнитура к какому-либо другому девайсу — телефону, ноутбуку, компьютеру или телевизору. Если да, то отключите блутуз на этом устройстве или удалите его из системы. Для этого надо зайти в настройки Adnroid или iOS, зайти в Bluetooth и нажать на значок «i» напротив своих наушников.

После чего выбрать «Забыть» и подтвердить удаление

Как подключить блютуз-наушники к ноутбуку: тонкости настройки
Надеемся, что теперь вам стало ясно, как справиться с классическим ПК. Но редакция не забыла и про тех, у кого вместо крупного и производительного стационарного компьютера дома находится компактный и стильный ноутбук. Каждый преследует свои цели, используя гарнитуру совместно с портативным оборудованием. Думаете о том, как подключить наушники по Bluetooth к ноутбуку? На самом деле последовательность действий будет незначительно отличаться от метода для персонального компьютера. Особенность заключается в том, что вы можете активировать модуль адаптера, минуя открытие каких-либо окон. Для этого достаточно нажать комбинацию из «Fn» и определённой функциональной клавиши ряда «F1-F12» на клавиатуре (см. Скриншот № 18). Для лучшего ориентирования производители наносят характерный логотип блютуз-соединения на определённую для этого клавишу.
Каждый производитель назначает включение Bluetooth-модуля на определённую функциональную клавишу. Несмотря на сходство, есть один особый случай. Пользователи, пытающиеся определиться с тем, как подключить беспроводные наушники к ноутбуку, работающему под управлением Windows 10, должны следовать вот такой инструкции.
| № п/п | Описание действия | Иллюстрация |
| 1 | Заходим в «Центр уведомлений». | |
| 2 | Если там есть значок «Bluetooth», нажимаем на него и пользуемся наушниками. | |
| 3 | Если значка нет, сначала заходим в раздел «Все параметры». | |
| 4 | Выбираем пункт «Устройства». Нажимаем на подраздел «Bluetooth». Протягиваем ползунок, чтобы он был в положении «Вкл.». |
Как подключить наушники к ноутбуку
Все довольно просто. Как правило, модуль беспроводной связи в современных лэптопах уже есть. Остается убедиться, что он включен. Сделать это можно несколькими путями.
Универсальный способ. Найдите в верхнем ряду клавишу, отвечающую за беспроводные модули. Обычно на ней изображено подобие антенны. В сочетании с клавишей Fn она должна включать и отключать Wi-Fi и Bluetooth.
Способ для Windows 10. Зайтите в меню «Пуск», нажмите на значок шестеренки в левой колонке. Далее проследуйте по пути «Устройства» — «Bluetooth и другие устройства». Вы увидите ползунок, отвечающий за включение «синезубой» связи — передвиньте его вправо.
Независимо от того, встроенный у вас модуль или дискретный, в идеале нужно установить драйвера от производителя гарнитуры. Это гарантия, что устройство будет работать корректно. Но можно понадеяться и на библиотеку универсальных драйверов, которая есть в Windows.












