Как подключить беспроводные наушники к ноутбуку на Windows 10, 7, MacOS
Чтобы установить стабильное сопряжение, необходимо выполнить активацию гарнитуры. Как подключить блютуз наушники к ноутбуку описывается в документации к гаджету. Если инструкция утеряна или не имеет перевода на русский язык, можно воспользоваться общим руководством для синхронизации Bluetooth-гарнитуры с компьютером.
Для успешного соединения устройств в одну систему, необходимо:
- Проверить актуальность установленных драйверов.
- Убедиться, что компьютер поддерживает передачу данных по Bluetooth.
- Зарядить аккумуляторы устройств перед подключением.
- Выставить уровень громкости на ПК, достаточный для комфортного использования.
- Выключить и снова включить наушник для обрыва предыдущих соединений
Порядок подключения к Windows 10
p, blockquote 4,0,1,0,0 —>
Подключение беспроводных наушников к компьютеру не составит проблемы, если следовать инструкции по настройке сопряжения. Как подключить беспроводные наушники на Windows 10, будет описано на примере ноутбука Леново Ideapad 320.
p, blockquote 5,0,0,0,0 —>
- Выполнить перезагрузку ПК и активировать гарнитуру.
- Включить Блютуз модуль на компьютере: Параметры—>Устройства—>Bluetooth и другие устройства—>Вкл.
- Запустить подключение.
- Дождаться пока система определит наушники (их название появится в окне уведомлений).
- Нажать на ярлык наушников левой кнопкой мыши.
- В статусе устройства должна появиться надпись «Сопряжено».
- Проверить появился ли значок гарнитуры в параметрах подключения (необходимо для разрыва сопряжения).
- При последующих подключениях Блютуз наушников, синхронизация будет автоматической.
Подключение к Windows 7
Как подключить беспроводные наушники к ноутбуку под управлением Windows 7, рассмотрено на примере ПК Асус х550с.
- Включить Блютуз модуль на ПК.
- Открыть «Панель управления».
- Выбрать пункт «Устройства и принтеры».
- Нажать на «Добавление нового устройства».
- Дождаться пока ОС обнаружит наушники.
- Двойным щелчком левой кнопкой мыши активировать синхронизацию.
- Во всплывающем окне на экране должен высветиться пароль гарнитуры для установки сопряжения (в 95% случаев это будет «0000»).
- Подтвердить соединение.
- Дождаться установки необходимых драйверов на ноутбук.
После осуществления всех пунктов синхронизация будет считаться завершенной. Последующие подключения проводятся автоматически при включении Bluetooth модулей на обоих устройствах.
Как подключить к MacOS
Компьютер или ноутбук Apple по умолчанию оснащен поддержкой беспроводного соединения и предполагает подключение устройств по протоколу Bluetooth.
- Включить наушники в режиме синхронизации.
- На Макбуке нажать левую кнопку мыши на указателе Блютуз соединения.
- В открывшемся меню выбрать «Настройка устройства».
- Система выдаст список доступных для подключения гаджетов.
- Отметить нужную модель наушников и нажать кнопку «Continue».
- Дождаться завершения процесса сопряжения и нажать клавишу «Выход».
- Навести курсор на иконку Bluetooth и выбрать гарнитуру в качестве средства воспроизведения по умолчанию.

Подключение наушников Sony
Как подключить наушники Сони к ноутбуку описывается в инструкции из комплектации. В случае, если мануал утерян, следует руководствоваться алгоритмом:
- Включить функцию сопряжения гарнитуры посредством зажима кнопки соединения на 7 секунд (при первоначальном использовании гаджета после покупки режим синхронизации включится автоматически).
- Убедиться, что индикатор беспроводной связи моргает синим и красным цветом по очереди и слышен звуковой сигнал о том, что устройство готово к сопряжению.
- Выбрать на компьютере «Пуск» — «Настройки» — «Устройства».
- Выбрать вкладку «Блютуз» и активировать функцию.
- Из списка выдачи выбрать устройство WH-1000XM2 и нажать «Подключить».
- Ввести код синхронизации (по умолчанию стоит «0000»).
- После установки соединения гарнитура уведомит об успешном подключении с помощью голосового оповещения.
Если сопряжение не произошло в течение 300 секунд, то гаджет отключится в целях энергосбережения.
Устройство хранит в памяти данные о 8 подключениях, которые будут заменяться на новые по мере заполнения ячеек памяти.
Порядок подключения JBL
Как подключить беспроводные наушники JBL к ноутбуку, можно узнать из инструкции:
- Включить гарнитуру с помощью ползунка, переведенного в положение «ON».
- Зайти на компьютере в меню «Старт».
- Выбрать папку «Панель управления».
- Найти раздел «Устройства».
- Добавить новое устройство посредством выбора соответствующего пункта.
- Когда система определит 650BTNC выбрать гаджет двойным щелчком клавиши мыши.
- Ввести проверочный код, который указан в инструкции девайса.
- ОС автоматически установит необходимые драйвера для оптимальной работы.
- Нажать кнопку «Выход».
- Зайти в папку «Оборудование и звук».
- Нажать на раздел «Управление звуковыми устройствами».
- Поставить маркер напротив JBL LIVE650BTNC, а затем выбрать для воспроизведения по умолчанию.
Если у ПК нет встроенного блютуз устройства
p, blockquote 14,0,0,1,0 —>
В том случае, когда компьютер не имеет встроенного блютуз-адаптера, есть два способа добиться цели:
- Покупка внешнего модуля Bluetooth — подключается через USB-вход и требует самостоятельной установки драйвера.
- Внутренний адаптер — дороже, но более производительный. Встраивается в материнскую плату, имеет дополнительные антенны усиления. Все необходимые модули и драйвера идут в комплекте.
Подключение: пошаговая инструкция
Подключение гарнитуры к компьютеру Windows 10 и Windows 7 имеет общие моменты, и вы сможете воспользоваться инструкцией ниже для этих операционных систем. Чтобы подключить наушник к компьютеру, нужно выполнить несколько простых действий:
- Убедитесь в наличии Блютуз модуля. Обычно на стационарных компьютерах он не установлен, только если вы не купили внешний USB-адаптер. Однако если у вас есть сомнения, проверить Блютуз можно, поискав значок в системном трее в области часов или введя «Bluetooth» в поиске меню Пуск.

Если в обоих случаях ничего не обнаружено, перейдите в Диспетчер устройств. Для этого нажмите сочетание клавиш Win + R и введите «devmgmt.msc» – это самый быстрый способ. Если в этом окне также нет никаких Блютуз адаптеров, то нужно купить отдельный модуль.


- Включите на гарнитуре режим сопряжения. Как это сделать, должно быть указано в инструкции к девайсу. Обычно оно активируется длительным нажатием на одну из кнопок.
- Далее нужно добавить девайс на компьютере. Для этого нажмите на значок в системном трее и выберите «Добавить устройство». Другой способ: введите «Bluetooth» в поиске меню Пуск и выберите пункт с тем же названием. В системе Win10 можно перейти к Настройкам, там выбрать «Устройства» и «Bluetooth», а затем нажать на «+».

- Вы увидите список гаджетов, доступных для вашего ПК. Чтобы подключить Bluetooth гарнитуру к компьютеру Windows 7 или Win10, дважды щёлкните на её значке и введите код сопряжения из 4 цифр. Он может быть указан в инструкции или на экране. Возможно, это стандартный «1234» или «0000».

- Вам успешно удалось подключить гаджет. Теперь можете пользоваться гарнитурой как беспроводными наушниками.
Как вывести звук на Bluetooth гарнитуру Windows 7?
- Щелкните правой кнопкой мыши значок громкости на панели задач Windows.
- Выберите «Устройства воспроизведения».
- Щелкните правой кнопкой мыши на наушниках гарнитуры.
- Выберите «Установить как устройство по умолчанию».
- Нажмите ОК.
Откройте меню Bluetooth на компьютере и нажмите кнопку Добавление Bluetooth или другого устройства.
…
Такие кнопки есть на многие моделях, включая:
- Apple AirPods и AirPods Pro.
- Huawei FreeBuds 3.
- Honor FlyPods.
Как подключить один наушник к телефону
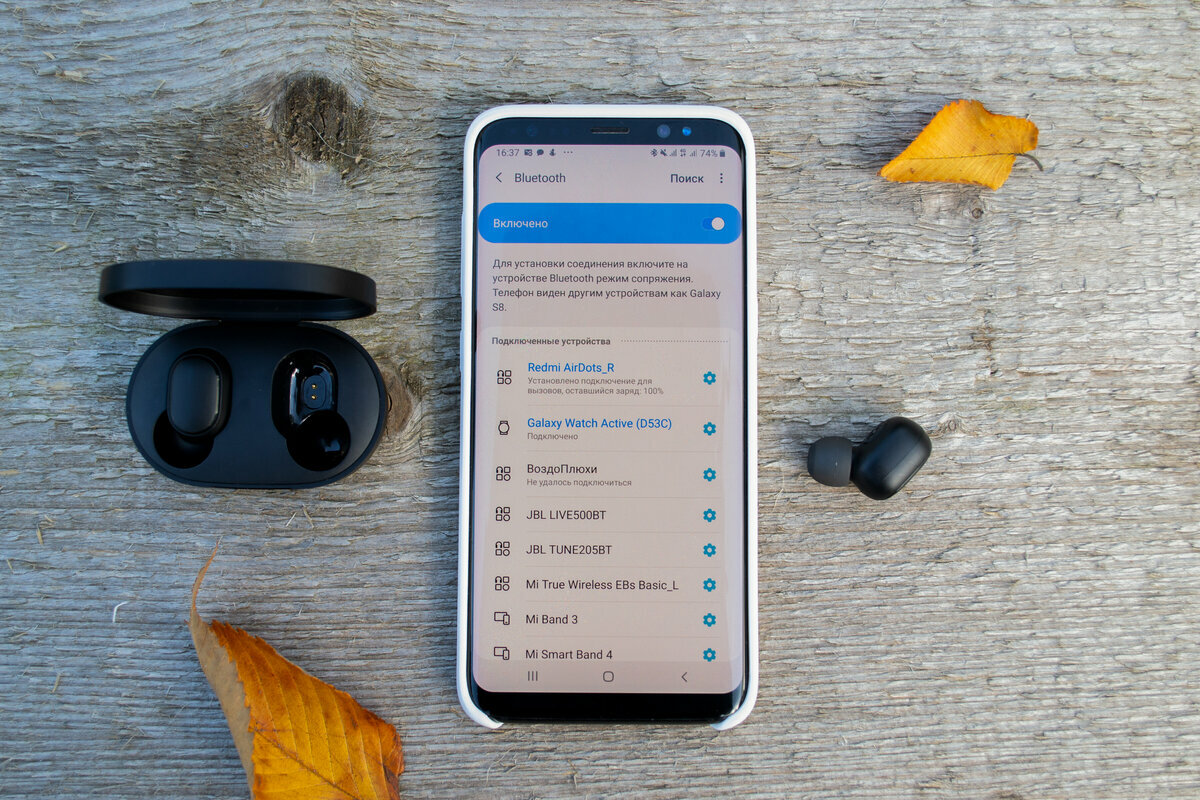
Часто может быть такое, что к смартфону по какой-то причине подключается лишь один наушник, а второй при этом остается нерабочим. Алгоритм действий в таких ситуациях зависит от того, к какому бренду принадлежит девайс.
Не функционирует один наушник AirPods
Если не функционирует наушник AirPods, то проблема решается посредством таких операций:
- Сброс настроек. Потребуется открыть настройки, зайти в параметр Блютуз и рядом с наименованием наушников просто нажать на кнопку i, выбрать «Забыть это устройство». Затем девайс надо положить на пару минут в футляр, потом открыть чехол и снова подключить к Айфону.
- Очистка от пыли. Если устройство не новое, то возможно, во время использования они просто слишком забились пылью.
- Проверка громкости. Вполне может быть, что пользователь в момент подключения к мобильному телефону сместил баланс громкости в правую либо левую сторону, что привело к поломке одного наушника.
- Обновление прошивки. К примеру, AirPods Pro 2 преимущественно нормально функционируют со смартфонами на iOS 12 и новее. Таким образом, если на смартфоне стоит устаревшая прошивка, то это вполне может привести к плохой работе устройства. Для обновления операционной системы надо войти в настройки и нажать на соответствующее извещение.
Ликвидировать проблему удается уже после полного сброса настроек гарнитуры. Если же выше описанные советы оказались не эффективными, то значит один наушник просто сломан.
Не работает один наушник другой марки
Для всех прочих беспроводных наушников алгоритм действий немного другой. Для исправления неполадок, нужно выполнять каждую из ниже описанных рекомендаций поочередно:
- Разорвать сопряжение между девайсами и подключить их заново друг к другу.
- Если наушники продолжают подключаться к мобильному телефону, однако один наушник не начал функционировать, то внутри него скорее всего есть пыль. Надо осторожно почистить динамик и микрофон поврежденного наушника, а после хорошо их продуть.
- Проблема может заключаться и в устаревшей прошивке смартфона. Для исправления потребуется зайти в настройки мобильного телефона и установить доступное обновление.
В основном, после выше описанных манипуляций проблема пропадает. Если один наушник так и не заработал, то устройство лучше отнести в ближайший сервисный центр.
Включение Bluetooth на ПК или ноутбуке
Включить Bluetooth на вашем ПК или ноутбуке можно 2 способами — выбирайте любой. Наиболее удобным, наверное, будет 1 способ:
1. Нажимаем на значок панели уведомлений, находящийся в правом нижнем углу:

Жмем на кнопку, на которую указывает стрелка. Если она «горит» синим, значит Bluetooth на вашем устройстве уже включен:

2. Bluetooth можно включить и более привычным большинству пользователей способом, но действий придется проделать немного больше:
Жмем на кнопку «Пуск» в левом нижнем углу рабочего стола:

Далее нажимаем на «Параметры»:

В появившемся окне выбираем пункт «Устройства»:

Далее последним нажатием включаем Bluetooth:

Пошаговая инструкция для iPhone
Подключение к наушникам гаджетов Apple не сильно отличается. Включите сначала их, затем Bluetooth в настройках телефона. После этого выберите в списке найденного оборудования ваше устройство и разрешите подключение.
Чаще всего вместе с iPhone используют AirPods, которые позволяют пользоваться Siri в удаленном режиме. В этом случае сначала убедитесь, что программное обеспечение вашего смартфона достаточно новое. Например, Pro версия гаджета будет работать только с iOS выше версии 13.2, 2 поколение сконнектится исключительно с устройством на iOs 12.2 и выше.

Дальше последовательность действий схожая. Включите Bluetooth на телефоне, расположите чехол с наушниками рядом со смартфоном и откройте его. На экране появится анимация, нажмите «Подключить». Если у вас Pro-версия, дальше появится инструкция. С 1 и 2 поколением все проще. Если Siri не настроена, то после подключения телефон предложит сделать это.
Подходят ли AirPods к смартфону с Android
При подключении к смартфону с Android AirPods ничем не будут отличаться от обычных беспроводных наушников. Если у вас в телефоне есть Bluetooth, смело подключайте такие наушники. Но для большего удобства могут понадобиться различные приложения. Например, AirBatterу или Asistant Trigger поможет определить, вставили ли вы наушники в ухо, чтобы автоматически начать трансляцию аудио. Также программка умеет определять заряд чехла и самих «ушей».

Недоступны для пользователя будут следующие функции:
- Siri;
- прерывание аудиозаписи после того, как наушник извлечен из уха;
- невозможен контроль заряда и управление расходом энергии смартфона.
Подключить наушники AirPods к телефону на Android несложно. Также включите Bluetooth на телефоне, затем откройте крышку зарядного чехла. Нажмите кнопку на его обратной стороне и дождитесь, пока индикатор заряда будет мигать белым светом. Наушники появятся в списке доступных устройств, подключитесь к ним.
Популярные вопросы и ответы
Несмотря на то, что подключение беспроводных наушников к телефону — простая задача, в процессе могут возникнуть сложности.
Например, вы делаете все по правилам, устройство появилось в списке доступных для подключения по Bluetooth, но подключение не происходит. Или же ваш гаджет вовсе не появляется в этом списке. Причин этого может быть несколько: 1. Если вы включили наушники, но они не появляются в списке, попробуйте еще раз нажать на них кнопку установления соединения. Если это не помогает — выключите гаджет и включите его снова. Затем попробуйте отключить Bluetooth на телефоне и включить его снова, вручную задав поиск ближайших устройств. Также постарайтесь разместить наушники как можно ближе к телефону, особенно для первого подключения. 2. Если наушники есть в списке, но сопряжение не происходит, проверьте: возможно они уже подключены к другому устройству поблизости. Если соединение уже установлено с другим смартфоном, планшетом, компьютером или телевизором, выполнить второе подключение не удастся. Нужно найти это устройство и выключить на нем Bluetooth, тогда связь разорвется и можно будет подключиться к другому гаджету. Если вы не знаете, что это за устройство, просто выключите наушники, положите их непосредственно рядом с телефоном с активной сетью и только после этого нажмите кнопку включения. В этом случае гаджет будет соединяться с тем устройством, которое находится ближе. 3. Причиной сбоев могут быть помехи от других беспроводных устройств. Уберите их подальше и повторите попытку. 4. Если устройство слишком долго подключается, но результата нет, нажмите на его имя в списке и выберите пункт «Отменить сопряжение» или же «Разорвать соединение». Потом перезагрузите смартфон и попробуйте все заново.
Не работает один наушник AirPods. 1. Попробуйте «сбросить» настройки AirPods. Для этого в Настройках найдите параметр Bluetooth, в списке доступных устройств нажмите на букву i рядом с название наушников и выберите пункт «Забыть это устройство». После этого сначала на минуту положите наушники в закрытый кейс. Затем сначала откройте чехол, дождитесь появления белого индикатора, поставьте устройство с открытой крышкой рядом со смартфоном и нажмите кнопку подключить на экране iPhone. 2. Проблема может быть в старой прошивке. Попробуйте обновиться до последней версии. Проверить, какая у вас стоит, можно в Настройках. Для этого нужно последовательно выбрать: Основные — Об этом устройстве — Название наушников. 3. Проверьте баланс громкости на устройстве в настройках аудио. Возможно, ползунок сместился влево или вправо, и звук просто не идет на один из наушников. 4. Если устройства подключены, но звука нет, почистите наушники. Для этого лучше использовать микрофибру и ватные палочки. 5. Попробуйте подключить наушники к другому iPhone и если проблема остается, обратитесь в сервисный центр. Возможно, в наушниках вышел из строя аккумулятор или же произошло повреждение внутреннего провода. Подключился только один наушник любой марки. 1. Попробуйте заново установить подключение, сначала удалив устройство. 2. Почистите наушники. 3. Попробуйте подключить их к другому гаджету, чтобы понять в каком устройстве кроется проблема. 4. Если проблема в телефоне, обновите прошивку или проведите сброс до заводских настроек.
1. Первое, что вы можете сделать — проверьте, какие настройки выставлены для вашего устройства на телефоне. Для этого нажмите на значок информации рядом с названием устройства в списке доступных и проверьте, чтобы профили «для разговора» и «для музыки» были активны. 2. Перезагрузите наушники и смартфон. Проверьте уровень заряда устройств. Если звук есть, но пропадает и прерывается, попробуйте проверить работу устройств в другом месте. Причиной неполадок может быть сильное электромагнитное излучение. 3. Если ничего не помогает, «откатитесь» к старой прошивке или сбросьте телефон к заводским настройкам — это поможет в том случае, если звук пропал послу установки каких-нибудь неблагонадежных приложений. 4. Если проблема механическая: неисправен аккумулятор, повредилась плата наушников, например, из-за попадания воды, нужно обратиться в сервисный центр.











