Делает электронную почту проще.
Thunderbird — это бесплатная почтовая программа, лёгкая в установке и настройке — и имеющая множество великолепных возможностей!
Загрузить Thunderbird — Русский
- Windows 64-bit
- Windows MSI 64-bit
- macOS
- Linux 64-bit
- Windows 32-bit
- Linux 32-bit
Загрузить Thunderbird — Русский
- Windows 64-bit
- Windows MSI 64-bit
- macOS
- Linux 64-bit
- Windows 32-bit
- Linux 32-bit
Ваша система не удовлетворяет требованиям для запуска Thunderbird.
Пожалуйста, следуйте этим инструкциям, чтобы установить Thunderbird.
- Загрузить бесплатно
- Загрузить бесплатно
- Загрузить бесплатно
- Загрузить бесплатно
- Загрузить бесплатно
- Загрузить бесплатно
С учётом всех ваших потребностей
Thunderbird улучшает работу с электронной почтой, сочетая в себе скорость, приватность и новейшие технологии. Сосредоточьтесь на том что важно, и забудьте о сложности.
Безопасный и Приватный
Множество функций, таких как «Отказ от отслеживания» и блокировка удалённого содержимого, работают вместе, чтобы обеспечить вашу безопасность и приватность, чтобы вы были спокойны.
С помощью дополнений (расширений и тем) и множества других функций, вы можете в одно мгновение изменить представление и ощущение от работы с Thunderbird.
Оставайтесь на связи
Будьте в курсе последних объявлений и релизов, прочтя о них в официальном блоге Thunderbird!
Thunderbird финансируется такими пользователями, как вы
Thunderbird — свободен и уважает свободу, а также полностью финансируется за счёт пожертвований! Помогите нам продолжать совершенствоваться, поддержав проект.
Подпишитесь на нашу рассылку
Будьте в курсе последних новостей, новых функций и событий, а также узнавайте о предстоящих выпусках.
Организуйте своё расписание и жизненно важные события в календаре, полностью интегрированным с вашей почтой в Thunderbird.
Управляйте несколькими календарями, создавайте лист ежедневных дел, приглашайте друзей на мероприятия, подписывайтесь на публичные календари.

Как пользоваться почтой через сайт Mail.Ru?
Сделать это очень просто и доступно как на мобильных телефонах, так и на компьютерах:

- Первым делом потребуется открыть браузер (например Google Chrome, Opera или Microsoft EDGE).
- Перейти на непосредственный сайт Ru.
- При наличии зарегистрированной учётной записи на Mail.Ru зайти в неё, в противном случае потребуется создать почтовый ящик.
Теперь можно смело пользоваться браузерной версий электронной почты.
eM Client

Этот почтовый клиент обладает всеми необходимыми базовыми функциями: календарь, контакты и менеджер задач, а также живой чат между пользователями. Программа позволяет импортировать настройки и содержимое из многих других клиентов электронной почты, поэтому процесс перехода не создаст затруднения. Имейте в виду, что бесплатная версия позволяет импортировать только 2 профиля, тогда как Pro-версия стоимостью 1795 руб. не имеет ограничений импорта.
Что касается встроенных инструментов, то eM Client наверняка предложит полезные для вас возможности: проверка правописания, перевод на другие языки с помощью переводчика Bing, простой обмен событиями календаря и задачами с другими пользователями, гибкая настройка списка контактов для лучшей организации при использовании нескольких почтовых профилей. Встроенный живой чат даже позволяет быстро обмениваться файлами.
Особенности приложения на ПК
- возможность редактирования сообщений;
- удобный редактор с функциями изменения шрифта, цвета и стиля текста;
- возможность оформления писем с помощью картинок;
- автоматические создание цепочек сообщений;
- сортировка писем по категориям – как автоматическая, так и ручная.
Пользоваться сервисом вы можете через сайт компании. Однако, если вы хотите получать уведомления и прочие возможности, доступные в приложении, можно использовать андроид-эмулятор. Эта бесплатная программа позволит перенести андроид-приложение на Windows.
Одним из наиболее популярных эмуляторов является LDPlayer. На его примере мы и рассмотрим процедуру установки.
Первым делом надо скачать установочный файл программы с официального сайта. Для этого перейдите по ссылке ниже:

Проведите установку и выполните следующие шаги:
В итоге ярлык приложения появится в эмуляторе, и вы сможете использовать почту на своем ПК в удобном формате.
The Bat!

Почтовый клиент «The Bat!»
Почтовый клиент The Bat! не уступает в функциональности предыдущим программам.
Здесь в не увидите лишние сервисы, которые могут помешать вам в работе, однако приложение обладает настройками, которые помогут обеспечить быструю и комфортную работу.
Особенности программного обеспечения клиента электронной почты The Bat!:
- повышенная степень защиты персональных данных клиентов программы windows;
- возможность работы с использованием неограниченного количества учетных записей;
- автоматизированная сортировка корреспонденции;
- встроенную поддержку rss-каналов;
- русскоязычный удобный интерфейс;
- программа работает с качественной защитой от спама;
- простота управления и настройки параметров.
Существуют две версии почтового сервиса The Bat!:
- профессиональная;
- домашняя.
Несмотря на множество плюсов использования данного почтового клиента, к минусам можно отнести некоторые упущения в корректной работе с письмами HTML.
В остальном, программа вполне достойная и востребованная.
Устанавливаем приложение на ПК
Итак, теперь мы познакомились с теорией и можем переходить к делу. Для того чтобы бесплатно скачать и установить почту Майл.ру на ваш ПК, необходимо придерживаться несложной инструкции:
- Так как приложения Mail.ru в виде EXE-файла для операционных систем от Microsoft не существует, мы будем использовать Android-версию. Да, на компьютере, работающем под управлением Windows XP, 7,8 или 10, можно пользоваться софтом со смартфона. Для этого понадобится установить и настроить специальный эмулятор. Поэтому в первую очередь мы скачиваем программу, прокрутив страничку в самый низ. Когда файл будет получен, запускаем его двойным левым кликом.
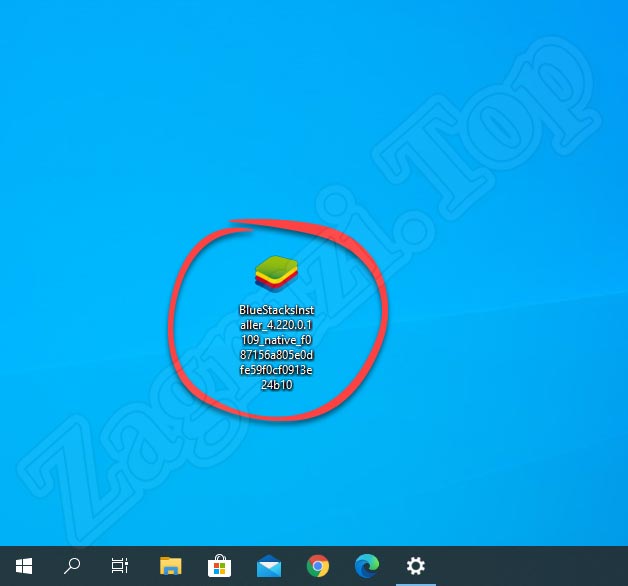
- Операционная система запросит разрешение доступа к изменению файлов Windows. Для того чтобы процесс инсталляции прошел успешно, отвечаем утвердительно.
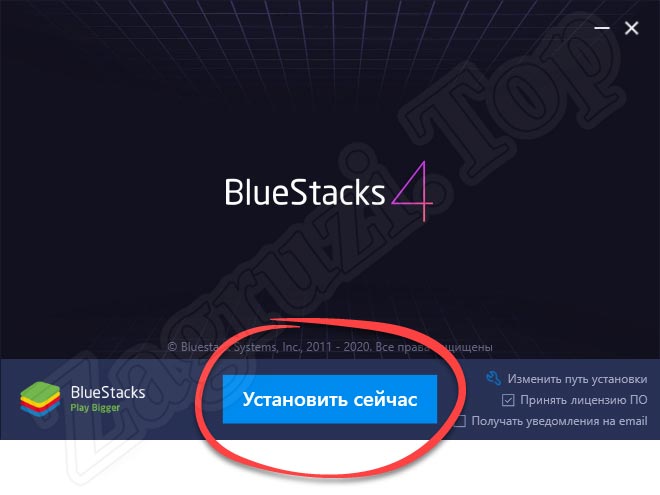
- Откроется окно эмулятора, в котором мы должны начать установку, кликнув по отмеченной на скриншоте кнопке.
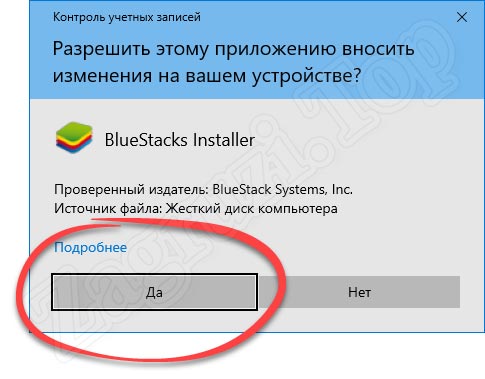
Кстати: существует огромное количество различных Android-эмуляторов, но мы будем пользоваться, несомненно, лучшим из них. Данная программа называется BlueStacks.
- Начнется установка нужного нам приложения. Проходить она будет в 2 этапа. Сначала с официального сайта скачаются все нужные для установки файлы, а потом произойдет и сама инсталляция. Все что нужно сделать, это дождаться заполнения прогресс-бара, который показывает ход установки.
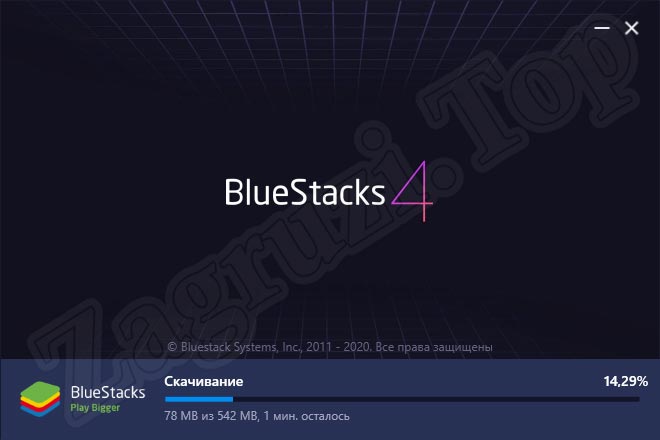
- Когда установка будет завершена, эмулятор запустится автоматически. При первом открытии он потребует некоторого времени для своего запуска. В последующих случаях открытие будет происходить практически мгновенно.
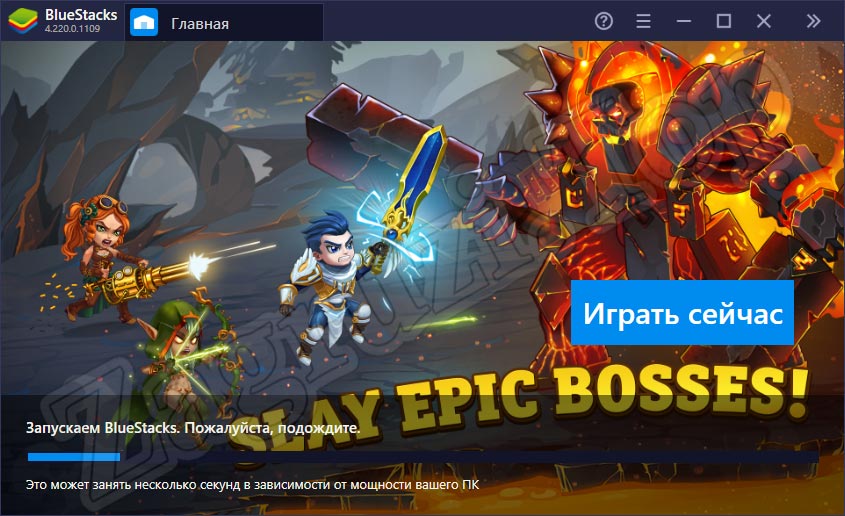
- Как мы знаем, работать с Google Play Market на любом Android-смартфоне можно только в случае авторизации при помощи Gmail-аккаунта. На эмуляторе то же самое. Для того чтобы бесплатно скачать почту Майл.ру на наш ноутбук сначала необходимо авторизоваться. На первом этапе просто жмем по обозначенной на скриншоте кнопке.
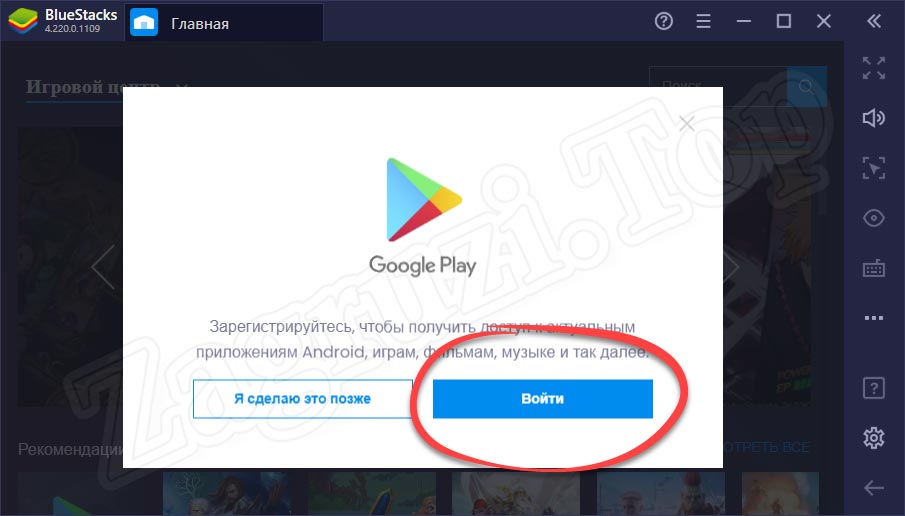
Внимание: если у вас нет Google-аккаунта и вы не знаете, как его правильно создать, обратитесь за помощью к специально предназначенной для этого инструкции.
- На следующем этапе вводим свою электронную почту, а также пароль от нее. В каждом из случаев для перехода к следующей страничке нажимаем кнопку «Далее».
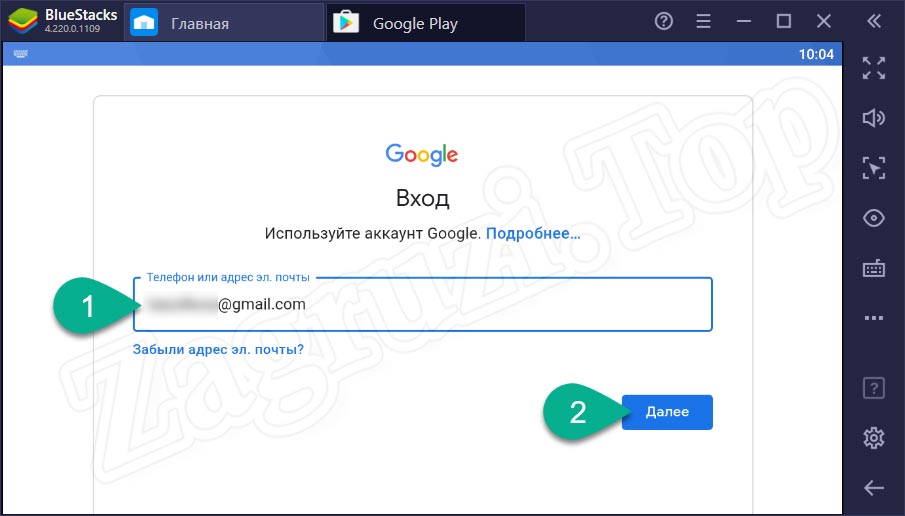
- После успешной авторизации сначала принимаем лицензионное соглашение Google.
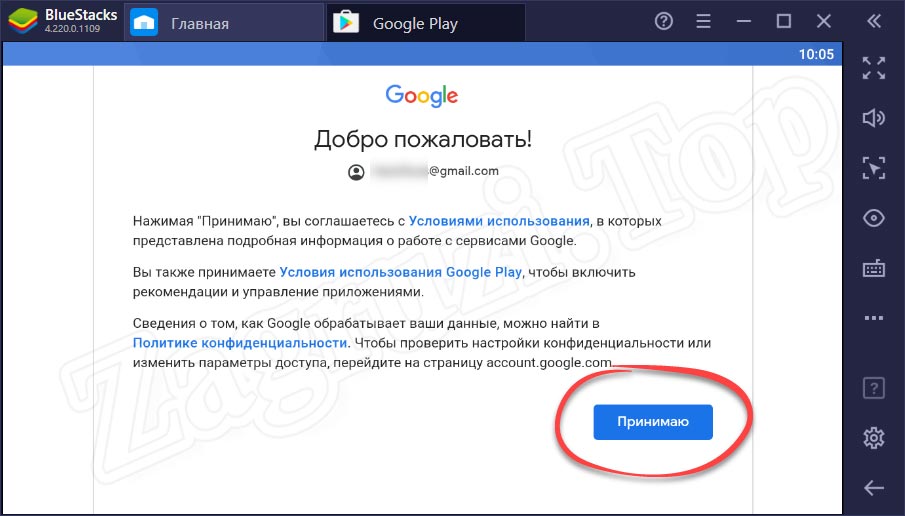
- Откроется сам Play Market, в котором нам необходимо обратиться за помощью к поисковой строке.
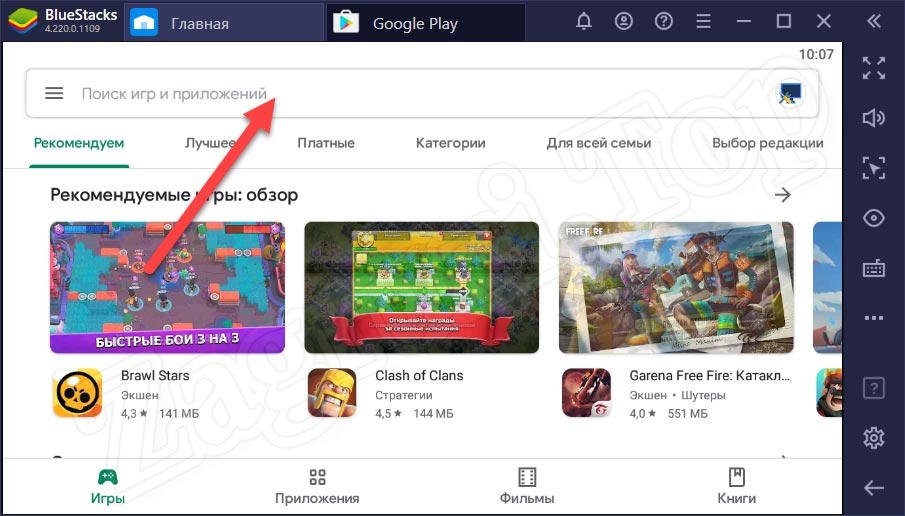
- Прописываем название искомого приложения, после чего выбираем нужный результат из появившегося списка.
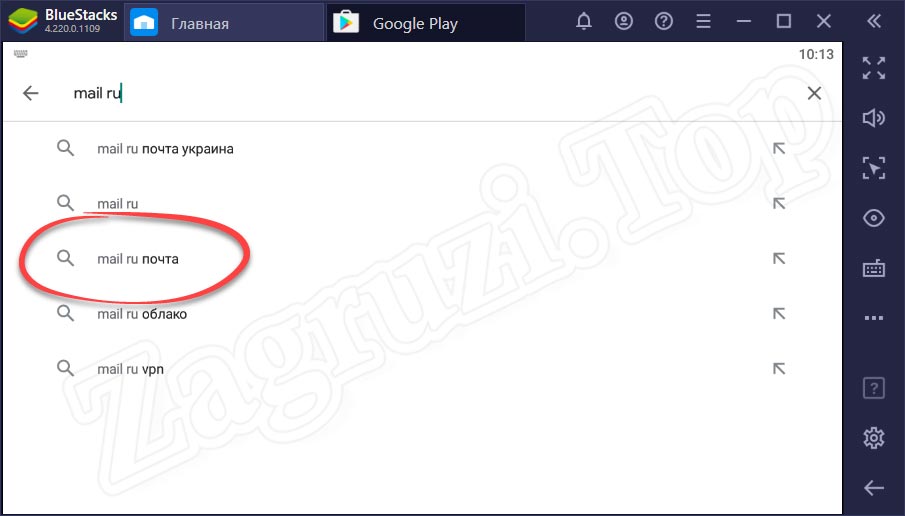
- Далее переходим к установке почты Mail.ru на наш компьютер. Для этого на домашней страничке приложения необходимо нажать кнопку, отмеченную на скриншоте ниже красной линией. Впрочем, все делается точно так же, как и на телефоне.
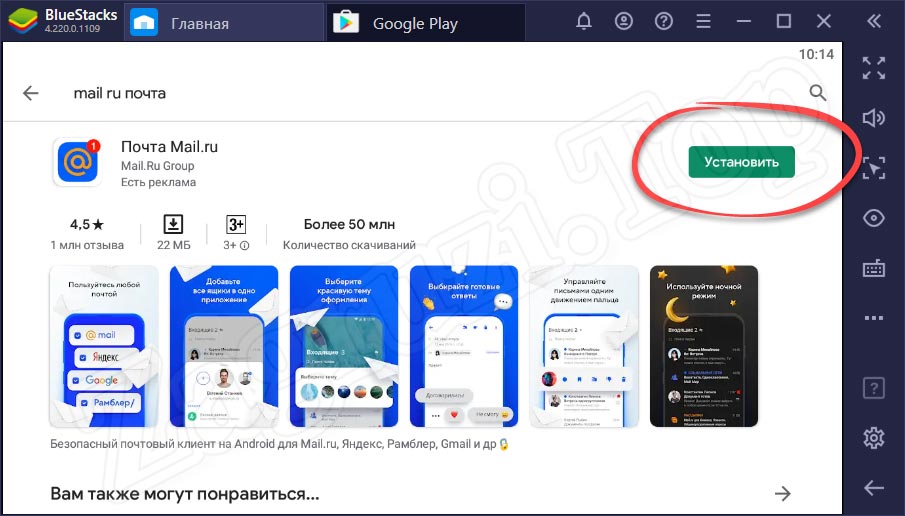
- После этого стартует автоматическая загрузка нашей программы. Точно так же автоматически она установится, после того как будет скачана.
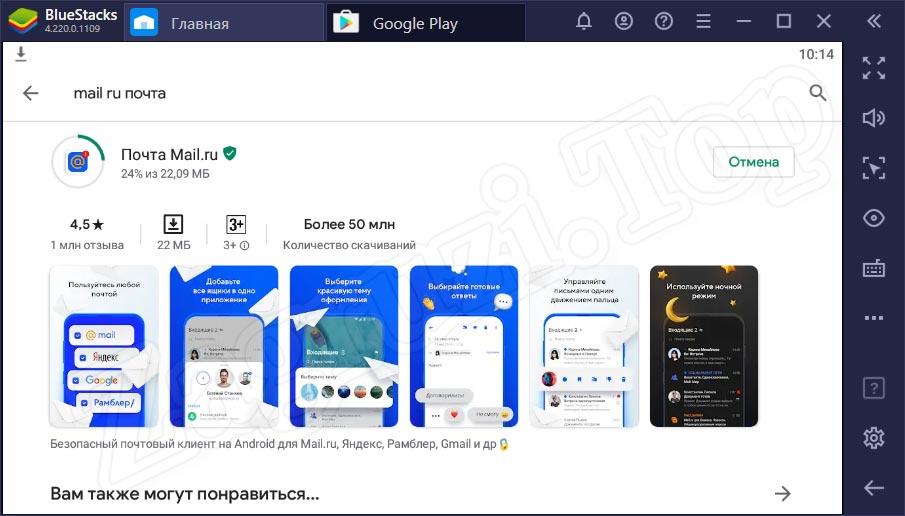
- Готово. Приложение установлено, и мы можем переходить к работе с ним. О том, как это правильно делается, будет рассказано в следующей части нашей инструкции.
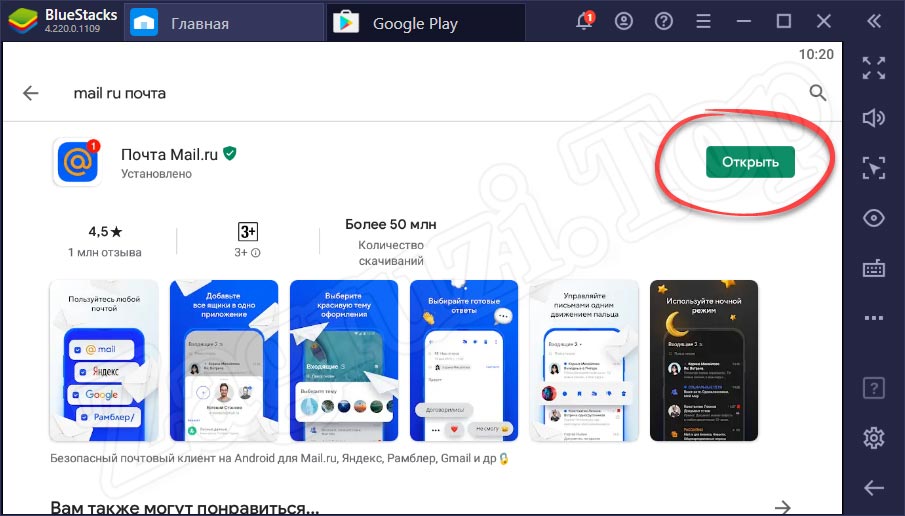
Видео-обзор Mail.Ru
Почтовые клиенты незаменимы при современном ритме жизни. Рассматриваемая система обладает высокой степенью защиты, что позволяет проводить манипуляции с электронными письмами. Вам стоит скачать Почту Mail.Ru на компьютер и лично проверить все достоинства.












