Приложение «iCloud для Windows» обеспечивает доступ к вашим файлам, фотографиям, контактам, календарям и другому контенту с устройств Apple и компьютеров с Windows.
Хотите получить доступ к новейшим функциям iCloud? См. рекомендуемые системные требования. Если вы не знаете, какая у вас версия Windows, узнать это можно здесь. Для работы iCloud требуется подключение к Интернету. Наличие доступа к iCloud и набор функций зависят от региона. Если используется управляемая учетная запись Apple ID, «iCloud для Windows» не будет поддерживаться.
Настройка почты iCloud на Android для получения и отправки писем
Большинство распространенных почтовых клиентов для Android «знают» правильные настройки серверов E-mail iCloud, однако если вы при добавлении учетной записи почты просто введете ваш адрес и пароль от iCloud, с большой вероятностью вы получите сообщение об ошибке, причем разные приложения могут показывать разные сообщения: как о неправильном пароле, так и о чем-то ещё. Некоторые приложения и вовсе успешно добавляют аккаунт, но получение почты не происходит.
Причина в том, что вы не можете так просто использовать учетную запись iCloud в сторонних приложениях и устройствах не от Apple. Тем не менее, возможность настройки существует.
- Зайдите (удобнее всего сделать это с компьютера или ноутбука) на сайт управления Apple ID, используя ваш пароль (Apple ID — тот же, что и ваш E-mail в iCloud) https://appleid.apple.com/. Может потребоваться ввести код, который отобразится на вашем устройстве Apple, если используется двухфакторная идентификация.
- На странице управления вашим Apple ID в разделе «Безопасность» нажмите «Создать пароль» в пункте «Пароли приложений».
- Введите ярлык для пароля (на ваше усмотрение, просто слова, позволяющие идентифицировать, для чего создавался пароль) и нажмите кнопку «Создать».
- Вы увидите сгенерированный пароль, который теперь можно использовать для настройки почты на Android. Пароль нужно будет вводить именно в том виде, в котором он предоставлен, т.е. с дефисами и маленькими буквами.
- На Android устройстве запустите нужный почтовый клиент. Большинство из них — Gmail, Outlook, фирменные приложения E-mail от производителей, умеют работать с несколькими почтовыми аккаунтами. Добавить новый аккаунт обычно можно в настройках приложения. Я буду использовать встроенное приложение Email на Samsung Galaxy.
- Если почтовое приложение предлагает добавить адрес iCloud, выберите этот пункт, иначе — используйте пункт «Другие» или аналогичный в вашем приложении.
- Введите адрес почты iCloud и пароль, полученный на 4-м шаге. Адреса почтовых серверов обычно вводить не требуется (но на всякий случай приведу их в конце статьи).
- Как правило, после этого остается лишь нажать кнопку «Готово» или «Войти», чтобы настройка почты была завершена, а письма из iCloud отобразились в приложении.
Если вам требуется подключить к почте ещё одно приложение, создайте для него отдельный пароль, как это было описано выше.
На этом настройка будет завершена и, при верном вводе пароля приложения, всё заработает привычным образом. Если же возникнут какие-то проблемы, спрашивайте в комментариях, я постараюсь помочь.
Как зайти на почту icloud войти с компьютера
Этот вариант — самый удобный и простой, ведь установка какого-либо программного обеспечения он не требует.
Для начала перейдите на этот сайт — https://www.icloud.com/. После этого введите электронный адрес свой (Apple ID) и пароль. А затем просто нажимаете на стрелочку вправо.

Совет: если же вы забыли/потеряли пароль от своего аккаунта, воспользуйтесь услугами поддержки.
Вот и все. Вы можете работать с почтой, как и на других устройствах от этой компании. Различные функции будут доступны.
Клиент и хранилище для Windows.
Вы можете также пользоваться почтовым клиентом, который имеет те же функции, что и веб-версия. Скачать можно его только тут: https://support.apple.com/ru-ru/HT204283.
А после установки этой программы вам потребуется перезагрузка устройства. Затем просто введите свои данные.

В течение нескольких минут ваши данные будут синхронизироваться. После этих действий вы сможете увидеть в проводнике свои файлы. Кроме того, с помощью него вы можете добавлять.
Также вы получите доступ абсолютно ко всем своим письмам и контактам. Кроме того, здесь вы можете спокойно вести переписку и принимать или же отправлять различные файлы и документы.

Учтите, что после установки «яблочного» хранилища программа автоматически удалит другие хранилища. Так что чтоб избежать потери необходимых файлов, которые хранятся там, сохраните их заранее.

В папке «Пуск» появятся различные элементы вашей почты. Но каждый из них просто открывает соответствующий раздел на сайте.

Совет: если вам нравится работать в Outlook, то в ней вы можете настроить «яблочную» почту и календарь. Подробная инструкция есть здесь: https://support.apple.com/ru-ru/HT204571.
Таким образом, вы можете без проблем войти в «яблочный» профиль в любой операционной системе. Самое главное – иметь электронный адрес и знать пароль.
Как открыть Почту iCloud в браузере на Android
Другое дело – «Почта» Apple. Ведь на Android нет ни специального приложения, да и в веб-версии iCloud доступ к ней получить невозможно. Непонятно, почему, но, всё, что доступно пользователям при открытии сайта, — это лишь 4 сервиса: заметки, фото, облако и «Найти iPhone».
Однако попользоваться «Почтой» Apple на Android вполне возможно, пусть и не так удобно, как классическими приложениями:
- Запустите Chrome и перейдите по адресу iCloud.com;
- Пройдите авторизацию и подтвердите вход кодом 2FA;
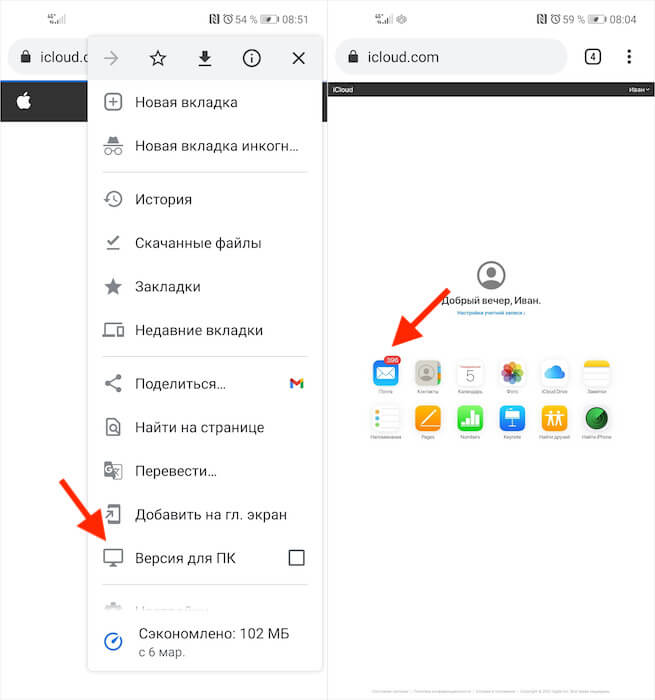
Чтобы открыть почту, нужно переключиться на десктопный режим
- Нажмите на три точки сверху и выберите «Версия для ПК»;
- Откроется расширенное меню, где нужно выбрать «Почта».
Понятное дело, что пользоваться почтой в десктопном режиме на экране смартфона совершенно неудобно. Слишком уж мелкими выглядят элементы оформления интерфейса. Несмотря на то что попасть по ним, в общем-то, не составляет особого труда – сервис реагирует на нажатия вполне исправно, — по факту это немного сбивает с толку.
Однако я нашёл решение этой проблемы. Нужно просто включить автоповорот экрана и перевести смартфон в альбомную ориентацию. Тогда все элементы увеличатся и приблизятся, так что вам будет куда удобнее взаимодействовать с почтой.
Вход в учетную запись
Для начала разберем самый простой вариант того, как войти в почту iCloud с компьютера. Если у вас уже есть учетная запись Apple ID (о входе в iCloud через Apple ID читайте тут), и сам этот идентификатор оканчивается на такие адреса, как @icloud.com, @mac.com или @me.com, то потребуется лишь:
- Открыть интернет-браузер.
- Ввести в адресную строку icloud.com и нажать на клавишу «Enter».
- Ввести данные для входа в соответствующие поля, а затем нажать на кнопку с изображением стрелки вправо.
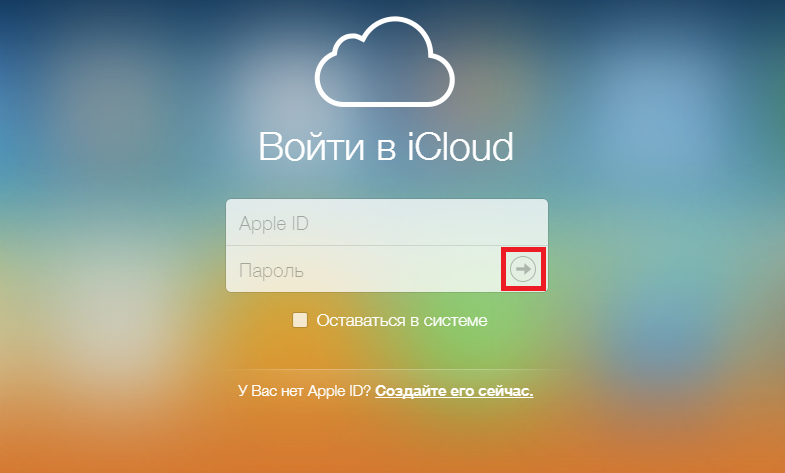
Важно! Если при регистрации Apple ID использовался другой адрес электронной почты (то есть, если вы не получали бесплатный адрес от Apple), то для каждого конкретного устройства потребуется включать приложение Mail, о чем будет рассказано немного ниже.
Также поддерживает iCloud почта и вход с компьютера на базе Windows через специальное приложение. Для того чтобы воспользоваться данной программой, нужно:
- Открыть браузер и перейти по ссылке support.apple.com/ru-ru/HT204283.
- Нажать на синюю кнопку «Download».
- Подтвердить скачивание файла и запустить его, следуя затем инструкциям по установке программного обеспечения.
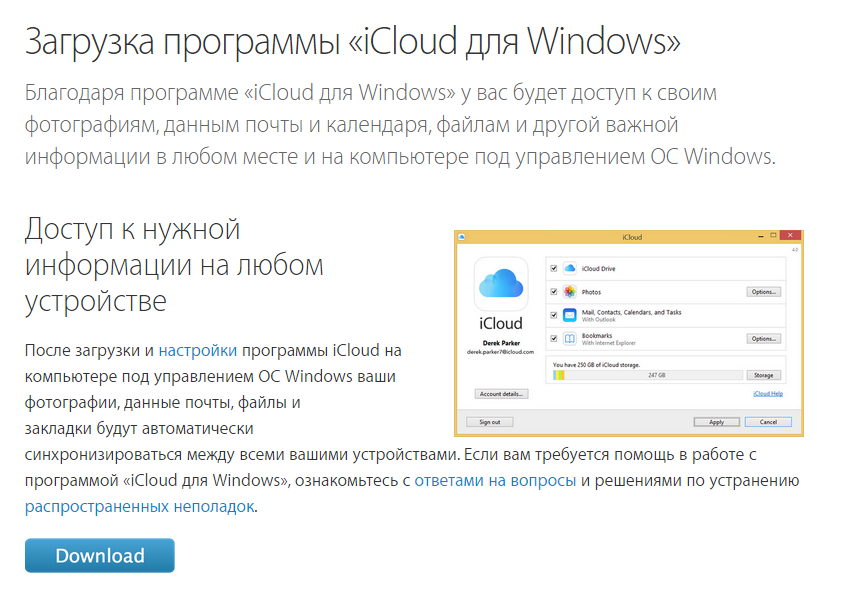
iCloud для Windows
Чтобы работать с облаком не через браузер, а с помощью проводника Windows, установите программу iCloud с официального сайта Apple https://support.apple.com/ru-ru/HT204283.
- Скачайте и запустите iCloud для Windows.
- Перезагрузите компьютер.
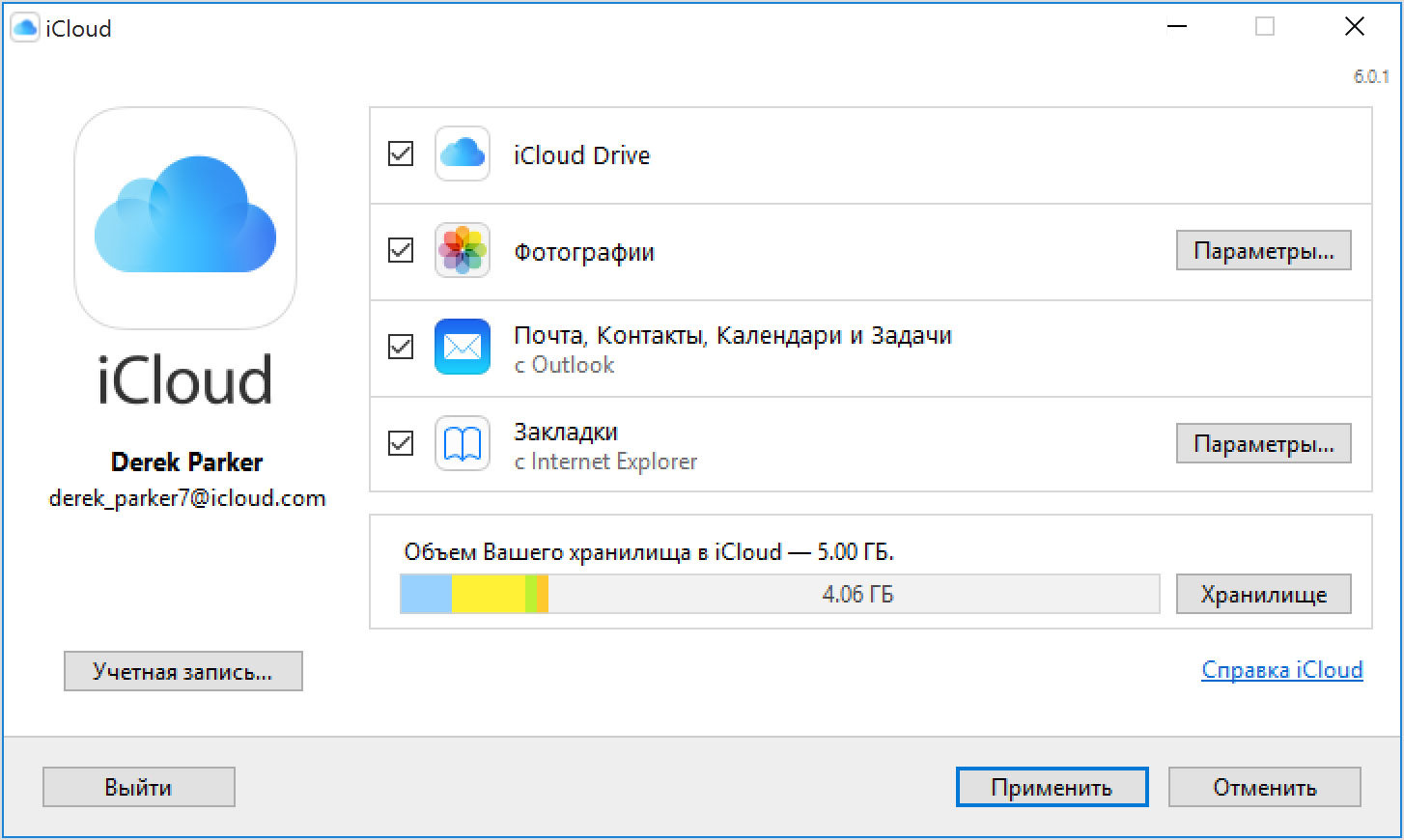
Если включить функцию Фото, в проводнике Windows создается отдельная папка «Фото iCloud». Новые фото и видео с компьютера попадут в «Выгрузки», чтобы смотреть их на Apple устройствах. Фото с яблочных устройств будут попадать в папку «Загрузки» для просмотре на компьютере или ноутбуке. Папка «Общие» содержит файлы, которыми вы поделились с другими пользователями.
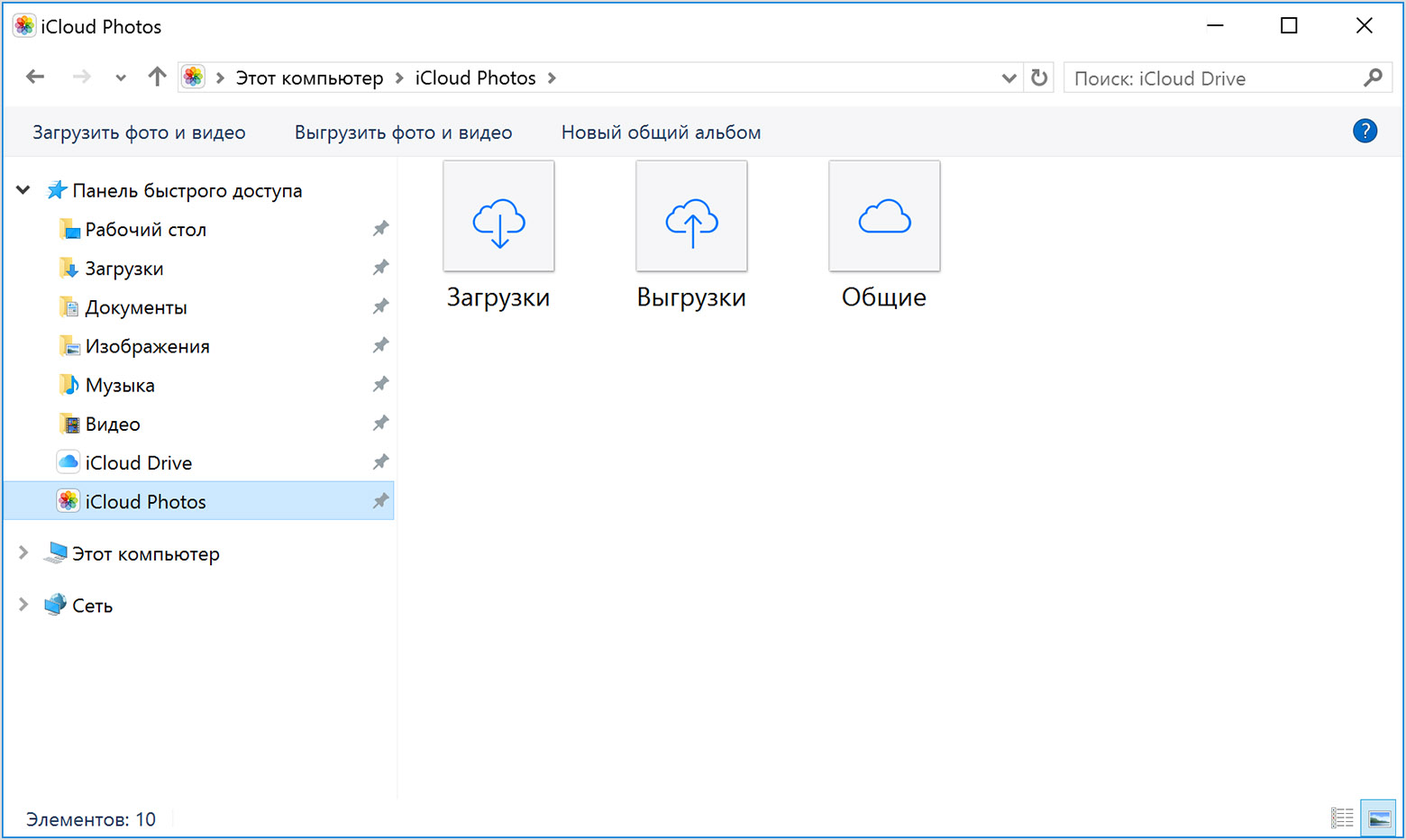
Если включить функцию iCloud Drive, в проводнике появится отдельная папка. По сути, это аналог Яндекс Диска. Все файлы внутри этой папки синхронизируются и хранится в облаке Apple.
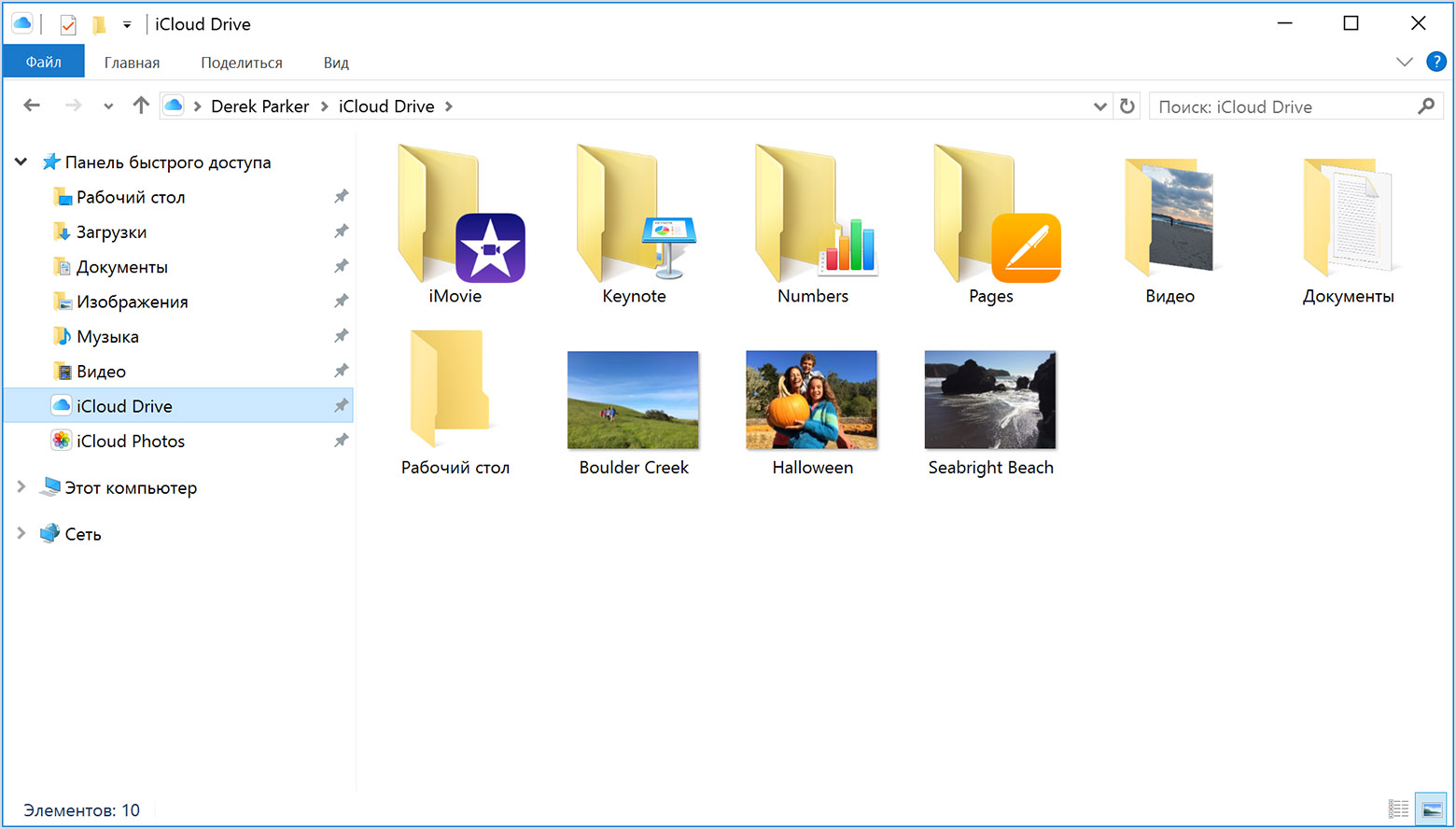
Также можно включить синхронизацию контактов и почты с Outlook.
Все функции iCloud после установки становятся доступны через Пуск. Но большинство из них открывают официальный сайт, как это было написано в первом способе. То есть при клике на Почту, откроется не программа, а веб-интерфейс в браузере.

При выключении iCloud на Windows, с компьютера будут удалены все файлы из папок программы, но они останутся в облаке.
Еще одна особенность программы — вход на Windows не отображается в списке моих устройств через сайт.









