Почему тихий звук в наушниках
Давайте разобьем эту проблему на:
1) Аппаратную —> Проблема в звуковой карте, входом для наушников/колонок, самими наушниками.
2) Программную —> Ошибки Операционной системы, ошибки программного обеспечения звуковой карты, ошибки случающиеся по вине нечаянно снятой галочки или нажатой кнопочки пользователем на наушниках/программном обеспечении звуковой карты или на трее громкости Windows.
Что можно попробовать:
1) В первую очередь вспомните момент после чего это случилось, возможно что либо нажимали связанное с программным обеспечением или на самих наушниках.
2) Ну конечно же проверьте штекер к звуковой карте и сами наушники (например регулятор громкости на наушниках и на компьютере). Подсоедините наушники к дугому компьютеру.
3) Пошевелите штекер от наушников, если слышите перепады со звуком — это скорее всего гнездо звуковой карты.
4) Если уверены, что сами вы ни чего не трогали, то возможно это программный сбой —> попробуйте сделать восстановление системы.
Для Windows XP
Пуск —> Программы —> стандартные —> Служебные —> Восстановление системы
или
Пуск —> выпольнить —> %SystemRoot%system32restorerstrui.exe
Наиболее действенные:
5) Одним из хороших способов проверки программный сбой или аппаратный — это скачать Live CD Образ c Linux (Например Ubuntu), записать этот образ на CD Диск и загрузиться с него, в большинстве случаев не требуется драйверов на звуковую карту.
Если все тоже самое, то покупаем новую карту. Если же звук отличный, тогда получается, что это программный сбой —> здесь уже учитываем потраченное время на поиск проблеммы, с возможностью дальнейшего переустановки системы с одной стороны и покупкой новой звуковой карты стоимостью 300р, с другой.
6) Проблемма в самой звуковой карте —> 300 р и проблема решена. Так же вспомните, часто ли вы подключаете наушники в звуковую карту.
Белорусская группа «АТЭК» с 2008 года занимается серийным производством стартеров для двигателей автомобилей ВАЗ, ГАЗ, DAEWOO и сельскохозяйственной техники МТЗ на базе предприятия «БелТехЭнерго». http://atek-avto.com/produkciya/generatory/generator-vaz-2170-2171-2172-priora-1117-1118-1119-kalina-115a-atek/
Количество просмотров: 44846
Комментарии к статье:
Автор комментария: Данил
Дата: 2016-12-16
если нет файла rstrui.exe ?
Автор комментария: Александр
Дата: 2014-07-20
Подключите колонки, а к колонкам наушники. Звук будет громким
Автор комментария: Стас
Дата: 2013-06-11
Спасибо большое помогло
Автор комментария: Яна
Дата: 2013-02-07
Пуск —> Программы —> стандартные —> Служебные —> Восстановление системы А что дальше делать?
Автор комментария: adm
Дата: 2013-02-07
—> Яна. Это восстановление системы, которое может помочь вернуть состояние компьютера на ту дату, когда компьютер нормально работал.
Автор комментария: ден
Дата: 2012-11-02
чтото не налажевается
Автор комментария: ден
Дата: 2012-11-02
помогите ещё раз
Автор комментария: Николай
Дата: 2012-08-13
Почему тихий звук на ноутбуке c windows 7? Основные причины и варианты их устранения
Здравствуйте, дорогие читатели.
Многие владельцы мобильных компьютеров встречаются с ситуацией, когда их устройства работают не так, как хотелось бы. Так, например, нередко пользователей тревожит тихий звук на ноутбуке Windows 7. Решение подобной проблемы напрямую зависит от причины. В статье далее я постараюсь рассказать о всех возможных вариантах.
Плохой контакт разъемов или нерабочее средство воспроизведения( к содержанию ↑ )
С подобной причиной обычно встречаются обладатели устаревших звуковых карт. Это происходит из-за того, что порт попросту множество раз взаимодействовал с соответствующим штекером. В результате контакты стираются, из-за чего максимальный звук становится тише.
Такая проблема решается несколькими способами. Первый – покупка и установка новой карты. Второй – можете попробовать покрутить штекер в разъеме и «поймать» момент, когда воспроизведение лучше всего. Выходом является фиксирование в нужном положении с помощью скотча.

Важно! Если вы используете наушники, обратите внимание на возможное наличие дополнительного регулятора, находящегося прямо на проводе. Нередко проблема бывает именно в нем. При этом, чтобы вернуть лучшее звучание, подобное дополнение лучше вовсе убрать.

Независимо от этого все равно нужно начать диагностику с входов/выходов и провода. Для этого попробуйте подсоединить внешнее устройство к другому аппарату.
Драйвер( к содержанию ↑ )
Порядка 50% программных проблем на компьютере связана с драйверами:
Ошибки при разработке. Обычно подобные «дыры» закрываются в новых версиях. А потому важно постоянно устанавливать более новое ПО.
Неподходящая версия драйвера. Причем пользователи могут неправильно указать, как сборку операционной системы, так и самого устройства. Например, утилиты, предназначенные на Acer, никак не подойдут на ноутбуки Asus.
Конфликт драйверов. Иногда если на устройстве используется несколько мультимедийных компонентов, могут возникать подобные проблемы.
Одним из самых верных решений во всех подобных ситуациях является обновление соответствующего обеспечения:
Первое, что нужно сделать – отправляемся на официальный сайт производителя. Для определения изготовителя можно воспользоваться приложением Everest. Кроме того, это можно узнать в «Диспетчере устройств», нажав свойства на соответствующем компоненте, а затем выбрав «ИД Оборудования» на вкладке «Сведения». Копируете первое значение и ищете в Интернете вручную.
Кроме того, можно воспользоваться специальными утилитами, позволяющими самостоятельно искать и обновлять драйвера. Об этом я уже ранее неоднократно рассказывал.
Обновление посредством встроенных инструментов. Отправляемся в «Панель управления». Переходим в «Диспетчер устройств». Нас интересует «Звуковые, видео…». Вызываем контекстное меню на соответствующем драйвере и нажимаем «Обновить…».
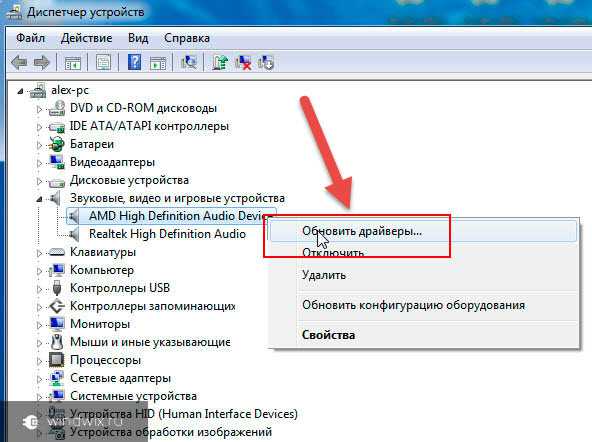
Важно! В «Диспетчере устройств» напротив нужных нам компонентов не должно быть никаких восклицательных и вопросительных знаков. Обычно их наличие указывает на некорректное ПО или конфликт между утилитами.
Как увеличить громкость?( к содержанию ↑ )
Итак, если вы уверены, что аппаратных проблем с подключаемыми устройствами и разъемами нет, все драйвера подходят и используются по назначению, в большинстве случаев подобная ситуация происходит из-за неправильных настроек операционки. Обычно это можно наблюдать после переустановки системы.
Исправить ситуацию можно следующим образом:
Запускаем любой аудиофайл. Так будет проще выставлять нужные настройки.
Проверяем общую громкость путем нажатия на соответствующий значок в трее. Нужно, чтобы ползунок был выставлен на максимум.
Для подробной настройки отправляемся в «Пуск» и «Панель управления». Далее переходим в «Оборудование и звук».
Нас интересует «Настройка громкости». В этом разделе поднимаем все ползунки максимально вверх.
Отправляемся на вкладку «Управление звуковыми устройствами». Выбираем аппарат, через который и происходит воспроизведение. Обычно это динамики или наушники. Заходим в свойства нужного объекта.
Нам интересна вкладка «Уровни», на которой делаем все на максимум. Таким образом звук на микрофоне и колонках должен поменяться в лучшую сторону.
Кроме того, отправляемся на «Особые», где убираем галочку с «Limited output».
Стоит отметить, что этот пункт предусмотрен не у всех.
Также заходим на «Улучшение». Отмечаем строку «Тонокомпенсация». При этом в остальных снимаем отметки.
Настройка драйвера( к содержанию ↑ )
Что делать и как исправить ситуацию, если вдруг ничего из вышеперечисленного не помогает? Пробуем проверить настройки драйвера. Так как самым популярным является Realtek, расскажу на примере именно этого компонента.
В большинстве случаев нужная нам иконка показывается в трее там, где часы и выбор языка, если вы конечно не выключили ее ранее. В любом случае заходим в программу. Это также можно сделать через «Пуск» и «Панель управления».
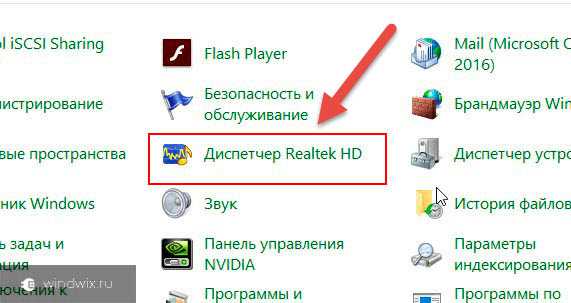
Далее проверяем все вкладки, чтобы везде звук не был отключен или убавлен. Кроме того, нужно проверить фильтры и другие важные элементы.
Специальная программа для увеличения громкости( к содержанию ↑ )
Некоторые встречаются с ситуацией, когда при просмотре фильмов или прослушивании музыки звук ели слышен. Если ничего из вышеперечисленного не помогает, стоит попробовать воспользоваться приложением. Оно позволит в несколько раз увеличить громкость не только при воспроизведении определенного файла, но и всех звуков системы.
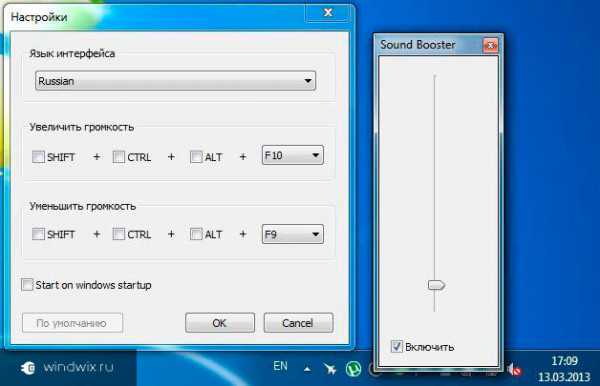
При этом ситуация может быть вовсе не связана с настройками системы. Например, сама дорожка попросту плохо наложена на видео. В качестве запасного варианта можно воспользоваться другим проигрывателем, в котором предусмотрена возможность увеличения громкости сверх нормы. Ну а самым удобным методом конечно же будет использование Sound Booster.
Приложение обладает широким набором возможностей:
Увеличение громкости до 500% в самых разных приложениях, включая браузеры, плееры и решения для общения. К последним относится MSN, Skype и другие.
Удобное управление, разобраться в котором сможет любой пользователь, независимо от опыта работы с компьютером. При этом есть возможность назначать горячие клавиши.
Предусмотрена функция автозапуска, что позволит решить проблему навсегда.
Приложение ничуть не искажает звук, в отличие от многих аналогичных решений. Проект обладает массой хорошо прописанных фильтров, которые помогают сохранить первоначальную задумку воспроизведения.
Проигрыватель( к содержанию ↑ )
Этот способ можно смело назвать одним из самых быстрых и эффективных в вопросе улучшения звучания. Для этого не нужно обыскивать все возможные настройки. Достаточно только установить подходящее приложение. Такой шаг позволит улучшить ситуацию в отношении некоторых файлов, а не комплексно. Обычно «счастливчиками» являются фильмы, другое видео и музыка.
Сегодня существует масса проигрывателей. В некоторых из них можно увеличить громкость от двух до десяти раз. Несмотря на широкий выбор, все же стоит рассказать об одном, так как именно он считается самым популярным – VLC. Приложение использует собственные кодеки, а не ранее устанавливаемые отдельно пользователями. Это позволяет управлять громкостью по своему усмотрению.

Если же вы хотите воспользоваться ранее установленными проектами, попробуйте найти как раз в директории вышеописанных кодеков специальную программу «Media Player Classic» или MPC.
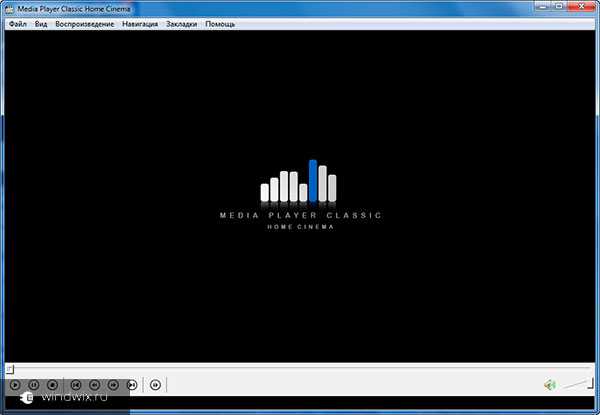
Запускаем нужный нам файл в вышеуказанной программе. Нажимаем «Play», а затем «Filters». Отправляемся в «ffdshowAudioDecoder». Нас интересует «Properties…».
Слева выбираем «Volume». А в правой части перемещаем ползунок до того момента, пока громкость станет приемлемой.
Важно! Если вдруг во время увеличения громкости вы услышали в динамиках потрескивания (неважно, это во внешних или встроенных колонках), переместите указатель в левую часть. Когда звучание нормализуется, можете смело подтверждать свои действия.
Стоит также отметить, что, если на вашем ноутбуке ранее было нормально, и вдруг все начало играть тихо, лучше обратиться в специализированный сервисный центр или к продавцу. Это нужно сделать, чтобы устройство продиагностировали специалисты.
Что ж, надеюсь вы сможете разобраться, почему на вашем мобильном компьютере вдруг начал недостаточным образом воспроизводиться звук, и решите проблему.
Подписывайтесь и рассказывайте друзьям!
Регулировка системных параметров
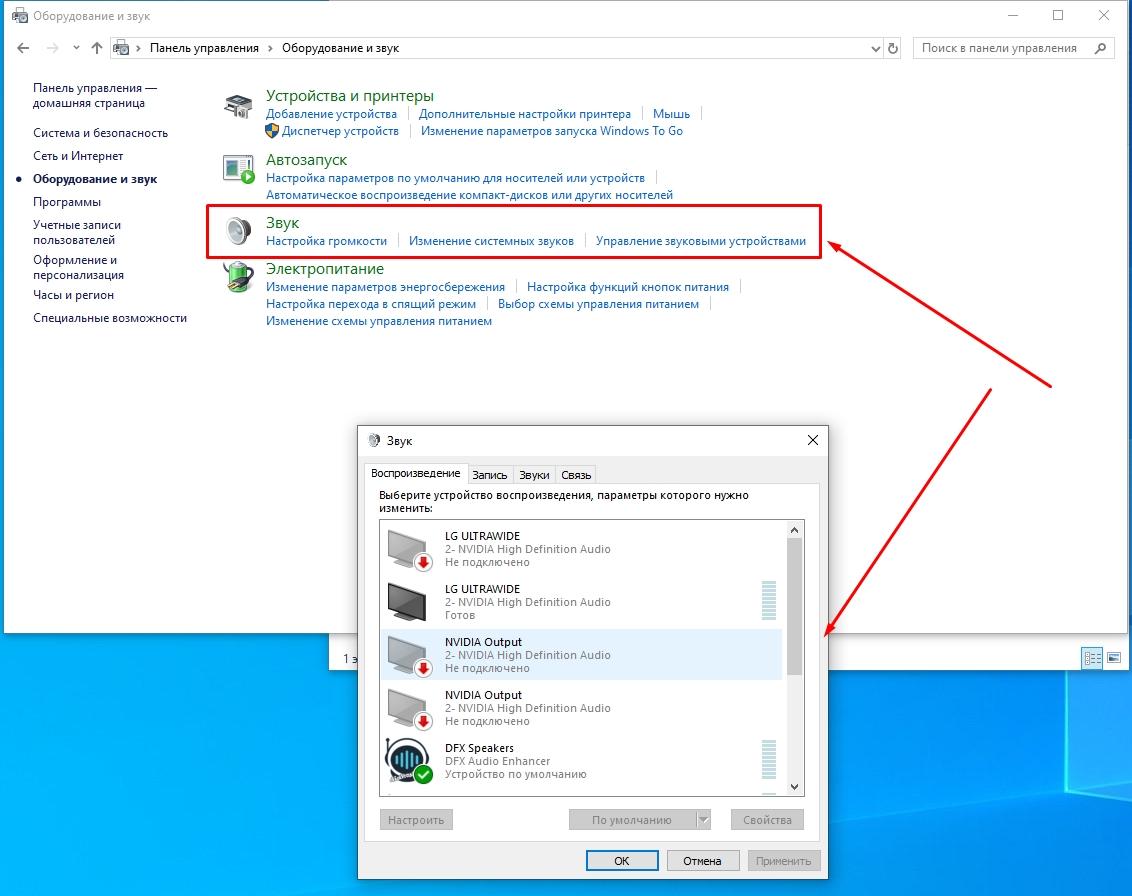
Другим вариантом изменения уровня звукового потока является использование системных обработчиков. Чтобы ими воспользоваться достаточно будет выполнить следующие шаги:
- зайти в «Панель управления» через «Пуск»;
- найти соответствующий пункт под названием «Звук»;
- выбрать «Дополнительные возможности».
Для увеличения громкости нужно воспользоваться регулятором «Выравнивание громкости», который можно активировать в этом разделе. Благодаря активному параметру компьютер будет автоматически повышать и понижать уровень громкости.
Решение проблемы тихого ноутбука

Повысить уровень звука можно включением опции «Восстановление громкости» – тогда система автоматически станет поднимать среднее и пиковое значения потока во время воспроизведения. Часто ноутбук начинает «говорить» тише из-за изменения параметров системы или замены пользователем прошлых настроек видео- или аудиоплеера, то есть – установлены индивидуальные значения для воспроизводящей файлы программы. Возможно, что причина заключена в обновлении плеера, и настройки были сброшены до стандартных.

Для проверки параметров действуют так:
- заходят в «Пуск»;
- открывают «Панель управления»;
- находят в меню пункт «Звук»;
- смотрят настройки и повышают параметры громкости в нужных разделах.
Иногда, когда используют внешние динамики, может отходить шнур в гнезде. Можно попробовать его зафиксировать, если ситуация не изменилась, то относят мастерам, которые заменят разъем. Также, частая причина – некорректная работа драйверов из-за неудачной их установки или обновления. Состояние этого компонента системы проверяют через «Панель управления», переходя в «Диспетчер задач» и выбирая «Звуковые устройства». Неисправные драйверы помечены восклицательным знаком. Но, даже когда их нет, стоит переустановить или обновить их – жмут правой клавишей мышки на иконку и выбирают пункт «Обновить».
Когда проблема не исправлена – причину найти не выходит, нет ни системных, ни аппаратных неполадок, то единственное решение – установка сторонних приложений, которые принудительно повышают описываемый параметр ноутбука. Часто такое ПО распространяют свободно. Среди популярных и проверенных приложений, повышающих мощность звука аппарата, выделены следующие:
- Audacity;
- mp3 Direct Cut;
- Audio Amplifier Free 1.1;
- SoundBooster.
Внимание!
Программы потенциально могут ускорить износ звуковой карты и это – результат ее использования на предельной мощности.
На ноутбуке нередко падает громкость из-за изменения системных настроек. Вторая по частоте причина – некорректное функционирование драйверов. Повысить мощность звука можно также специальными программами. Но, иногда проблема заключена не в системной части ноутбука, а из-за аппаратных неполадок. Самостоятельно восстановить мощность звучания в такой ситуации фактически невозможно, так как нужна полная диагностика устройства и замена (реже ремонт) комплектующих.
Способы повышения уровня звука на ноутбуке с windows XP, 7, 8 и 10

Windows — самая популярная операционная система для ноутбуков
Если что-то не устраивает, необходимо предпринять действия, позволяющие разобраться с проблемой. В случае с Windows, чтобы исправить ситуацию и ноутбук начать нормально воспроизводить звук, совершаемые действия должны зависеть от используемой операционной системы. А дальше остается работать методом перебора — что-то да поможет.
Windows XP

Поддержка Windows XP уже давно прекращена, но эту операционную систему все еще используют миллионы людей
Хотя эта операционная система считается довольно устаревшей, она все же используется довольно большим количеством людей. Доступные варианты решений:
- Перейти к микшеру звука и поднять ползунок на максимально возможное значение.
- Двойной щелчок по регулятору. Появится расширенное окно управления каналами. Необходимо просмотреть, чтобы везде было максимальное значение. Например, если в браузере звук воспроизводится тихо, а в других программах нормально — причина, очень вероятно, именно здесь.
- Поискать более новые драйвера, в случае обнаружения обновить операционную систему.
- Если ноутбук сделан с сенсорной панелью, где есть регулятор громкости, следует активировать ее и посмотреть, установлено ли максимальное значение.
Windows 7

Windows 7 принадлежит звание самой популярной операционной системы — без нее не обойтись
Здесь можно пойти следующими путями:
- Перейти в «Панель управления». Зайдя на «Оборудование и звук» выбрать «Настройка громкости», что расположено в группе «Звук». В появившемся окне необходимо поднять все ползунки.
- На панели управления необходимо выбрать «Управление звуковыми устройствами». Здесь необходимо выбрать устройство, посредством которого осуществляется воспроизведение. Интерес предоставляют его свойства. При нажатии откроется окно. В нем необходимо поискать пункт «Limited output» или в переводе что-то похожее по смыслу на «Ограничение выходного [уровня громкости]». Если он есть и около него поставлена галочка — она немедленно убирается. Остается перейти на вкладку «Улучшения», чтобы поставить галочку напротив «Тонкомпенсация». Настройки принимаются, окно закрывается. Осталось проверить, есть ли изменения.
- Если изначально в файле присутствует негромкая звуковая дорожка, улучшить положение поможет исключительно специальная программа.
- Неправильная настройка программы воспроизведения — в таком случае следует ее хорошо изучить и удостовериться, что параметры выставлены на максимум.
- Работа с кодеками. Параметры по умолчанию не позволяют тонко настраивать значения звука. Поэтому, для решения этой проблемы используется стороннее программное обеспечение, например, K-Lite Mega Codec Pack.
Windows 8
Возможно, помочь смогут следующие действия:
- Повторяется п. 2 для Windows 7 до открытия окна. Затем следует перейти на вкладку «Улучшения» и поэкспериментировать с установкой галочек для значений «Enable Sound Equalizer» и «Enable Room Correction».
- Если используется проигрыватель Media Player Classic, причина проблем может заключаться в его настройках. Чтобы рассмотреть этот вариант необходимо в самой программе пройти по следующему пути: «Воспроизведение» — из выпадающего меню «Фильтры» — вариант «ffdshow Audio Decoder». В результате манипуляций откроется окно свойств. Слева напротив «Volume» и «Mixer» устанавливаются галочки. Также в основном окне около «Volume» необходима отметка. Для регуляции громкости используется ползунок под «Master volume».
Windows 10
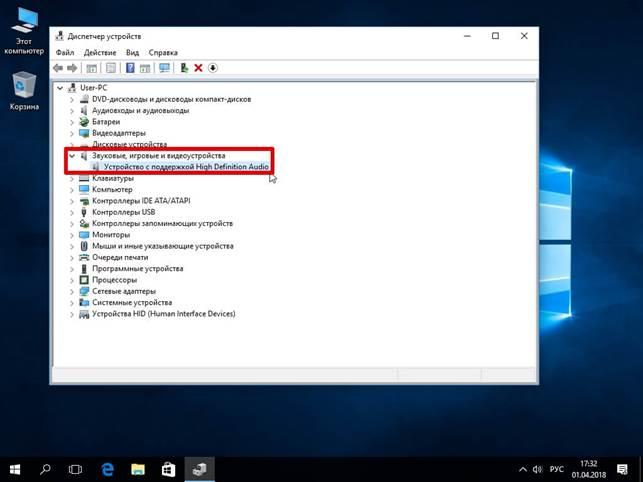
Первоначально следует попробовать инструменты диспетчера устройств
Чтобы воспроизводящие тихо динамики заставить работать громче, используются следующие методы:
- регулировка ползунком;
- работа с устройствами воспроизведения;
- настройка посредством драйвера;
- использование сторонних решений по воспроизведению звука;
- программы, усиливающие звук.
Почему при просмотре фильмов звук тихий и как это исправит?

Наверное, каждый из нас сталкивался с ситуацией, когда при просмотре фильмов звук тихий. При этом все звуковые настройки системы указаны правильно, колонки работают на максимуме и найти источник проблемы невозможно. Что же делать в этом случае и как изменить тихий звук в фильмах на громкий?
Большинство пользователей используют сборник кодеков K-Lite Codec Pack. Он должен быть установлен, чтобы можно было избавиться от тихого звука в большинстве плееров.
Если вы используете в качестве основного проигрывателя Media Player Classic, выполняем следующие действия. Открываем фильм, в верхнем меню программы жмём «Воспроизведение», далее «Дорожка аудио» и «Опции».
Откроется окно настроек. Переходим по ветке «Встроенные фильтры» и выбираем «Аудиопереключатель». Выставляем настройки, так как на снимку.
Теперь вновь открываем фильм. Звук будет громкий.
Припустим, что в качестве основного плеера вы используете Windows Media. Чтобы в этом проигрывателе добавить звук, нужно настроить графический эквалайзер. Для этого кликаем правой кнопкой мыши на свободном месте. Выбираем «Дополнительные возможности», «Графический эквалайзер».
Теперь, передвигая ползунки регуляторов звучания, настраиваем качество воспроизведения аудиодорожки.
Что же касается такого плеера, как KNPlayer, здесь настройки следующие. Запускаем фильм, кликаем правой кнопкой мыши и выбираем «Аудио», «Редкие фильтры», «Усиление голоса».
Также можно в этом списке выбрать «Эквалайзер» и поиграть с настройками.
Если же эти способы не помогли решить проблему, редактируем настройки Windows. Жмём «Пуск», «Панель управления», выбираем раздел «Оборудование и звук», и вновь «Звук».
Выбираем «Динамики», далее кликаем правой кнопкой мыши и жмём «Свойства».
Откроется новое окно. Переходим во вкладку «Улучшения». Ставим отметку возле «Тонкомпенсация». Жмём «Ок».
Также можно включить «Эквалайзер» и выставить настройки.
Такими способами можно не только настроить звук в фильмах, но и качество его воспроизведения.











