Как войти в зум на телефоне?
- Откройте мобильное приложение Zoom. Если вы еще не загрузили мобильное приложение Zoom, загрузите его из App Store.
- Войдите в конференцию одним из следующих способов. .
- Введите идентификатор конференции и свое отображаемое имя. .
- Выберите, хотите ли вы использовать звук и/или видео, и нажмите «Войти».
Zoom выкидывает из конференции – в приложении появляется ошибка «Попробуйте позже». У этого явления несколько причин: сильная нагрузка на серверы Zoom, отсутствие подключения, либо слабая скорость интернета, наличие мусорных файлов в системе. Возможно также, что сервису пора обновиться.
Нет звука в конференции Zoom на телефоне (Android, IOS) – что делать
Давайте рассмотрим, что делать, если нет звука в конференции Zoom на телефоне или планшете под управление Android и IOS:
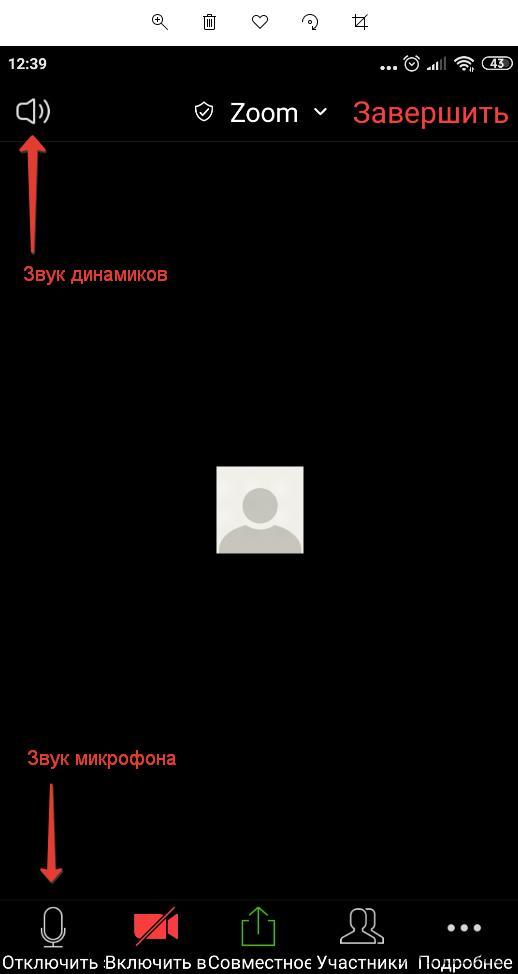
- Необходимо проверить включен ли звук на устройстве. Для этого следует увеличить громкость с помощью регулятора громкости, расположенного на боку мобильного устройства над кнопкой включения / выключения;
- Диагностировать, работает ли звук исправно. Самый простой способ сузить круг и выяснить в чем именно заключается проблема, это – использовать другое приложение для проверки. Можно скачать и установить любую другую программу для голосовой связи, например, Skype и проверить, есть ли звук в ней. Если есть, то можно исключить неполадки в работе телефона или планшета. Если звука нет нигде – то можно смело тянуться к карману, в котором лежит кошелек с деньгами, их вы отдадите сервисному центру, если, конечно же, нет гарантии. Можно также использовать приложение для комплексной диагностики устройства;
- Проверить настройки звука в Zoom. Если в других приложениях все хорошо, то причина кроется в самом приложении. И это – хорошая новость. В интерфейсе Zoom есть 2 кнопки включения и отключения звука: одна – для микрофона, другая – для динамиков. Чтобы кнопки появились необходимо во время конференции коснуться пустого места на экране. Верхняя – отвечает за динамики, то есть за звук, который слышите вы, когда говорит спикер. Нижняя – за микрофон, то есть за звук, который слышат другие собеседники в видеоконференции, когда говорите вы.
На скриншоте выше показано, как должно быть, чтобы звук шел нормально. Если вдруг одна из кнопок выглядит иначе — перечеркнута или красная, то в таком случае нужно просто нажать на кнопку;
- Если кнопки в нужном положении, но все равно в конференции Zoom нет звука, то необходимо проверить, предоставлены ли права на использование микрофона и камеры для приложения. Для этого нужно зайти в настройки телефона, выбрать в приложениях Zoom и проверить разрешения;
- Если танцы с бубном не помогают, то лучше всего переустановить приложение. Необходимо удалить Zoom с телефона или планшета, а затем – скачать заново по ссылкам для Android и IOS.
Шаг 3: участие в конференциях и их организация
Чтобы начать работу в Zoom, запустите приложение. Вы увидите 4 иконки:
- «Новая конференция» — левый верхний угол. Поставьте галочки, если вы хотите начинать конференцию с видео и использовать для нее персональный идентификатор.
- «Войти» — правый верхний угол. Нажмите, чтобы присоединиться к существующей конференции. Для этого во всплывшем окне введите её идентификационный номер и ваше имя. Если вы не хотите, чтобы вас было всем видно, поставьте флажок в строке «Выключить видео». Таким же способом вы можете отключить звук, чтобы вас никто не слышал.
- «Запланировать» — левый нижний угол. Здесь вы можете запланировать разовую или повторяющуюся конференцию. Настройте ее, введя во всплывшем окошке тему мероприятия. Укажите дату и время его проведения. Исключите или создайте возможность присоединения участников до появления организатора или их сбора в «зале ожидания». Вы можете указать, кто может транслировать видео, демонстрировать экран и говорить (только организатор или другие участники тоже).
- «Демонстрация экрана» — правый нижний угол. Нажмите на эту кнопку и введите идентификационный номер конференции, в которой нужно продемонстрировать экран. Затем кликните на «Совместное использование».

Во время конференции вы также можете включать и выключать видео, звук, демонстрацию экрана. Вы можете пользоваться чатом. Если вы заходите в неё как организатор, то вы можете управлять не только собственными возможностями, но и возможностями других участников мероприятия. Для этого используйте иконки, расположенные в меню в нижней части экрана приложения.
Куда устанавливается Zoom на компьютере? (ZoomInstaller.exe)

Ребята, я специально установил себе на ПК программу Zoom и теперь смогу четко и ясно показать, куда же она устанавливается.
Программа Zoom была скачана с официального сайта, это никакой не репак, а оригинальная версия.
Итак, скачался установщик ZoomInstaller.exe — поставил, проблем не было, все как обычно.
На рабочем столе появился значок Start Zoom, который и нужен для запуска программы. Посмотрим его свойства:

Нас интересует поле Обьект, из которого стало понятно, что запускается Zoom из этой папки:
%USERPROFILE% — переменная, содержит путь к текущей папке профиля юзера, а также имя учетки.
Но последняя папка в пути — bin, это именно то место, где расположены сами файлы программы. А вообще в целом программа установлена в папку Zoom, в которой уже находится папка bin.
Но пойдем дальше, запустим программу, посмотрим в диспетчер задач, нажмем правой кнопкой по Zoom Meetings и выберем пункт открыть расположение:

И мы снова убедимся что открывается таже самая папка установки:

Полный пусть без %USERPROFILE% у меня лично такой: C:UsersDimaAppDataRoamingZoombin и здесь Dima как вы понимаете — имя учетной записи.
Вообще диспетчер задач очень удобно использовать чтобы узнать откуда запускается ПО — просто найдите процесс, нажмите правой кнопкой и выберите пункт открыть расположение. Это актуально для вкладок Процессы и Подробности. Правда я пишу про Windows 10, но в Windows 7 все примерно также.
Чем можно заменить Zoom?
На российском рынке программного обеспечения существует несколько программ, способных заменить Zoom. Это и Санкт-Петербургская «виртуальная образовательная среда» с дистанционным обучением из единого центра, и Московская автоматизированная информационная система «Система дистанционного обучения», и некоторые другие.
Но основной программой, способной заменить Zoom, является наша совместная разработка Mail.ru Group и «Ростелеком» под названием «Сферум».
Она предназначена для проведения видеоуроков в онлайн-режиме. По функциональности она похожа на приложение Zoom и будет доступна как на ПК, так и через мобильное приложение с телефона.
Программа полностью адаптирована для российской аудитории и позволяет имитировать действия, сходные с обычным уроком. Так, например, она способна поддерживать групповые видеоконференций до 100 участников, каждый из которых сможет виртуально «поднимать руку» или включать демонстрацию экрана.
Несмотря на то, что внедрение «Сферум» происходит несколько поспешно, в успехе никто не сомневается. Возможные недоработки программы смогут устранить в самые короткие сроки.











