SSD-диск не отображается при подключении: причины, решение
HDD-диски постепенно уходят из обихода рядовых пользователей, так как современные редакции Windows 10, 11 (а именно эти ОС являются самыми распространенными на сегодня) гораздо быстрее работают на SSD. Да и цены на твердотельные накопители постепенно снижается, чем и объясняется увеличившийся на них спрос. Но что делать, если после подключения диска компьютер не видит SSD. Из-за чего такое может произойти и какие действия стоит предпринять пользователю?
Самые распространенные причины, почему SSD диск не отображается в «Моем компьютере»:
- Нарушен процесс инициализации накопителя.
- Диску не назначена буква для отображения в системе.
- Накопитель не отформатирован. Соответственно, он не готов для работы с системой.
- Диск обозначен как «скрытый».
- SSD отформатирован с файловой системой, которая в Виндовс не поддерживается.
- Неверные настройки BIOS.
Почему жесткого диска нет в моем компьютере
Сообщения: 513
Благодарности: 3
| Конфигурация компьютера | |
| Процессор: QuadCore Intel Core i7-2600, 3500 MHz (35 x 100) | |
| Материнская плата: Gigabyte GA-P67A-UD5-B3 | |
| Память: 12 GB (DDR3-1333 DDR3 SDRAM) | |
| HDD: Corsair force GT 3 — 120gb x 2 (RAID 0), MyBookLive 3 TB | |
| Видеокарта: NVIDIA GeForce GTX 580 | |
| Звук: Realtek | |
| Блок питания: Thermaltake Purepower RX 700W | |
| CD/DVD: оно еще выпускается? | |
| Монитор: LG Flatron E2340T | |
| ОС: Windows 7, x64 | |
| Индекс производительности Windows: 7,6, произв.графики 7.8 | |
добрый день, такая проблема в диспетчере устройств, HDD определен , модель и тд — всё правильно.
а в «моем компьютере», его нет.
как починить?
Второе:
Одной из возможных причин по которой компьютер не видит внешний жёсткий диск может быть и неверно присвоенная системой буква для идентификации устройства (С, D, E, F и т.д). Т.е система при подключении могла назначить вашему внешнему жёсткому диску букву, совпадающую с буквой (меткой) одного из устройств, которое подключалось к компьютеру ранее, но затем было отключено (флешка, внешний DVD-привод и так далее). Вот почему ваш жесткий диск и не отображается в разделе «Мой компьютер», но будет виден в «Управление дисками», где нам понадобится просто поменять букву, автоматически присвоенную системой, на любую другую. Выбирать необходимо естественно из тех, что ещё не используются. Точно не ошибётесь, если выберите одну из букв ближе к концу английского алфавита, например, «Z» или «X».
В меню «Управление дисками» кликните по вашему жёсткому диску ПКМ (правой кнопкой мыши) и выберите в контекстном меню «Изменить букву диска или путь…».

Как скрыть и отобразить жесткий диск в Моём компьютере.
Сегодня я вам расскажу, как скрыть и отобразить жесткий диск в Моем компьютере.
Для начала кликните два раза мышкой по ярлыку Мой компьютер. Перед вами откроется окно, где вы увидите все диски, которые у вас имеются. Диск D является жестким.

Чтобы его скрыть, надо сделать следующие действия.
Заходим в Пуск и выбираем Панель управления.

Далее в новом окне – Настройка параметров компьютера нажимаем на Администрирование.

Теперь находим строку – Управление компьютером и кликаем по ней мышкой два раза.

Затем во вкладке – Запоминающие устройства нажимаем – Управление дисками.

Вот теперь перед вами отображаются все диски, которые у вас имеются.

Выбираем диск D, нажимаем правую кнопку мыши и выбираем – Изменить букву диска или …

Теперь в окне – Изменение буквы диска или путей для D: нажимаем – Удалить.

Дальше появится окно подтверждения удаления, здесь жмем — Да.

Теперь буква диска удалена. Перейдите обратно в мой компьютер и увидите, что диска D: там нет.
Если вам надо его вернуть, так же заходим в – Управление компьютером, Управление дисками. Здесь выбираем диск D:, жмем правую кнопку мыши и выбираем – Изменить букву диска.
Что делать если Windows 11 не видит внешний жесткий диск

При нажатии на «Пуск ПКМ-шки найдите строку «Управление дисками». Если там его увидите, на нажмите на него правой мышью и посмотрите какие есть возможности исправить.
Если раздел его не видит, то возможно поврежден драйвер, недостаточно питания, буквенный конфликт или беда с разделами.
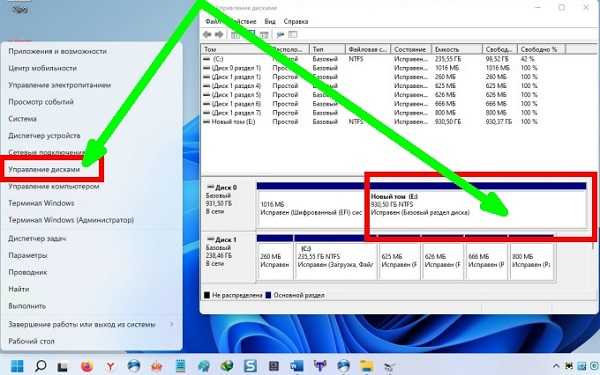
Первое, что делать — это проверить адаптер питания. Проверьте, правильно ли подключен внешний жесткий диск в виндовс 11.
Если у него есть адаптер питания, убедитесь, что он подключен и работает. В противном случае он не появится.
Также в параметрах электропитания найдите «Изменить схему электропитания». Дважды щелкните «Настройки USB» на панели «Параметры электропитания», которую вы запускаете, и дважды щелкните «Настройка выборочной приостановки USB».
Измените «От батареи» на «Отключено» и выберите «Отключить» в списке альтернатив, щелкнув раскрывающееся меню. Чтобы сохранить изменения, нажмите «ОК» в конце.
Следующее что следует предпринять — назначить внешнему накопителю другую букву. При щелчке ПКМ в «Управлении …», выберите «Изменить букву и путь».
В новом окне нажмите «Изменить». Нажмите кнопку «ОК», чтобы присвоить USB-накопителю новую букву.
Теперь вы можете создать новый раздел, чтобы сделать внешний жесткий диск видимым. Выберите «Новый простой том» из меню ели видите черный фон вместо синего.
Жмите «Далее» в мастере создания нового простого тома, после настройки тома, присвоения буквы и выбора NTFS в качестве файловой системы и после этого «Готово»
Ноутбук видит не весь жесткий диск
Здравствуйте. Сегодня в статье будет рассказано об одной проблеме, когда ноутбук или компьютер видит не весь жесткий диск. Например объем жесткого диска 500 Gb, а использовать вы можете допустим 100 Gb. Найдем решение этой проблемы.
Сегодня я зашел к хорошему знакомому в гости. Знакомый ломает голову над одним вопросом. Купил ноутбук с жестким диском объёмом 500 Gb, а в Моём компьютере видно только 100 Gb. А где же остальной объём? Сам ставил Windows, спрашиваю я его? Да. При установке разбивал жесткий диск? Да, но создал только один раздел. Думал потом создать. А как теперь создать раздел не знаю. Ноутбук не показывает в Моём компьютере свободное место.
Да действительно, в Моём компьютере свободного места не видно. А как и где можно создать раздел из оставшегося свободного места сейчас разберемся.

Щёлкаем правой кнопкой мыши на значке Мой компьютер, выбираем в выпадающем меню Управление.

В окне Управление компьютером кликаем левой кнопкой мыши на меню Управление дисками. В правой части окна будет показаны все жесткие диски, подключенные к компьютеру, а также свободное место.

Если был подключен новый жесткий диск, то при выборе меню Управление дисками появится окно с запросом инициализации диска. Нужно будет нажать на кнопку ОК.

Кликаем правой кнопкой мыши на незанятом объёме жесткого диска и создаем том с помощью мастера Создания простого тома. Форматируем созданный том. Можно так же сменить букву диска. Здесь также можно изменить или назначить букву диска на любой носитель например на флешку и тогда при подключении этой флешки к этому компьютеру её буква будет всегда одинаковой, той которую вы задали.
Вот в принципе и всё. В Моём компьютере появился ещё один раздел жесткого диска для хранения ваших данных.

Вот таким простым способом можно использовать всё пространство жесткого диска.











