Тормозит жесткий диск (HDD), что делать?
Доброго дня!
При падении производительности компьютера, многие пользователи первым делом обращают внимание на процессор и видеокарту. Между тем, жесткий диск оказывает достаточно большое влияние на скорость работы ПК, причем, я бы даже сказал существенное.
Чаще всего, пользователь узнает о том, что тормозит жесткий диск (далее в статье сокр. HDD) по светодиоду, который горит и не тухнет (или очень часто моргает), при этом выполняемая задача на компьютере либо «подвисает», либо выполняется слишком уж долго. Иногда при этом жесткий диск может издавать неприятные шумы: треск, стучание, скрежет. Все это говорит о том, что ПК активно работает с жестким диском, и снижение производительности при всех вышеперечисленных симптомах — связаны с HDD.
В этой статье я бы хотел остановиться на самых популярных причинах из-за которых тормозит жесткий диск и о том, как их лучше исправить. Пожалуй, начнем…
Что делать если сильно шумит жесткий диск?

Внутреннее состояние HDD
Потребуется время: Это устранение неполадок занимает от 15 минут до нескольких часов, в зависимости от причины странного звука.
Необходимо убедиться что жесткий диск это источник звука, а не другой аппаратный компонент.
- Если отключите кабель питания диска, и провод получения данных жесткого диска. Остался слышен шум при запуске? То проблема заключается не в винчестере!
- Попробуйте другой вариант чтобы верно определить источник. Если шум прекращается при подключении силового кабеля, но возвращается при подключении кабеля данных SATA или с помощью других интерфейсов к винчестеру, вероятно потребуется заменить кабель для передачи данных.
Если по факту жесткий диск в неисправном состоянии, запустите бесплатную диагностическую программу для винчестеров, которое доступно в Интернете. Профессиональные диагностические программы также доступны для покупки у сторонних разработчиков.
- При запуске диагностической программы лучше закрыть другие программы и отключить накопители или устройства которые не тестируете, чтобы результаты не исказились.
- Диагностические приложения будут только отмечать сектора жесткого диска которые выходят из строя как «плохие», и не дают компьютеру использовать поврежденные области в будущем. В действительности сектора не будут вылечены, при физической неисправности.
В случае если исправления сделанные диагностическими программами, не будут временно устранять шум, выполните полную резервную копию компьютера и замените винчестер.
Если диагностические приложения помогают исправить щелчки (шумы), точильные или визжащие звуки, помните, что это временное решение. Вероятно при работе шум будет продолжаться, пока окончательно не потеряется исправность к работе.
Постоянное решение когда начинается шум — сделать полную резервную копию системы и как можно скорее заменить жесткий диск.
В редких случаях шум проявляется когда получаете доступ к нужным областям на винчестере, это вероятно те поврежденные сектора находящиеся под угрозой. Данную проблему возможно исправить приложениями диагностики.
Проверяем SATA
Сразу же проверяем целостность и надежность крепления SATA кабеля. Он может отойти от удара по корпусу компьютера.

Обратите внимание на такие поврежденные поверхности шлейфа. Их не должно быть в принципе. Это может замедлять работу жестоко диска.
А еще плохой контакт между платой и SATA шлейфом может быть причиной зависаний. Используйте кабели и шлейфы с фиксаторами, они надежно крепятся к платам и не отсоединяются от небольших ударов.
Перегрев диска
Из-за высоких температур HDD может некорректно работать. Особенно это будет заметно, когда ваш компьютер сильно загружен. Тепло от кулеров процессора и видеокарты может сильно навредить HDD.
Попробуйте установить диск в более прохладное место в системном блоке и установите на него дополнительный вентилятор.
В чем была проблема?
Если вам удалось решить проблему, поделитесь своим опытом для других. Что помогло:
Данная тема заслуживает отдельной статьи, поэтому в рамках данной проблемы, кратко приведем пошаговый план действий для повышения производительности ПК.
Прежде чем увеличивать скорость, выполняем все действия выше — убеждаемся в отсутствии каких либо проблем, препятствующих быстрой работе. После можно следовать данным советам:
- Пользуемся компьютером разумно:
- Не запускаем большого количества программ одновременно без необходимости. Не редко на тормозящем компьютере можно увидеть браузер с 1000-й открытых вкладок и офисных документов. Ресурсы не резиновые и стоит закрывать программы, которыми мы не пользуемся.
- Не устанавливаем на компьютер все в подряд. Внимательно устанавливаем программы (частенько, они предлагают дополнительно установить утилиты или другие программы) — отказываемся и ставим только то, чем будем пользоваться.
- Время от времени, удаляем софт, которым перестали пользоваться.
- Настраиваем автоматическую чистку компьютера от временных файлов, например, с помощью программы CCleaner.
- Делаем полную проверку компьютера на наличие вирусов и вычищаем все, что найдет программа.
- Отключаем из автозапуска все, чем не пользуемся.
- При медленной производительности диска, можно настроить Readyboost. Это технология для программного кеширования на флеш-накопитель.
- Отключаем ненужные службы Windows. Однако, для каждого пользователя это свои «ненужные» службы, так как их отключение приводит к потери некоторой функциональности. Перед отключением, рекомендуется изучить, за что отвечает каждая из служб и сделать соответствующий вывод. Также, стоит с помощью программы Process Explorer найти svchost для нее посмотреть, а много ли ресурсов потребляет служба и стоит ли ее выключать.
Если программные методы не повысили скорость до желаемого результата, делаем upgrade своему компьютеру. Если используется обычный HDD, его замена на SSD даст приличный прирост производительности.
реклама
Седьмая причина – перегрев. Она условно делится на износ вентиляторов и высыхание термопасты, которое приводит к ухудшению теплоотвода от процессора. В результате при каждом перегреве срабатывает автоматическая защита, снижающая частоту процессора. Решается данная проблема заменой термопасты. Системный блок компьютера необходимо ежегодно чистить от пыли, иначе она забивает вентиляторы, радиаторы и вентиляционные отверстия, что приводит к перегреву.
Износ вентиляторов и высыхание их смазки решается специальной смазкой или машинным маслом, либо заменой вентилятора в случае его поломки. Например, я сталкивался с тем, что вентилятор на видеокарте просто лопнул и производил шаркающие звуки.
В некоторых случаях может потребоваться замена термонаклеек у видеокарты. Особенно если Вы много играете или баловались майнингом.
Восьмая причина – вирусы! Это наиболее весомая причина, поскольку вирусы могут творить что угодно на Вашем ПК. Например, могут уменьшить ресурсы компьютера, зашифровать файлы, украсть пароли и испортить «железо» через создание максимальных нагрузок.
Девятая причина – нелицензионные программы, включая саму операционную систему. Как известно, лицензионное ПО содержит механизмы защиты от незаконного использования. Хакеры, их ещё называют «крякеры» (от слова crack – программа для обхода защиты ПО), во время взлома зачастую удаляют часть программного кода, что потом сказывается на стабильности её работы. Наиболее яркие примеры – глючные сборки Windows и компьютерные игры, которые показывают худшую производительность на том же ПК, где оригинальная ОС или игра будут работать нормально.
Десятая причина – перегруженный системный диск. Например, Виндовс сохраняет все свои обновления на жёстком диске. Также многие игры хранят свои обновления объёмом до нескольких Гб на Вашем ПК. Решение проблемы – ручная очистка временных файлов и использование функции «Очистка диска», которая встроена в каждую Windows. Ещё один важный момент – многие программы сохраняют свои настройки в папке «Документы», а большинство игр хранят там свои «сейвы».
Одиннадцатая причина – много записей в разделе автозагрузки. Поскольку многие программы записывают себя в автозагрузку, чтобы при каждом удобном случае предлагать свои услуги. Решается проблема программами типа CCleaner или ручной чисткой автозагрузки в реестре (для опытных пользователей). Мне CCleaner нравится удобным интерфейсом и возможностью не только удалять, но и выключать ненужные программы из автозагрузки.
Двенадцатая причина – некорректная работа некоторых программ или плохое качество интернет-соединения. Например, браузер Гугл Хром потребляет максимально возможное количество оперативной памяти и для каждой вкладки он может создавать отдельный процесс (проверяется в диспетчере задач).
Сейчас появилась тенденция размещать на сайтах онлайн-установщики программ и игр. Это когда Вы скачиваете маленькую программу, объёмом всего несколько Мб, а она уже докачивает всё остальное из интернета. Я заметил, что сбоев при установке подобных программ гораздо больше, чем в случае загрузки инсталлятора целиком.
Также негативно на производительность стареньких ПК влияли некоторые антивирусы. Так старые версии антивируса Касперского могли отнимать ощутимую часть ресурсов вашего ПК. Сейчас они устранили данную проблему.
На этом у меня всё, желаю Вам быстрых компьютеров и высокоскоростного интернета!
Подпишитесь на наш канал в Яндекс.Дзен или telegram-канал @overclockers_news — это удобные способы следить за новыми материалами на сайте. С картинками, расширенными описаниями и без рекламы.
Проверка жесткого диска на битые секторы в Victoria
Еще одна причина, почему зависает жесткий диск – битые секторы. Пока их немного, проблему можно исправить с помощью софта. Например, программой Victoria (Виктория).
Как понять, что на винчестере имеются битые секторы? Об этом свидетельствует:
- постоянное зависание ноутбука или компьютера при обращении к HDD-накопителю (открытии файлов);
- слышно скрежет или треск, которого раньше не было;
- слишком медленное копирование файлов;
- падение производительности ПК в целом.
Программа Виктория – одна из наиболее эффективных для проверки жесткого диска на битые сектора. И пользоваться ею очень просто:
- Запустите Victoria под правами админа (ПКМ на ярлыке – Запуск от имена админа).
- Перейдите в раздел Tests.
- Нажмите Start.
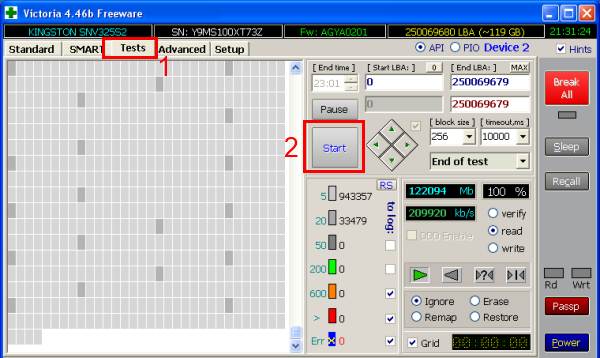
После этого начнется проверка. Обращать внимание надо лишь на 2 вида прямоугольников – красные и синие. Если последних будет очень много, тогда нужно выбрать пункт «Remap» и запустить повторную проверку. Это поможет восстановить работоспособность жесткого диска.
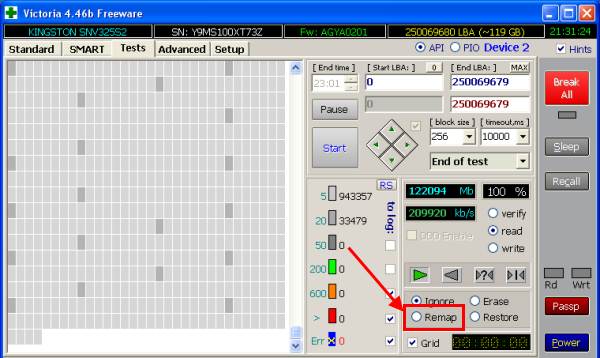
Кстати, если вы только недавно купили HDD-накопитель, и программа Виктория показывает наличие синих прямоугольников – рекомендуется сдать его в ремонт по гарантии. На новом винчестере битых секторов быть не должно.
Неисправности жёсткого диска
В первую очередь предлагаю поговорить о тормозах и прочих проблемах жёсткого диска, свидетельствующих о его неисправной работе. О неисправности винчестеров HDD, накопителей SSD-SATA и SSD-PCIe могут говорить такие проблемы как:
Медленная скорость при копировании или переносе данных, резкие перепады скорости чтения и записи данных;
Отображаемая в системном диспетчере задач постоянная загруженность ресурса диска на 100% (или немногим менее);
Сбои работы Windows с аварийным завершением, в частности, с выпадением её в BSOD, частые сбои при загрузке системы;
Периодическое пропадание жёсткого диска из видимости системой компьютера (не виден в проводнике и диспетчере устройств Windows, не определяется в BIOS);
Друзья, более детально об этих и других признаках неисправной работы жёстких дисков HDD можете почитать в статье сайта «Признаки выхода из строя жёсткого диска HDD в самое ближайшее время».
Что делать, если ваш жёсткий диск (любого типа) неисправен? Необходимо выполнить его диагностику с помощью профильных программ. Многие программы могут это делать, но если вы являетесь обычным пользователем, рекомендую прибегнуть к помощи рассчитанной на обывателей программы Hard Disk Sentinel. Она в простом и понятном формате представит вам диагностику здоровья жёсткого диска, выдаст его температуру, уведомит о возможных проблемах.
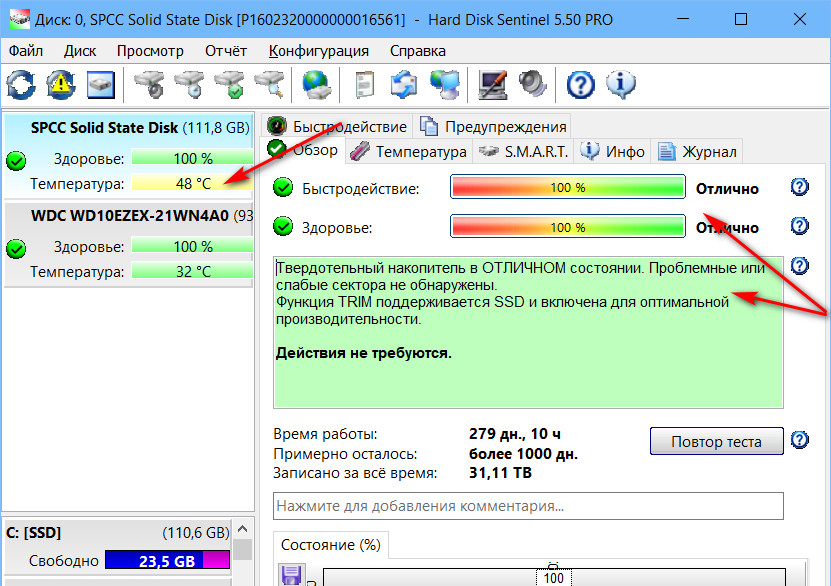
Этой программой вы сможете выполнить тест поверхности жёсткого диска на предмет обнаружения сбойных секторов. И также при необходимости сможете увидеть характеристики S.M.A.R.T. диска.
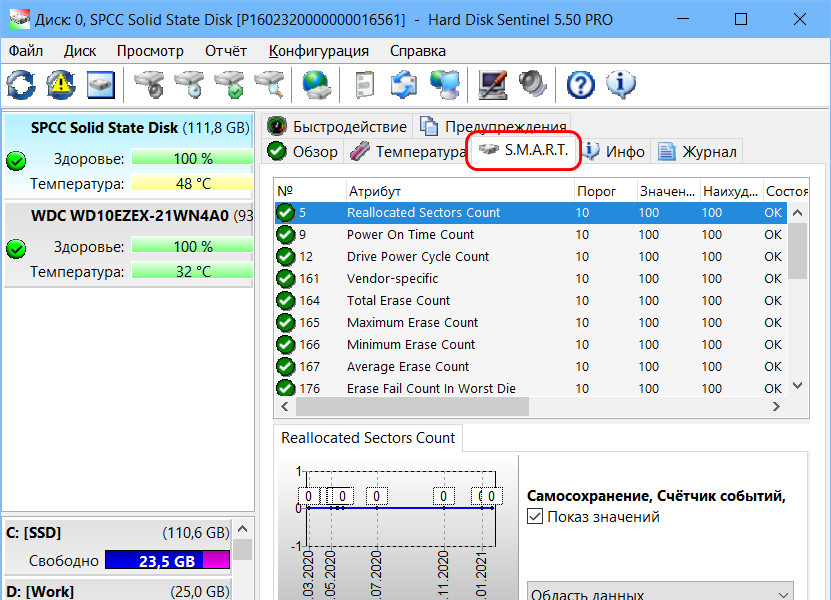
Как известно, SSD-накопители имеют определённый ресурс работы. Если у вас SSD работает давно, проверьте износ его ресурса TBW, это гарантированный производителем общий объём записи данных на накопитель. С помощью программ типа CrystalDiskInfo или SSD-Z можем узнать, сколько Тб данных у нас уже перезаписано.
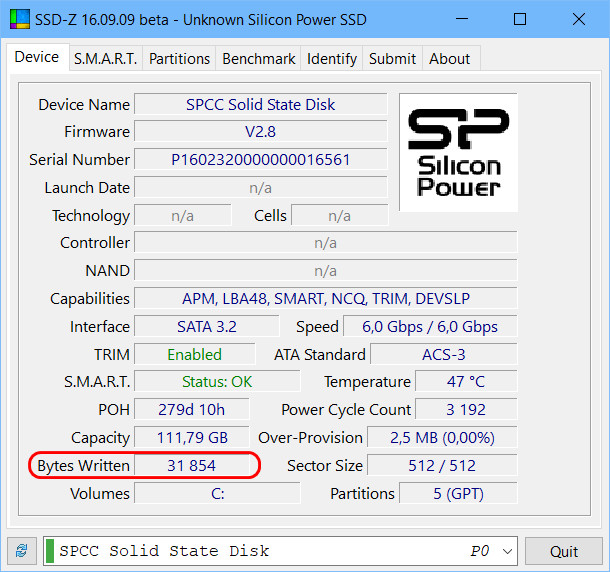
Далее этот показатель необходимо сравнить с показателем TBW на сайте производителя SSD. Если производитель TBW не указывает, можно ориентироваться на аналогичные модели SSD от других производителей (с тем же типом ячеек MLС, TLC, 3D NAND или 3D V-NAND), которые указывают ресурс TBW. Как определить изношенный ресурс накопителя, смотрите, друзья, в статье «Как узнать, сколько времени проработает SSD».
Если в результате диагностики жёсткого диска или определения износа ресурса SSD получим неутешительные результаты, первым делом нужно позаботиться о сохранности наших важных данных – перенести на другой исправный носитель информации или в облачное хранилище. Далее в любом случае нужно думать о покупке нового жёсткого диска, если, конечно, речь не идёт о гарантийной замене устройства. Приближение полного износа ресурса SSD, появление сбойных секторов или ячеек и прочие причины плохого здоровья жёсткого диска – ранние (или не очень) вестники скорого выхода его из строя полностью. Диски с плохим здоровьем можно оставить в компьютере доживать своё, храня на них данные, которые не жалко потерять. Но такие диски не годятся для работы Windows и хранения важных данных.
Важно: если вы рассчитываете на ремонт жёсткого диска в сервисном центре, обязательно уточняйте примерную стоимость этой процедуры и сравнивайте её с ценами покупки нового или б/у, но исправного устройства. Цена ремонта может быть неоправданной. Жёсткие диски HDD и SSD-SATA из-за морального устаревания на фоне SSD-PCIe нынче можно купить по вполне приемлемым ценам, многие производители часто делают акции с хорошими скидками. Цены же на услуги по ремонту компьютерных устройств в отдельных регионах могут реально зашкаливать. Взгляните, друзья, вот обычное объявление на Авито о ремонте жёстких дисков в Москве.
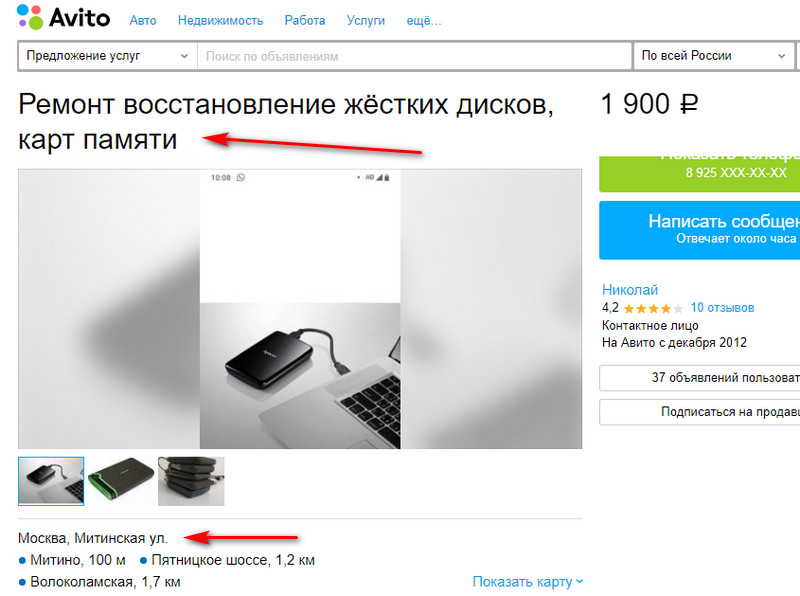
А теперь посмотрите на расценки в этом объявлении. Автор объявления предлагает в числе прочего ремонт различных механических поломок винчестеров HDD. Но стоят эти услуги округлённо не менее 2 тыс. руб. и по граничному ценнику от 5 до 11 тыс. руб.

А теперь давайте зайдём на сервис-агрегатор E-katalog и посмотрим, сколько стоят новые внутренние HDD. Самые дешёвые с объёмом на 1 Тб можно купить начиная с 2700 руб.
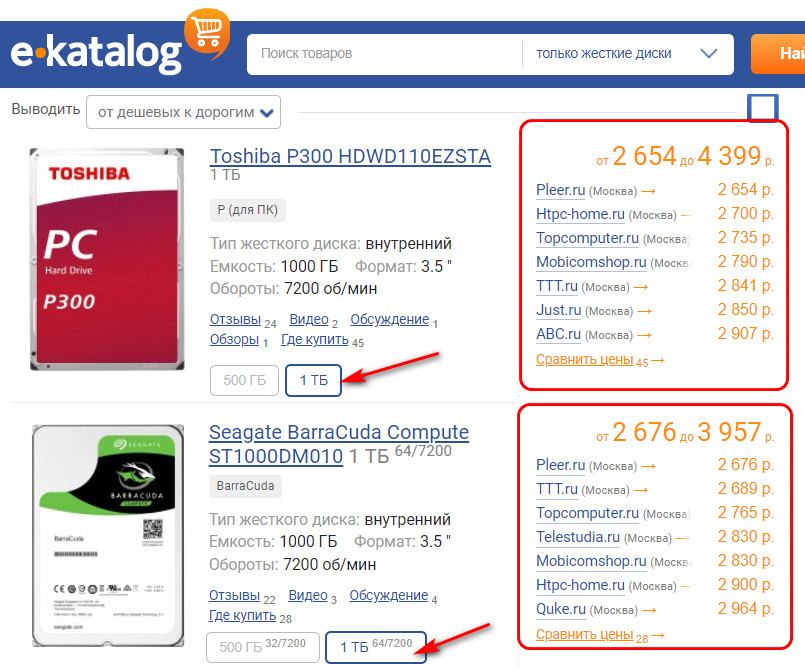
А HDD на 1 Тб WD серии Blue с кэшем 64 Мб – оптимальный вариант диска-файлопомойки на домашних компьютерах – можно взять самое меньшее за 2770 руб.
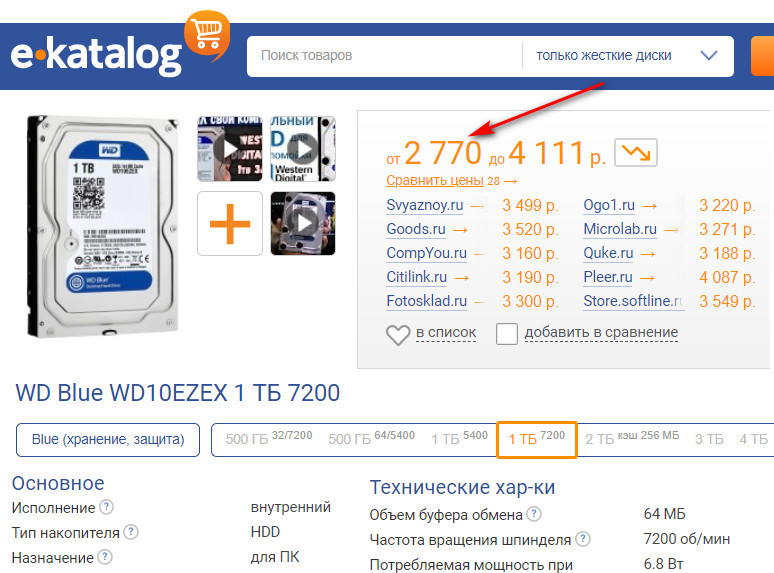

Что и говорить о флешках или SD-картах, если недорогие SSD-SATA на 120-128 Гб сейчас можно купить начиная с 1500 руб.
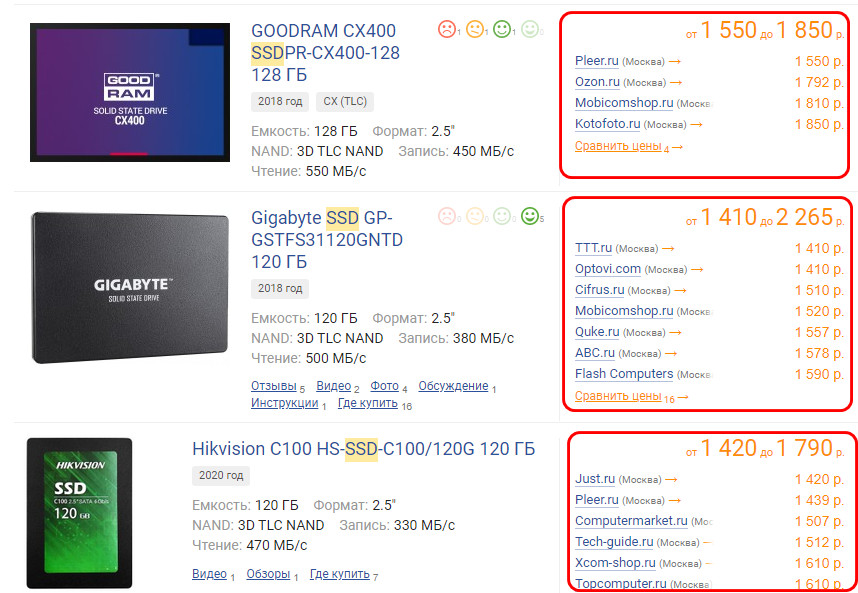
Друзья, анализируйте всё, делайте правильные выводы, грамотно вкладывайте свои денежные средства и не теряйте ценные данные.
❼ Отключение индексирования диска
Довольно сильно нагружать диск может индексирование (спец. штука в новых Windows, облегчающая поиск файлов). На деле же, используют постоянно поиск файлов очень небольшая часть пользователей, а потому и индексирование, в принципе, им ненужно!
Чтобы ее отключить: достаточно зайти в «Этот компьютер» («Мой компьютер») и перейти в свойства нужного диска.
Этот компьютер — свойства диска «D»
Далее во вкладке «Общие» снимите галочку с «Разрешить индексировать содержимое файлов на этом диске в дополнение к свойствам файла» внизу окна. Сохраните настройки.
Отключение индексирования диска
Примечание: в Windows есть несколько системных сервисов, которые также могут запустить индексирование. Речь идет о Windows Search и Superfetch . Цель их работы — ускорить ОС, но часто получается наоборот. Если есть проблема с HDD — рекомендую попробовать их отключить. Как это делается, можете узнать из этой статьи.
PS
Напоследок : если вышеперечисленное не помогло, попробуйте установить другую версию Windows (только не различные сборники — установите лицензию), поменять/обновить драйвера, проверить свою ОС на вирусы.
Возможно, это слишком банальные советы (которые и так многие выполняют, прежде чем искать совета на блогах и форумах типа моего) , и тем не менее, в некоторых случаях — причина кроется именно в них.












