Как ускорить работу Windows 10, если компьютер тормозит? Советы по оптимизации
«Десятка» уже через несколько месяцев начала предательски тормозить? Не спешите ничего переустанавливать. В этом руководстве мы подробно расскажем, как ускорить работу Windows 10 на компьютере или ноутбуке без переустановки.
Одно из серьезных препятствий, из-за которых чаще всего тормозит Windows 10 — программы, которые автоматически запускаются вместе с ОС. Из-за них и компьютер грузится дольше, и общая производительность серьезно страдает. А самое интересное, что большинство людей про эти программы и знать не знает: пользы ноль, а ресурсы-то задействуются.
Много важной информации по оптимизации Windows мы описали в нашей статье «Оптимизация работы системы Windows XP»
Отключить все лишнее в автозагрузке — один из надежных способов ускорить работу Win 10. Что для этого нужно?
- Отправляемся в диспетчер задач. Для этого одновременно жмем кнопку с окном-логотипом Win + клавишу R , а в появившейся строчке вводим:taskmgr
- Открываем раздел «Автозагрузка».
- Сортируем все программы, нажав на столбик «Влияние на запуск».
- Среди самых «прожорливых» задач находим все бесполезные и отключаем.
Как понять, что действительно нужно системе для работы, а что впустую расходует память? Проще всего погуглить каждую из «подозрительных» программ: скорее всего, 90% из них вам как минимум не нужны. Часто в автозапуске полно ненужного софта от производителя ПК или ноутбука, скрытых рекламных программ или даже шпионского ПО.
Что можно отключать точно?
- Облачные хранилища (так, в случае с «десяткой» в автозагрузке автоматом «прописывается» OneDrive ).
- uTorrent, MediaGet и прочие программы для скачивания — когда вам будет нужно, запустите их отдельно. К тому же, постоянная раздача торрентов капитально тормозит Windows любой версии.
- Официальное ПО, которое по умолчанию загрузилось при установке сканера, принтера или МФУ. Вы вряд ли пользуетесь именно им, а устройства будут отлично работать и так.
Для оптимизации Windows 10 мы чистим только автозагрузку, сами же программы останутся на компьютере. Так что любую из них при необходимости вы сможете запустить вручную.
Почему завис компьютер с Windows 10 во время установки или обновления?
Ранее мы писали о том, что делать, когда установка обновления зависла и что при этом делать. Однако данная тема касается только тех случаев, когда обновление зависает на показателе 40%. Если ваш случай иной и Windows 10 зависает при чистой загрузке операционной системы или её обновлении, стоит воспользоваться следующими рекомендациями.
Проблема с зависанием Windows 10 на этапе установки может быть связана с несколькими причинами, а именно: неправильным или повреждённым дистрибутивом системы (его стоит скачивать с официального сайта), нехваткой места на жёстком диске, некорректно заданными параметрами настройке BIOSа.
Перед загрузкой Windows 10 в BIOSе стоит выключить безопасную загрузку системы и включить режим совместимости с другими ОС. Для этого выполняем следующие действия:
- В зависимости от модели материнской платы переходим к разделу «Boot», «Boot Security», «System Configuration». Задаём параметру значение «Disabled» (Отключено).
- Далее нужно включить режим совместимости или наследия. В BIOSe он называется «Legacy» или «CMS Boot», «UEFI and Legacy OS». Параметру «Boot List Option» стоит задать значение «Legacy».
- После внесения изменений стоит нажать F10 для сохранения результатов и перезагрузить систему.
Если с объёмом памяти винчестера и ОЗУ у вас все в порядке, жёсткий диск не имеет битых секторов, то после настроек BIаSе компьютер не должен зависать на этапе установки системы.
4 способа решения если windows 10 завис или тормозит
Способ 1. Дважды нажмите клавишу . Иногда это помогает, хотя и не так часто, как того хотелось бы.
Способ 2. Нажмите комбинацию клавиш и выберите в появившемся на экране меню команду Диспетчер задач. Если вам повезет, то после загрузки программы Диспетчер задач на экране появится сообщение о том, что одно из ваших приложений не отвечает. В окне диспетчера задач отображается список всех запущенных на компьютере программ, в том числе и той, из-за которой компьютер завис.

На вкладке Процессы выберите название программы, которая не отвечает на ваши запросы, а затем щелкните на кнопке Снять задачу. К сожалению, все несохраненные рабочие данные в этой программе будут потеряны, но зато вы получите полностью работоспособный компьютер. Если вы нажали комбинацию клавиш по ошибке (разве такое возможно?), то для закрытия окна Диспетчер задач нажмите клавишу .
Если отмена задачи не помогла решить проблему, то нажмите еще раз, а затем на экране с вариантами дальнейших действий щелкните на кнопке Завершение работы, расположенной в правом нижнем углу.
Способ 3. Не получив желаемого результата после выполнения предыдущих рекомендаций, выключите компьютер, нажав кнопку питания на корпусе. Если на экране при этом появляется меню Завершение работы, то выберите в нем вариант Перезагрузка, чтобы перезагрузить компьютер.
Способ 4. Удерживая нажатой кнопку питания в течение нескольких секунд (не более 5), вы гарантированно выключите его даже при самых серьезных сбоях.
Решение 3. Восстановите регистрацию Windows
Как это сделать:

- Загрузитесь с поддержкой командной строки, перейдя в Дополнительные параметры восстановления.
- После этого, введите в командной строке следующее C:WindowsSystem32configregback* C:WindowsSystem32config
- Если появится вопрос о перезаписи файлов, напишите All и нажмите Enter.
- Затем наберите команду exit и попробуйте загрузить Windows в обычном режиме.

Зависание при «Получении обновлений»
Ситуация, когда зависание происходит ещё до момента начала загрузки/установки, также не редкость. Процесс поиска обновлений не сдвигается с места, сколько бы его не ждали.
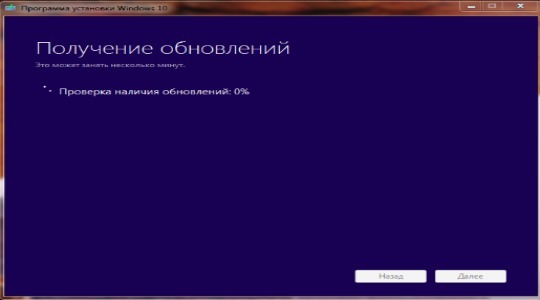
Проще всего решить проблему с помощью устранения процессов от данной службы, так как зависла именно она. Придётся на какое-то время отложить обновление. Для отключения службы нужно:
- Нажать Ctrl + Alt + Del и перейти на вкладку «Службы»;
- Найти элемент «Центр обновлений Windows»;
- ПКМ по компоненту и «Остановить»;
- Если это не сработало, можно выбрать «Перейти к процессу», а затем на этой вкладке закрыть его.
Вечное противостояние вирусов и антивирусов способно помешать обновлению, в этом случае нужно попробовать просканировать систему. Если всё в порядке, но процедура все равно не продвигается, стоит отключить антивирус, а можно и удалить, так как он все равно не перенесётся на новую систему.
Если у Вас остались вопросы по теме «Что делать, если при обновлении зависает Windows 10?», то можете задать их в комментария
Заключение
Зависание рассматриваемого сообщения на синем экране обычно сигнализирует о проблемах с установкой апдейтов в пользовательской системе. Для решения возникших проблем рекомендуем подождать какое-то время (до 3 часов). Если ничего не поменялось, тогда выполните весь комплекс перечисленных нами советов. Это позволит устранить дисфункцию «Подготовка Windows. Не выключайте компьютер» на вашем PC с Windows 10, если он долго висит.
Подготовка Windows. Не выключайте компьютер долго висит в Windows 10 : 2 комментария
Спасибо, загрузка в безопасном режиме помогла.
Ни один из способов с комбинациями на клавиатуре не помог, ни одно окошко не всплыло, на клавиатуру экран никак не реагирует











