Зависание системы при нажатии правой кнопки мыши
Проблема появилась внезапно, никакая установка стороннего софта на компьютер этому не предшествовала. При нажатии «ПКМ» намертво виснет, помогает только выход из системы посредством комбинации клавиш Ctrl-Alt-Delete, либо удерживание кнопки запуска на ноутбуке, чтобы он полностью выключился. В сети ничего чтобы мне помогло к сожалению я не нашел. Чистая загрузка с отключением служб не относящихся к Майкрософт не помогает, восстановил систему на заводские настройки, удалил видеодрайвера НВИДИА, устанавливал как свежие, так и древние годичной давности из архива, изменений не наблюдал. На англоязычных видео в Ютуб многие советуют в редакторе реестра по этому пути HKEY_CLASSES_ROOTDirectoryshellexContextMenuHandlers удалить некоторые подразделы, судя по комментариям к видео людям это помогает, но мне нихрена. Достаточно невзначай где бы то ни было (в браузере, на рабочем столе) нажать пкм и систему уже надо перезагружать. Я просто не знаю что мне делать. На компьютере сейчас практически ничего не установлено. Просто сижу вторые сутки и не знаю что мне делать с этой чертвощиной. Готов отблагодарить денежно (в пределах разумного) человека, который сумеет мне помочь.
При нажатии правой кнопки мыши не вызывается контекстное меню
Иногда появляется баг когда контекстное меню не открывается наяву. Обычно я решал это перезагрузкой.
При нажатии правой кнопки мыши по файлу или папке, виснет система
При нажатии правой кнопки мыши по файлу или папке, виснет система. Проводник не отвечает. Правый.
Постоянно перезапускается проводник при нажатии на файлы правой кнопкой мыши
в просмотре событий вот такая надпись Имя сбойного приложения: explorer.exe, версия.

При нажатии на любой файл правой кнопкой мыши, система виснет
после запуска системы, при нажатии на любой файл (или папку) правой кнопкой мыши, "машина" сильно.
P3aky, похожую проблему обычно вызывают пункты контекстных меню от сторонних программ, например, пункт для открытия программы по настройке параметров видеокарты в контекстном меню рабочего стола и Проводника. Но, поскольку зависание происходит и при правом щелчке в браузере, то причина здесь скорее всего другого свойства. Тем не менее попробуйте отключить пункты меню двумя способами.
Первый – при помощи AutoRuns. Запустите программу, перейдите на вкладку «Explorer» и снимите все отметки в столбце «Autorun Entry». Откройте Диспетчер задач и перезапустите процесс «Проводник». После этого проверяйте нажатие правой кнопки. Если зависания больше нет, то остается выяснить какой пункт его вызывает. Для этого отключайте точки автозапуска в AutoRuns по одно или половину из списка. Пункт, который вызывает зависание, оставьте отключенным.
Второй способ – использование ShellExView. В меню программы выберите «Настройки» и поставьте отметку напротив «Скрыть/показать расширения Microsoft». Далее снимайте отметки и перезапускайте Проводник аналогично первому способу.
Способы не заменяют один другого. Некоторые пункты нельзя отключить в ShellExView, но можно в AutoRuns.
Добавлено через 19 минут
Что касается ShellExView, то немного ошибся, здесь отметок нет, для отключения сторонних расширений их нужно выделять и нажимать на красную кнопку в левом верхнем углу. Зеленая кнопка включает расширения обратно. Отметка напротив «Скрыть/показать все расширения Microsoft» скрывает эти расширения. Расширения от Microsoft отключать не нужно.
Решение проблемы
Разумеется, самый очевидный и при этом очень эффективный вариант – удалить программу, которая работает некорректно. Однако далеко не всегда можно точно определить «виновника». В такой ситуации наиболее быстрым и простым способом можно считать откат операционной системы. Важно понимать, что метод требует наличия точек восстановления и подразумевает потерю данных, появившихся после создания точки.
Если рассматривать не только встроенные средства, то можно воспользоваться приложением, которое называется «ShellExView». Скачивать утилиту рекомендуется только с ее официального сайта. По умолчанию в ней отсутствует русский язык, но можно установить русификатор – это не потребует много знаний и сил. Интерфейс программы отчетливо виден на скриншоте ниже:

Необходимо нажать на «Настройки» или «Options» в верхней части окна, после чего разрешить показ 32-битных расширений (самый первый пункт). Также понадобится временно скрыть расширения от Microsoft. После этого количество пунктов в основной части окна должно снизиться. Все оставшиеся расширения установлены сторонними приложениями, а значит могут оказаться причиной возникновения проблемы.
Рекомендуется выделить весь список, после чего нажать ПКМ и в появившемся контекстном меню выбрать «Деактивировать» или «Disable» (еще можно воспользоваться красным кружком в верхнем левом углу: он имеет ту же функцию). Далее остается лишь перезапустить проводник (последний пункт в настройках).
В некоторых случаях указанные действия не дают должного результата. В таком случае нужно попробовать отключить расширения от Microsoft: редко они устанавливаются неправильно. Как только проблема исчезнет, можно по одному включать расширения, тем самым найдя неправильно работающее.
Таким образом, если «зависает» проводник при нажатии ПКМ в Windows 10, следует найти расширение, которое вызвало проблему. Чаще всего оно устанавливается сторонним ПО. Если подобным образом ситуация не решается, можно откатить ОС.
Почему зависает компьютер при нажатии правой кнопки мыши
Требования.
Для выполнения указанных в этой статье действий, необходимо на компьютере иметь права локального администратора.
Статья применима для Windows 2000/XP/Vista
При работе с реестром компьютера, будьте очень внимательны, потому что некоторые изменения могут привести к отказу системы.
Информация
При нажатии на правую кнопку мыши на папке или файле, компьютер может зависать на неопределенное время. Иногда это приводит к полному зависанию, так сказать «наглухо». Это обычно происходит из-за пункта или пунктов контекстного меню, которые ссылаются на не существующую программу или сетевой ресурс, на программу которая работает не стабильно или зависшую программу. Есть два способа решения этой проблемы, мы рекомендуем выполнить оба.
Устранение зависания компьютера при нажатии правой кнопкой мыши папке или файле.
Способ №1.
1. В меню «Пуск», выберите пункт «Выполнить«;
2. В поле «Открыть», наберите команду regedit и нажмите кнопку «ОК»;
3. В окне «Редактор реестра», в левой части последовательно раскрывайте указанные разделы реестра до подраздела «ContextMenuHandlers«;
HKEY_CLASSES_ROOT *shellex ContextMenuHandlers
4. Разверните подраздел «ContextMenuHandlers«, нажав на значок «+»;
5. Внимательно посмотрите, нет ли в развернувшемся списке программы которую Вы уже давно удалили, проверьте все ли указанные программы работаю стабильно и не зависли;
| Прежде чем удалять раздел реестра, сделайте его архивную копию. Для этого прочтите статью Как создать архив всего реестра или подраздела реестра |
6. Если нашлась такая программа, то щелкните правой кнопкой мыши на подразделе с ее именем и выберите пункт меню «Удалить«;
7. На запрос подтверждения удаления, нажмите кнопку «Да»;
Способ №2. 1. В меню «Пуск», выберите пункт «Выполнить«;
2. В поле «Открыть», наберите команду regedit и нажмите кнопку «ОК»;
3. В окне «Редактор реестра», в левой части последовательно раскрывайте указанные разделы реестра до подраздела «Applications«;
HKEY_CLASSES_ROOT Applications
| Нужный подраздел называется «Applications», а не «.application» |
4. Разверните подраздел «Applications«, нажав на значок «+»;
5. Отобразится много подразделов, с названием типа «name_programm.dll» и «name_programm.exe»;
6. Поочередно щелкайте левой кнопкой мыши по подразделам:
— Если раздел не раскрывается (не имеет знака «+» или стрелочки), то в правой части окна, должен быть параметр «NoOpenWith«. Если нет, то создайте его. Для этого Вам необходимо выполнить следующие действия:
6.1. Щелкните правой кнопкой мыши на подразделе с названием программы;
6.2. Выберите пункт меню «Создать» и в развернувшемся списке выберите пункт «Строковый параметр«;
6.3. Назовите новый параметр NoOpenWith;
6.4. Значение параметра оставьте пустым;
— Если раздел можно раскрыть, то разверните его до подраздела «command«;
7. Щелкните левой кнопкой мыши на подразделе «command» и в правой части окна найдите параметр «(По умолчанию)«;
8. Посмотрите его значение, там должен быть прописан путь на существующую программу или сетевой ресурс;
9. Если нашлась запись, которая ссылается на несуществующую программу или сетевой ресурс, то удалите весь раздел, который начинается с названия программы.
Например. name_programm.exeshellopencommand или name_programm.exeshellreadcommand
| Прежде чем удалять раздел реестра, сделайте его архивную копию. Для этого прочтите статью Как создать архив всего реестра или подраздела реестра |
10. Для удаления щелкните правой кнопкой мыши на подразделе с ее именем программы и выберите пункт меню «Удалить«;
11. На запрос подтверждения удаления, нажмите кнопку «Да»;
Ручной поиск в реестре
Не исключено, что по какой-то причине ShellExView не сможет найти отвечающий за отображение в контекстном меню элемент.
В этом случае вам придется поискать его вручную в разделе реестра HKEY_CLASSES_ROOT . Записи реестра располагаются в подразделах shell и shellEx, используйте для обнаружения связанных записей поиск по ключевым словам. Все ключи, в путях которых присутствуют названия элемента контекстного меню удаляем, предварительно создав их резервную REG -копию.

Так, в нашем примере ShellExView не смогла обнаружить запись, соответствующую элементу «Release a Screen Dragon» в контекстном меню, но после удаления ключей в реестре мешающий работе пункт был благополучно скрыт.
Что делать, если зависает Проводник при нажатии правой кнопки мыши?
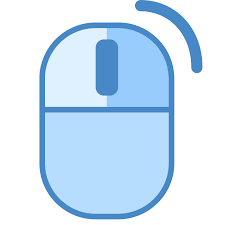
В операционных системах Microsoft, таких как Windows 7, 8 и 10, при нажатии правой кнопкой мыши на значке Проводника или на пустом месте рабочего стола может возникнуть глюк – зависнет операционная система. Начинающему юзеру сложно определить, почему зависает Проводник при нажатии правой кнопки мыши (ПКМ). Поэтому предлагаем ознакомиться с инструкцией, как эту проблему исправить.
При нажатии правой кнопкой мыши на определённом элементе или на пустом месте рабочего стола, появляется функциональное меню. Из этого меню пользователь Windows может выбрать действие, которое стоит выполнить с объектом. Однако бывают случаи, когда после установки определенного софта при нажатии ПКМ система зависает. Почему так происходит?
При инсталляции определенного софта, к примеру, архивов, антивирусов и т д, программы вносят свои изменения в контекстное меню правой кнопки мыши. Если такой софт установлен неправильно или несовместим с Windows, то при вызове контекстного меню могут возникнуть проблемы.
Поэтому, прежде чем выполнять какие-либо действия, стоит определить, какая программа была установлена последней. Это можно узнать в разделе «Установка и удаление программ», отсортировав проги по дате установки.
Удаляем программу, которая установлена последней и перезагружаем ПК. Проверяем, как работает ПКМ в Проводнике. Если удаление не дало результатов, то стоит воспользоваться точкой восстановления системы.
Если глюки продолжают появляться и, Проводник зависает при нажатии правой кнопки мыши, то стоит воспользоваться программой ShellExView. Скачиваем софт и файл для русификации (если есть необходимость).
Скачать ShellExView для Windows (7/8/10)
Запускаем программу и выбираем «Настройки», «Показывать 32-битные расширения».
Скрываем все расширения, которые относятся к Microsoft. Вряд ли, компоненты Microsoft вызывают непорядок.
Деактивируем все остальные расширения.
Теперь перезапускаем Проводник через «Настройки» этой программы. Перезагружаем и операционную систему.
Важно отметить, что после настройки функционального меню ПКМ в Проводнике, проблема с зависанием должна быть исправлена.
При нажатии правой кнопки мыши зависает проводник (Решение)

Многие люди жалуются, что у них при нажатии правой кнопки мыши зависает проводник. Если вы обнаружили подобную проблему на своем компьютере, тогда вам будет полезно прочитать нашу статью.
Проблемы с компьютером при нажатии правой кнопки мыши могут возникнуть из-за добавления новых команд в контекстное меню сторонними программами. Обработчик контекстного меню – это тип расширения оболочки, который добавляет команды в контекстное меню. Это может быть команда «Сканировать с помощью Защитника Windows», «Установить как фоновый рисунок рабочего стола» и другое.
Меню, которое появляется при нажатии правой кнопкой мыши, содержит команды установленные по умолчанию в Windows. При этом сторонние программы могут добавлять свои команды в это меню.
Поскольку обработчик контекстного меню может загружаться из разных областей реестра, пользователю достаточно сложно определить, какое расширение вызывает проблему с зависанием проводника.
К счастью, вы можете использовать ShellExView, чтобы найти проблемную программу.
ShellExView — отличный инструмент для просмотра и управления всеми установленными расширениями оболочки. Также этот инструмент предлагает ознакомиться с описанием, версией расширения, информацией о компании, местоположении, имени файла и т.д.
ShellExView позволяет легко отключить расширение, которое вам не нужно.
Инструкция ниже поможет решить проблему, когда при нажатии правой кнопки мыши зависает проводник.
- Скачайте ShellExView и запустите его. Инструмент найдет в реестре все доступные расширения оболочки.
- В меню «Параметры» поставьте галочку рядом с «Скрыть все расширения Microsoft» (Hide all Microsoft extensions). Таким образом, вы не сможете отключить расширения, которые необходимы для работы Windows.
- Поскольку мы имеем дело с проблемой нажатия правой кнопки мыши, нас особенно интересуют обработчики контекстного меню. Отсортируйте результаты доступных расширений, нажав на «Type» сверху экрана. Вы увидите все расширения с типом «Context menu».
- После этого отключайте расширения по одному (или вы можете отключить первую половину отображаемых расширений), и каждый раз обновляйте Проводник (CTRL+E), проверяя его работу. Как только вы обнаружили расширение, которое вызывает зависание проводника при нажатии правой кнопки мыши, удалите его. Не забудьте включить другие расширения.
В моем случае расширение ConvertToPDF Class вызывало проблему при нажатии правой кнопки мыши зависает проводник. Если у вас остались вопросы, напишите в комментариях ниже.









