Не работает мышь windows
Сегодня век информационных технологий и практически в каждом доме, есть компьютер. Помощник, который в любой момент готов найти для нас нужную информацию. Обучить, дать работу, развлечь и многое другое. Наверняка у каждого была такая ситуация – не работает мышь windows. Что же делать в такой ситуации и можно ли решить её самостоятельно? Давайте разбираться вместе.
Какие способы проверки нужно произвести в первую очередь:
- перезагрузить пк
- осмотреть все подсоединения (провода, разъемы) на предмет перегибов, разрывов, поломок
- проверить работу USB порта, подсоедините другое устройство, если запустилось, значит все хорошо
- проверить, поменять батарейки (для беспроводных мышек)
Вы использовали способы проверки, указанные выше и обнаружили источник. Поздравляю, вы снова в работе. Если же вам не удалось добиться желаемого результата. Двигаемся дальше, чтобы обнаружить проблемный источник.
Пути решения проблемы: что делать, если зависла мышь
Существует два главных объяснения, почему зависает мышка на компьютере: аппаратные и программные проблемы. Первые связаны с технической неисправностью порта или гаджета, а вторые — с программными проблемами (несовместимость драйверов, неправильные настройки, конфликты, действие вирусов и т. д). С учетом этой информации можно определиться, что делать, если зависла мышка.
Проверьте системные процессы
Одна из причин зависания мыши на компьютере — слабое «железо», которое не справляется с поставленными задачами. Проблема возникает в ситуации, когда человек пытается запустить какое-то «тяжелое» приложение, а ресурсов, необходимых для работы манипулятора, не хватает. Как результат, мышь зависла и не дает нормально работать. В такой ситуации имеется несколько решений:
- Отключить «тяжелый» процесс и больше не запускать программы.
- Усовершенствовать оборудование (установить больше ОЗУ, новую материнскую плату и т. д.).
Решение, что делать в случае, если мышь зависла из-за слабой системы, нужно принимать с учетом финансового состояния.

Перезапустите систему на компьютере
При рассмотрении вопроса, почему залипает мышка на компьютере, нельзя исключать временную неполадку. Такое случается из-за конфликта ПО или других ситуаций. Для решения проблемы просто перезапустите систему. Для этого используйте стандартные методы. Если мышь вообще не работает, обратите внимание на следующий раздел статьи.

Обновите драйвер
Если часто зависает мышка на ноутбуке или ПК, причиной может быть устаревшее ПО. В таком случае нужно делать апгрейд и установить новое программное обеспечение. Для этого пройдите следующие шаги:
- Войдите в раздел Диспетчер устройств на компьютере.
- Найдите пункт HID-совместимая мышь.
- Обновите драйвер.

Как вариант, ПО можно полностью удалить, а потом установить заново. Если вы пользуйтесь сложной мышкой с большим набором дополнительных функций, и она зависла, рекомендуется установить специальное ПО с официального сайта.
Устраните очевидные проблемы с беспроводной мышкой
Если при работе на компьютере или в игре зависает беспроводная мышка, обратите внимание на два момента:
- Расстояние между ПК и манипулятором. Оно должно быть не более двух-трех метров. В ином случае не стоит удивляться, что мышка-манипулятор зависла. В таком случае не нужно делать сложных манипуляций — просто подвиньтесь ближе к адаптеру радио-мышки. Чем меньше расстояние, тем лучше должен быть сигнал.
- Батарейки. Одна из причин, почему зависает мышка на экране, недостаточный заряд источников питания. Все, что нужно делать в такой ситуации — установить новые батарейки.

Проверьте коврик
Если зависла мышь, обратите внимание на состояние коврика. Если он загрязнен, могут возникнуть трудности в работе манипулятора. Попробуйте почистить, заменить или вообще убрать этот элемент. При использовании лазерной мышки в нем зачастую нет необходимости.

Почистите компьютер от «мусора» и вирусов
Если мышка иногда зависает, причина может крыться в конфликте приложений, загрязнении ПК временными файлам или вирусами. Рассмотрим, что делать в таких обстоятельствах:
- Если трудности возникают при работе в конкретной программе или игре, удалите ее и установите заново. Это можно сделать стандартным способом или с применением специального приложения.
- Очистите систему компьютера от временных файлов и лишних записей в реестре. Для решения задачи можно использовать Revo Uninstaller.
- Проверьте компьютер на вирусы. Это первое, что необходимо делать при возникновении подобных неполадок. Обязательно настройте периодическое сканирование.

Вернитесь к настройкам по умолчанию
Если рассмотренные шаги не дали результата, и мышка все равно зависла на Windows 10, попробуйте вернуться к параметрам по умолчанию. Сделайте следующее:
- Войдите в Пуск, а там Настройки и Устройства.

- Перейдите в раздел Мышь и тачпад.
- Жмите на ссылку Дополнительные параметры мыши.

- Перейдите в раздел Указатель.
- Жмите кнопку По умолчанию.
- Кликните на Применить и подтвердите действие.

Существуют и другие рекомендации, что делать, если зависла мышь на несколько секунд или на более долгое время. В зависимости от обстоятельства может потребоваться проверка устройства на механические повреждения, отключение плавной прокрутки, замена USB и т. д.
Мышка зависает на экране компьютера

Сейчас компьютер или ноутбук есть практически у каждого. Согласитесь, довольно сложно представить свою жизнь без этого устройства. И если дома – это в первую очередь средство для развлечений, то на работе – предельно важный инструмент. Для большего удобства пользования настольным ПК и лэптопом были придуманы клавиатура и мышка. Последняя, почему-то порою дает сбои в работе или, говоря проще, зависает. Давайте же попробуем разобраться, в чем причина этой неисправности и как ее устранить.
Первое и самое очевидное, что приходит в голову – это поломка. Что ж, такое вполне возможно. Могла поломаться сама мышь, мог повредиться кабель (беспроводной переходник) и нужно понять, так ли это на самом деле. Внимательно осмотрите манипулятор и провод на целостность. Если у вас дома есть другая мышка, попробуйте подключить ее.

Вполне возможно, что причина неисправности не в мышке, а в разъеме, в который вы ее подключаете. Если это стандартный (PS/2) порт, то есть, единственный в своем роде на тыльной панели вашего ПК, единственное решение проблемы – покупка USB или беспроводной мыши, источник сигнала для которой, опять-таки, подключается в USB-порт. Если ваша мышь и так подключена в этот разъем, извлеките ее из одного порта и вставьте в другой. Быть может, проблема именно в нем.

Ели ваша мышь имеет шаровой привод (колесико), переверните ее, извлеките этот шарик, и хорошенько там все прочистите. За длительное время использования манипулятора там накапливается огромное количество грязи, пыли, волос и прочего мусора. Все это, конечно же, оказывает негативное воздействие на работу мыши, вплоть до отсутствия реакции на действия пользователя.
Если у вас оптическая мышь, ее тоже можно и нужно время от времени прочищать. Правда, единственное, что вы можете проделать в данном случае, так это очистить небольшую впадинку, где размещена оптика. Если этого покажется недостаточно, попробуйте разобрать мышь, но делайте это лишь в том случае, если вы уверены, что соберете ее обратно. В противном случае, предварительно отложите деньги на покупку нового манипулятора.

Возможно, вы просто подхватили на просторах интернета вирус, который теперь серьезно нагружает вашу операционную систему, тем самым вызывая зависание мышки, а вместе с ней и всего остального, происходящего на компьютере. Все, что вы можете сделать в данном случае, проверить ПК на наличие вирусов и удалить их, если таковые будут обнаружены, используя для этого антивирусное программное обеспечение.

Если зависания мыши происходят только при запуске системы, а потом проходят, возможно, причина этого в большом количестве программ в меню автозагрузки, которые запускаются со стартом ОС. На деле большинство из них вам не нужны, по крайней мере, сразу же после включения. Предлагаем вам отключить то, в чем вы не испытываете неотложной потребности. Антивирус, конечно же, нужно оставить активным.
Для этого откройте «Диспетчер Задач» (Ctrl+Shift+Esc) и перейдите в раздел «Автозагрузка».

- Слабая система, требовательные программы.
Возможно, мышка зависает из-за того, что ваш компьютер не справляется с возложенными на него задачами. Такое часто бывает со старыми машинами при попытке запуска какой-нибудь требовательной программы. Пока идет процесс запуска, мышка вполне может не реагировать на действия пользователя. Решение проблемы в данном случае не самое лицеприятное – либо необходимо улучшить компьютер, выполнив его апгрейд, либо же просто не нагружать его тем, что ему не по силам.

На этом все, теперь вы знаете, что делать, если зависает мышка на компьютере, а также все причины, по которым это может происходить.
ВИДЕО: НАСТРОЙКА МЫШКИ — НАЧАЛО
Мы дошли до самого основного – устранения неисправностей. Прежде чем начинать лезть в систему, убедитесь в том, что компьютерная мышка цела. Если она падала или ударялась, возможно, внутри устройства мог отойти контакт на специальной плате. При отсутствии специального паяльного аппарата и умения паять лучше всего будет оставить эту мышку или отдать тому, кто сможет исправить данную проблему.

Одной из распространённых причин является поломка самого кабеля, соединяющего мышь с компьютером. Ремонт такого провода обойдётся вам приблизительно за ту же цену, что и новый манипулятор. Поэтому решать вам, ремонтировать или приобрести новую рабочую мышку.

Также распространена ошибка, когда компьютер автоматически отключается от основного концентратора USB. Именно это и может привести устройство в нерабочее состояние. Проверить это можно, следуя данной инструкции:
- Необходимо открыть «Панель управления». Для тех, кто не в курсе, она находится в меню «Пуск»;
- В ярлыке под именованием «Система» вам потребуется найти вкладку «Оборудование». Входим в данную вкладку;
- Здесь нажимает на «Диспетчер устройств»;
- Зрительно ищем пункт под названием «Контроллер универсальной шины USB»;

- В данной вкладке кликаем по «USB концентратор»;
- Находим «Управление электропитанием». Нажимаем на данный пункт;
- В этой вкладке вы перед собой сможете увидеть пунктик «Разрешить отключение устройства для экономии». При наличии галочки напротив данного пункта, убираем её. Дело в том, что система компьютера может нередко переходить к режиму экономии электроэнергии, а соответственно и отключать некоторые устройства.

Система
Нередко на форумах встречаются жалобы: «Я регулярно аварийно выключаю компьютер. При этом почему-то начал глючить курсор мыши». А действительно, почему? Многие пользователи не осознают, что сами доводят компьютер до нерабочего состояния. Например, постоянно выключая компьютер с помощью кнопки питания, вы рискуете создать на жестком диске целую серию ошибок, в числе которых могут присутствовать и влияющие на курсор мыши. Для того чтобы исправить это, можно воспользоваться системной командой CHKDSK. Для этого запускаем командную строку либо просто вводим в поле «Выполнить» в меню «Пуск» команду CHKDSK C: /F /R. После этого появится окно, в котором будет сказано, что для запуска проверки необходимо перезапустить компьютер. Вводим «Y» и нажимаем Enter. После этого перезапускаем систему через меню «Пуск». Когда вас спросят, хотите ли вы отменить проверку диска, ничего не нажимайте и ждите.

Исправления: курсор мыши продолжает зависать
Проверьте сенсорную панель
Если вы используете ноутбук, вы можете использовать встроенную сенсорную панель для перемещения курсора по экрану. Если вы обнаружите, что курсор зависает в Windows 7/8/10, вы можете проверить, не отключили ли вы трекпад случайно.
На разных ноутбуках комбинации клавиш для отключения / включения трекпада различаются. Обычно с помощью Fn + F8 (F7, F5 или F9). Затем проверьте, правильно ли работает мышь.
Если сочетание клавиш не работает, вы можете перейти к Панель управления> Мышь . Затем перейдите к настройке сенсорной панели на последней вкладке, которая может иметь любое имя в зависимости от производителя устройства, например, Настройки устройства, ELAN, Synaptics и т. Д. Нажмите Настройки и выберите Включено .
Если после выполнения вышеуказанных операций ваша мышь зависает, обратитесь к следующим решениям.
Проверьте, не разряжена ли батарея
Если вас беспокоит проблема — беспроводная мышь продолжает зависать, возможно, батарея мыши вот-вот разряжается. В этом случае попробуйте заменить батарею или используйте проводную мышь для ее замены.
Проверьте механические неисправности
Если аккумулятор мыши в порядке или вы используете проводную мышь, но все еще сталкиваетесь с проблемой зависания в Windows 7/8/10, вам необходимо проверить, нет ли физических повреждений, например, незакрепленного USB-порта ПК, плохо USB-разъем или поврежденный кабель. Просто подключите другую мышь к компьютеру или подключите мышь к другому USB-порту для проверки.
Проверьте наличие вредоносного ПО или вирусов
Вирусы или вредоносное ПО могут вызвать ряд заболеваний на вашем компьютере и могут быть возможной причиной того, что ваша мышь продолжает зависать. Поэтому вам следует просканировать свой компьютер на наличие вредоносных программ или вирусов. Защитник Windows может быть полезен, если вы используете Windows 10. Если вы используете Windows 7 или 8, загрузите одну антивирусную программу для этого сканирования.
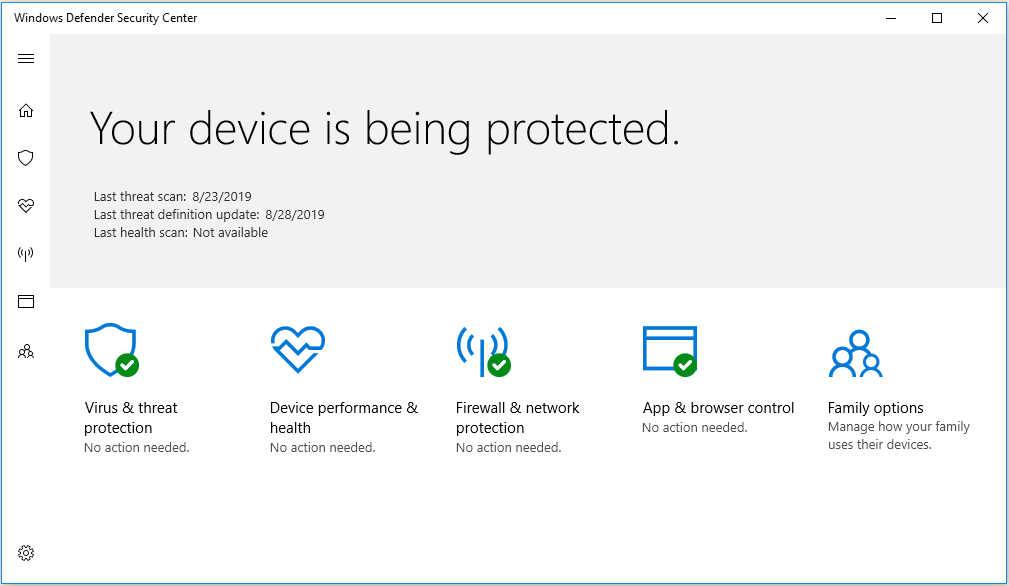
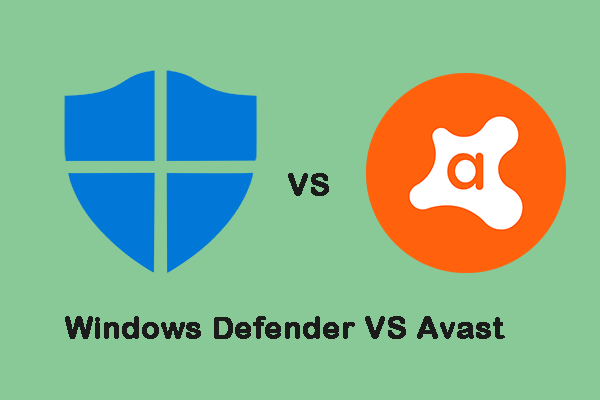
Защитник Windows против Avast: какой из них лучше для вас
Теперь у вас много конфиденциальных данных, поэтому вам нужно надежное защитное программное обеспечение для защиты ваших данных. В этом посте содержится информация о Защитнике Windows и Avast.
Обновите драйвер мыши
Если проблема зависания мыши вызвана устаревшим драйвером мыши, убедитесь, что драйвер правильно установлен до последней версии.
Шаг 1. Перейти к Диспетчер устройств в Windows 10/8/7, нажав клавиши Win + R, введя devmgmt.msc и щелкнув Хорошо .
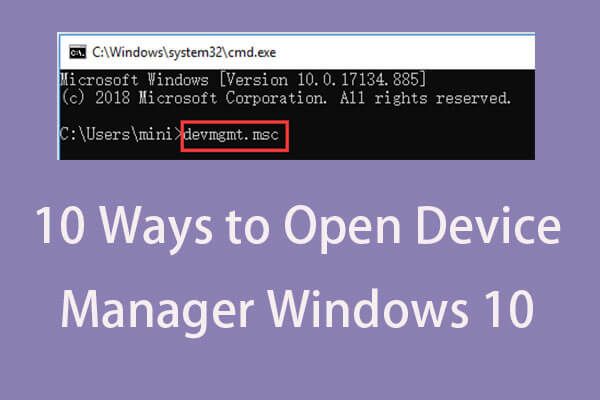
10 способов открыть диспетчер устройств Windows 10
В этом руководстве предлагается 10 способов открыть диспетчер устройств Windows 10, включая. откройте Диспетчер устройств Windows 10 с помощью cmd / command, ярлыка и т. д.
Шаг 2: разверните Мыши и другие указывающие устройства раздел, щелкните правой кнопкой мыши драйвер мыши и выберите Обновить драйвер .
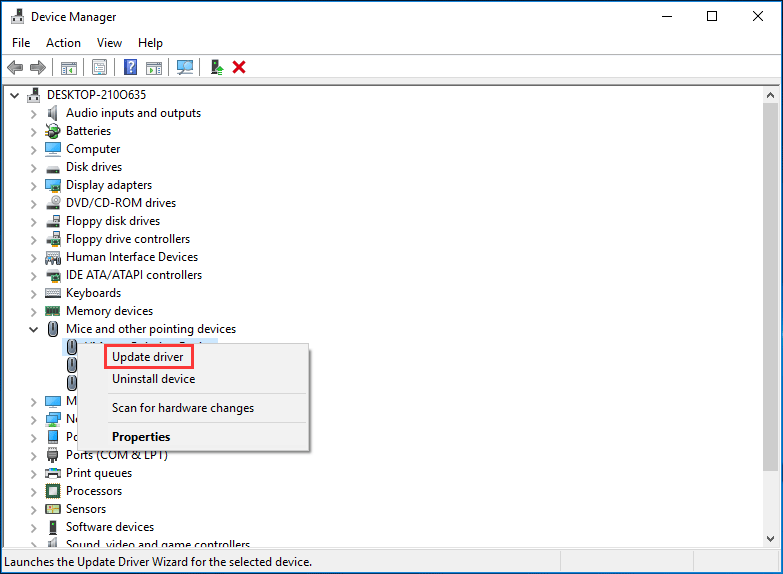
Шаг 3. Следуйте инструкциям на экране, чтобы завершить обновление драйвера.
Проверить реестр Windows
Если реестр поврежден, вы также можете обнаружить, что ваша мышь зависает. В этом случае вы можете использовать профессиональный инструмент Advanced System Repair Pro, чтобы просканировать реестр на наличие ошибок и исправить их.

Руководство о том, как исправить неработающие элементы реестра пятью способами
Если вы ищете способ исправить неработающие элементы реестра, этот пост — то, что вам нужно. Он познакомит вас с 5 методами решения этой проблемы.









