Почему зависает компьютер и что делать
Когда зависает компьютер, причину найти порой достаточно сложно. Для разрешения подобного рода неприятности может потребоваться достаточно большое количество времени.
После первого же подобного инцидента нужно насторожиться и постоянно вести наблюдение. Возможно, удастся установить какую-либо связь между какими-то событиями и «глюком». Особенно если ПК не реагирует ни на что.
Работа ненужных фоновых программ
Узнать какие приложения на данный момент запущены в Windows также можно в «Диспетчере задач». Перейдите на первую вкладку — «Процессы». Удобнее всего отсортировать список по использованию того компонента, который наиболее нагружен. Например, если оперативная память часто используется на 80% и более, кликните на заголовок соответствующего столбца. Будут выведены процессы, начиная с тех, которые потребляют больше всего памяти.
При необходимости получения более подробной информации о процессах добавьте дополнительные столбцы в таблицу. Нажмите на заголовок любого столбца правой кнопкой мыши и выберите раздел, который желаете добавить. Это могут быть колонки «Издатель» (разработчик программы) и «Тип» (фоновый процесс, приложение, процесс Windows). Для завершения программы выберите в её контекстном меню пункт «Снять задачу». Также можно отметить строку, а затем нажать на клавиатуре кнопку «Del».

Два антивируса
Большинство пользователей знают (потому что об этом часто говорится), что нельзя устанавливать более одного антивируса в Windows (предустановленный Защитник Windows при этом не считается). Однако, все еще встречаются случаи, когда в одной системе оказываются сразу два (и даже более) антивирусных продукта. Если у вас так, то очень возможно, что это — то, почему зависает ваш компьютер.
Что делать в данном случае? Тут все просто — удалить один из антивирусов. Причем в таких конфигурациях, где в Windows оказывается сразу несколько антивирусов, удаление может стать нетривиальной задачей, и я бы рекомендовал использовать специальные утилиты удаления с официальных сайтов разработчиков, а не простое удаление через «Программы и компоненты». Некоторые подробности: Как удалить антивирус.
В чем была проблема?
Если вам удалось решить проблему, поделитесь своим опытом для других. Что помогло:
Данная тема заслуживает отдельной статьи, поэтому в рамках данной проблемы, кратко приведем пошаговый план действий для повышения производительности ПК.
Прежде чем увеличивать скорость, выполняем все действия выше — убеждаемся в отсутствии каких либо проблем, препятствующих быстрой работе. После можно следовать данным советам:
- Пользуемся компьютером разумно:
- Не запускаем большого количества программ одновременно без необходимости. Не редко на тормозящем компьютере можно увидеть браузер с 1000-й открытых вкладок и офисных документов. Ресурсы не резиновые и стоит закрывать программы, которыми мы не пользуемся.
- Не устанавливаем на компьютер все в подряд. Внимательно устанавливаем программы (частенько, они предлагают дополнительно установить утилиты или другие программы) — отказываемся и ставим только то, чем будем пользоваться.
- Время от времени, удаляем софт, которым перестали пользоваться.
- Настраиваем автоматическую чистку компьютера от временных файлов, например, с помощью программы CCleaner.
- Делаем полную проверку компьютера на наличие вирусов и вычищаем все, что найдет программа.
- Отключаем из автозапуска все, чем не пользуемся.
- При медленной производительности диска, можно настроить Readyboost. Это технология для программного кеширования на флеш-накопитель.
- Отключаем ненужные службы Windows. Однако, для каждого пользователя это свои «ненужные» службы, так как их отключение приводит к потери некоторой функциональности. Перед отключением, рекомендуется изучить, за что отвечает каждая из служб и сделать соответствующий вывод. Также, стоит с помощью программы Process Explorer найти svchost для нее посмотреть, а много ли ресурсов потребляет служба и стоит ли ее выключать.
Если программные методы не повысили скорость до желаемого результата, делаем upgrade своему компьютеру. Если используется обычный HDD, его замена на SSD даст приличный прирост производительности.
Проверьте работу ОЗУ
При проблемах с планками ОЗУ (оперативная память) наиболее характерное «поведение» ПК : он зависает внезапно, может проработать 5 мин., может час-два, а затем зависнет так, что не двигается даже курсор.
Перезагружать приходится при зажатии кнопки включения на 5-10 сек. (спец. кнопка «reset» — будет работать не на всех ПК в этом случае).
Причем, после перезагрузки может продолжить нормальную работу как ни в чем не бывало. Еще одна черта: зависать будет при запуске любых ОС и программ.
В общем-то, если ваш ПК/ноутбук ведет себя подобным образом, рекомендую провести тестирование памяти. О том, как это сделать, расскажет одна моя прошлая инструкция, ссылка на нее ниже.
Если в процессе тестирования будут найдены ошибки, попробуйте почистить системный блок, затем вынуть планки ОЗУ из слотов и продуть их также от пыли.
Контакты на планках рекомендуется почистить ластиком (аккуратно) и остатки смахнуть кисточкой. Может дать очень хороший эффект на старых ПК, где контакты уже несколько закислились, имеют тусклый коричневатый оттенок (в идеале должны иметь желтый оттенок).

Чистка контактов памяти резинкой и кисточкой
После очистки проведете повторное тестирование . Если будут снова найдены ошибки: попробуйте оставить в слотах одну планку (актуально, если вы используете 2-3 планки) и протестировать снова.
Чаще всего «проблема» кроется в какой-то одной планке (слоте). Найти его можно, чаще всего, только экспериментально.
реклама

Первая причина – на рабочем столе вместо ярлыков находятся сами файлы, это особенно актуально для устаревших ПК с малым объёмом оперативной памяти.
Вторая причина – забитый реестр, поскольку многие программы заносят свои данные в реестр при установке, но не чистят их при своём удалении с компьютера. Решается проблема очисткой реестра программами вроде CCleaner.
Температура
Компьютерное железо точно так же, как и человеческий организм, плохо переносит высокие температуры. И хоть ПК всё же работает в других диапазонах, многие его компоненты перестают функционировать должным образом, если под крышкой корпуса образуется пекло. Причем для каждой комплектующей существует свой порог температуры, который лучше не превышать.
Если процессор и видеокарта зачастую работают на низких мощностях, например, когда вы просто серфите в интернете, то вот старина жесткий диск, особенно его системный раздел, активно трудится чуть ли не каждую секунду. Поэтому на его температуру следует обращать внимание в первую очередь. Забегая немного вперед, скадем, что именно винчестер является самой капризной составляющей компьютера, и ниже вы поймете почему.
Для того, чтобы промониторить состояние системы, можно воспользоваться одной из следующих программ: AIDA 64, Speccy, HWMonitor.
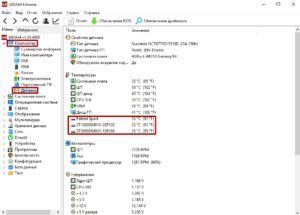
На скриноше выше можно увидеть, как посмотреть температуру в AIDA 64. Самой идеальной температурой для жестких дисков считает диапазон от 30 до 45 градусов. В таких условиях срок службы вашей коробки с информацией будет максимально возможным. От 45 до 55 градусов — нежелательная температура, быстро приводящая к деградации головок винта. Если же температура выше 55, то срок эксплуатации сокращается в разы и появляются зависания системы при тяжелых нагрузках.
Большое влияние на стабильную работу компьютера оказывает и температура процессора. Ее следует мониторить в тяжелых условиях, например, во время игрового процесса или при работе с требовательными программами. И если для жестких дисков есть общая рекомендуемая температура, то для каждого процессора она своя. Есть модели, которые могут спокойно работать и при температуре закипания воды. Посмотрите спецификацию к своему ЦПУ на официальном сайте разработчиков и узнаете рекомендуемые значения.
Если процессор сильно нагревается, то это приводит к троттлингу. Троттлинг (от английского throttling) представляет собой механизм защиты процессора от термических повреждений при перегреве системы. Чем выше температура действует на микропроцессор, тем больше машинных тактов он пропускает, что и приводит к зависаниям.
И хоть температуры остальных комплектующих, безусловно, тоже важны, они всё же не заставляют системы фризить. Так, например, оперативная память из-за низкого подаваемого напряжения вообще не оснащается даже радиаторами, не то, что кулерами. А видеокарта отвечает лишь за обработку и вывод графики.
Что делать при высоких температурах процессора и жесткого диска?
Необходимо в первую очередь очистить корпус от скопившейся пыли (мы рассказывали, как это правильно делать). Особое внимание уделите процессорному кулеру, а так же корпусным кулерам на вдув и на выдув. На процессоре, возможно, потребуется заменить термопасту, которую рекомендуется обновлять раз в полгода. Так же, часто случается, что подшипники кулеров изнашиваются и вертушки уже не крутятся на заявленных оборотах. В таком случае, разумеется, потребуется их замена.
Причина № 11: Блок питания не справляется с нагрузкой
Это происходит если вы поменяли оборудование компьютера, например заменили видеокарту, возможно требует большей мощности.
Наконец, если ваш компьютер продолжает медленно проходить через каждую из вышеперечисленных рекомендаций, возможно, что на вашем компьютере возникает более серьезная проблема с аппаратным обеспечением, такая как неисправный компонент на компьютере. Это может быть неудачный или плохой жесткий диск, процессор, оперативная память. В этом случае может быть лучше и экономичнее покупать новый компьютер.












