Как исправить проблему со звуком
Захотели посмотреть какое-нибудь видео но возникли проблемы со звуком, например пропадает звук при просмотре видео или тормозит звук. Рассмотрим несколько вариантов как настроить звук на компьютере.
Если при просмотре видео нету звука и вы не понимаете и не знаете почему нету звука на компьютере то делаем следующее. Включаем видео смотрим чтобы на проигрывателе громкость была включена. В панели задач нажимаем левой кнопкой мыши на иконку громкости.
Как правильно настроить звук
Как правильно настроить звук. Если зелёная полоса появляется значит в компьютере проблемы со звуком Windows нету нужно просто проверить провода идущие к колонкам или наушникам. Если зелёная полоса не появляется значит нет звука, что делать. Нужно скачать драйвера звука для Windows и установить. Популярные драйвера это Realtek и C-Media и по возможности нужно обновить драйвера на звук.
Обновление драйверов как метод решения проблемы
Многие производители материнских плат после выпуска Windows 10 не потрудились выпустить совместимые драйвера для своих старых продуктов с новой ОС. Поэтому компания Microsoft выпустила собственное программное обеспечение для таких продуктов. Универсальные драйвера не всегда корректно работают на старых ПК. К тому же, даже если в сети есть актуальное программное обеспечение, драйвера от Microsoft устанавливаются в первую очередь.
Поэтому, если у вас заикается звук, рекомендуем изначально обновить драйвера. Для этого стоит выполнить следующее:
- Нажимаем правой кнопкой мыши на значке «Пуск» и выбираем «Диспетчер устройств».
- Откроется новое окно. Находим ветку «Звуковые, игровые и видеоустройства».
- Далее выбираем аудиоустройство. Нажимаем на нем правой кнопкой мыши и выбираем «Обновить драйвер».
- Выбираем «Выполнить поиск драйверов на данном ПК».
- Нужно указать путь к драйверу, загруженному с официального сайта производителя материнской платы или звуковой карты. И следуем подсказкам мастера установщика. Или же нажимаем «Выбрать драйвер из списка уже установленных».
- На следующем этапе нужно выбрать устройство с поддержкой «High Definition Audio».
- Ожидаем, пока система установит ПО. Перезагружаем систему и проверяем, заикается ли звук.
Если же звук продолжает заикаться, стоит попробовать запустить автоматическую установку драйверов. Для этого достаточно скачать программу Driver Booster, запустить её на своем ПК, далее перейти во вкладку «Устаревшие драйвера» и выбирать «Обновить» звуковой драйвер».
После обновления вновь перезагружаем систему, чтобы изменения вступили в силу.
Тормозит звук
Если при просмотре видео звук тормозит и отстает, то нужно отключить аппаратное ускорение и проверить режим работы жесткого диска.
Аппаратное оборудование
Для того, чтобы отключить аппаратное оборудование нужно открыть любое видео и нажать по проигрывателю правой кнопкой мыши и выбрать «Параметры».

Появится окно в котором нужно убрать галочку «Включить аппаратное оборудование» и нажать «Закрыть».

Отключаем аппаратное оборудование
Теперь видео не должно тормозить.
Жесткий язык
Для того, чтобы проверить режим работы жесткого диска нужно нажать правой кнопкой мыши по значку «Компьютер» и выбрать «Управление» — «Служебные программы» — «Диспетчер устройств». Открываем IDE ATA/ATAPI контроллеры и проверяем у каждого «Свойства» — «Дополнительные параметры».
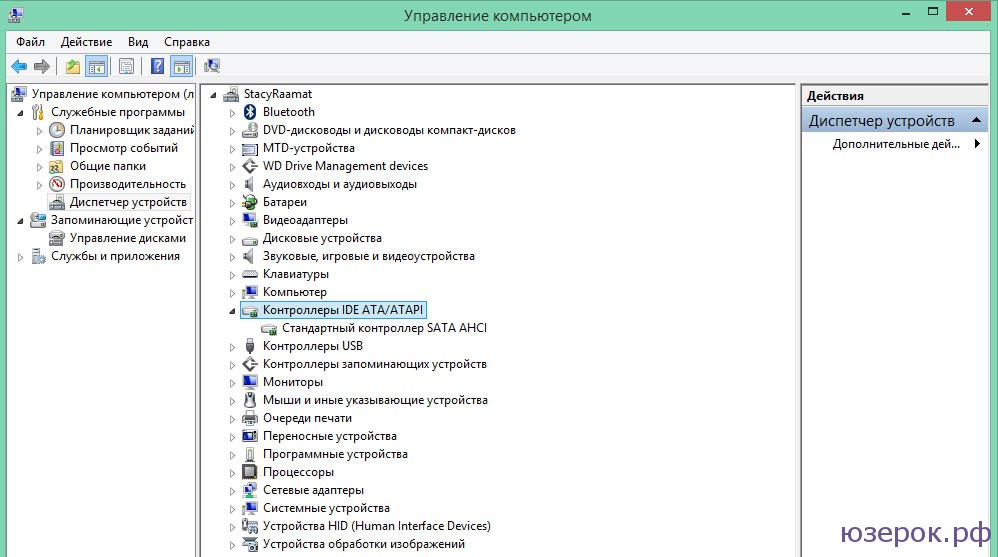
Проверяем режим работы диска С
В дополнительных параметрах должен быть текущий режим DMA. Если это не так, то поставьте галочку «Задействовать DMA» и нажмите Ок.
Теперь нужно перезагрузить компьютер и в БИОС проверить, что в настройках IDE канала установлен DMA.
После данных манипуляций проблемы со звуком на компьютере должны пропасть.
3: переустановите аудиодрайвер
Если у вас неисправный аудиодрайвер, может возникнуть проблема несовместимости между звуковым драйвером и программным обеспечением, а затем появится прерывистый звук. Чтобы исправить это, вы можете переустановить аудиодрайвер:

1) На клавиатуре нажмите клавишу с логотипом Windows и R . одновременно. Введите mmsys.cpl и нажмите Enter .

2) Отметьте имя звукового устройства по умолчанию. На снимке экрана показано Аудиоустройство высокой четкости . Ваш может быть другим.


3) На клавиатуре нажмите клавишу с логотипом Windows и R одновременно. Введите devmgmt.msc и нажмите Enter .

4) Дважды щелкните, чтобы развернуть Звуковые, видео и игровые контроллеры . Щелкните правой кнопкой мыши драйвер аудиоустройства по умолчанию и выберите Удалить устройство.

5) Нажмите Удалить .

6) После завершения удаления перезагрузите компьютер. Windows автоматически найдет и установит для вас правильный аудиодрайвер.
Если после переустановки аудиодрайвера звук по-прежнему заикается, перейдите к способу, описанному ниже.
Как восстановить нормальное звучание?
Первым делом проверьте, насколько плотно вставлен штекер колонок или наушников в гнездо звуковой карты, а также тот ли использован разъем. Штырьковый разъем для колонок обычно окрашен зеленым цветом.
Для тестирования звуковой карты можно воспользоваться программой «RightMark Audio Analyzer» или чем-нибудь на нее похожим. С помощью утилиты «Everest» можно просканировать все оборудование компьютера и точно установить модель адаптера – возможно, установленные вами драйвера не совсем подходят карточке компа.
В настройках «семерки» удалите вторичный канал IDE. Сделать это можно открыв диспетчер устройств («Панель управления» => «Система и безопасность» => «Система» => «Диспетчер устройств»). Вторичный канал находится в разделе «IDE ATA/ATAPI». Щелкните по его имени правой кнопкой мыши и в открывшемся меню выберите пункт «Удалить». Иногда это получается лишь со второго раза. Для тонкой настройки звука скачайте и установите программу «SRS Audio Sandbox» — с ее помощью проблему устранить несложно.

Все равно заикается звук на компьютере под управлением Windows 7? Тогда делать нечего, несите компьютер в ремонт.

Дополнительная информация
В завершение — несколько дополнительных, не частых, но возможных сценариев проблем с воспроизведением звука, чаще всего выражающихся в том, что он хрипит или воспроизводится прерывисто:
- Если Windows 10 не только неправильно воспроизводит звук, но и тормозит сама, замирает указатель мыши, происходят другие похожие вещи — дело может быть в вирусах, неправильно работающих программах (например, два антивируса могут вызывать такое), неправильных драйверах устройств (не только звука), неисправном оборудовании. Возможно, здесь полезной окажется инструкция «Тормозит Windows 10 — что делать?».
- Если звук прерывается при работе в виртуальной машине, эмуляторе Android (или другом), тут, как правило, ничего поделать не получится — просто особенность работы в виртуальных средах на конкретном оборудовании и с использованием конкретных виртуальных машин.
На этом завершаю. Если у вас есть дополнительные решения или не рассмотренные выше ситуации, ваши комментарии ниже могут оказаться полезными.









