Как включить местоположение в яндекс браузере
Яндекс.Браузер автоматически определяет ваше местоположение для корректной работы своих сервисов. На главной странице мы видим новости нашего региона, расписание автобусов, актуальные афиши, погоду. Но бывает обозреватель неправильно определяет город или страну. В этой статье мы расскажем, как настроить местоположение в Яндекс.Браузере.
По умолчанию в браузере функция геолокации включена. Некоторые сайты запрашивают данные геолокации, оповещение об этом появляется верхней части экрана под умной, строкой. Данные конкретного сайта браузером будут переданы только в случае, если вы разрешите определение вашего местоположения. Благодаря этой информации пользователь получает контекстную рекламу согласно его предпочтениям.
Геолокацию используют также поисковые системы. Например, вы вводите в поисковой строке запрос «Купить сумку» и поиск выдаёт вам результаты физических и интернет-магазинов в вашем городе. Данная функция может работать некорректно, если вы или кто-то другой по незнанию сменили регион или используйте VPN для посещения заблокированных сайтов или сервисов.
Специалистам, занимающимся настройкой рекламы, также будет интересно узнать, как поменять местоположение в Яндекс.Браузере в различных поисковых системах, это нужно для сбора статистики и анализа конкурентов. Ну или вы не хотите, чтобы за вами «следили» и не знаете, как отключить местоположение в Яндексе.
Смена местоположения в поиске Яндекс
Если вы используете поисковую систему Яндекс по умолчанию откройте главную страницу. А затем:
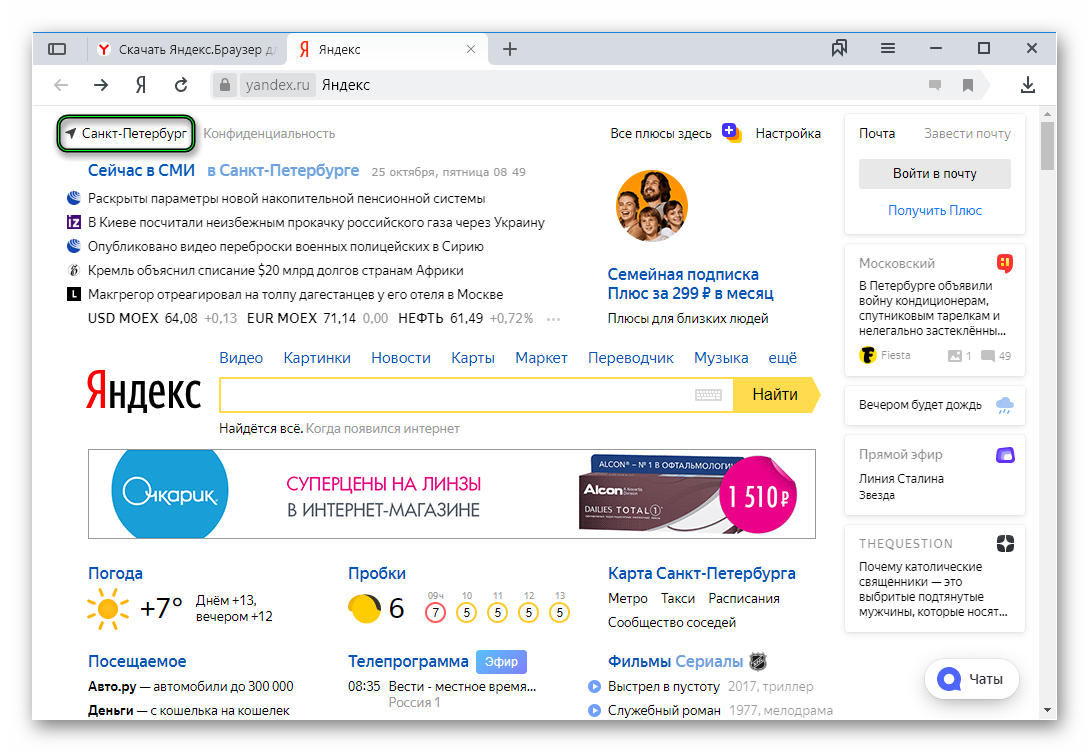
- Нажмите в левом верхнем углу на ваш город.Если обозреватель не смог определить ваше местоположение кликните по кнопке «Настройка» в правой верхней части экрана и выберите в выпадающем списке «Изменить город».
- Кликните по кнопке «Найти меня», чтобы браузер автоматически определил ваш город.
- Браузер может не определить регион, тогда появится сообщение об этом.
- В этом случае можно задать его вручную. Если функция геолокации работает некорректно галочку с автоматического определения местоположения лучшие снять.
Смена местоположения в поиске Гугл
Если вы пользуетесь поисковой системой Google в Яндекс.Браузере и не знаете, как включить или изменить местоположение следуйте несложной инструкции:
- На главной странице поисковой системы Google в правом нижнем углу кликаем по кнопке «Настройки».
- В открывшемся контекстном меню выбираем верхний пункт.
- На странице параметров поиска скроллим вниз до пункта «Выбор региона». Если регион определился правильно оставьте как есть либо выберете свой.
- Нажмите кнопку «Сохранить».
Зачем меняют местоположение в браузере
Допустим, вы живете в Самаре и едете на отдых в Санкт-Петербург. Естественно, там вам понадобится интернет, куда без него. Обычно, другой город определяется автоматически, но, если этого не случилось, придется действовать вручную.

Иногда настройки по умолчанию сбиваются сами собой. Вместо нужных сведений вылезает предложение купить астры в Тридевятом царстве, добраться до которого вам удастся только при содействии доброго волшебника со стаей драконов! Это никуда не годится. Приходится лезть в настройки.
Но чаще всего поменять город приходится и для работы в интернете. Например, когда я пишу некоторые статьи, то мне нужны примеры сайтов хороших или не очень. Я ввожу любой регион, а затем начинаю мониторить салоны красоты, тату-студии, агентства недвижимости и так далее.
Кстати, если вы делаете сайты на продажу для компании, то изменив местоположение, можно посмотреть конкурентов в других городах и вдохновиться или точно определиться с тем, как делать не нужно.
Короче говоря, причин может быть много. Давайте приступим к действиям, и я покажу как все-таки менять геолокацию в браузере телефона и компьютера.

Как поменять местоположение в Яндекс на смартфоне
Изменение региона для поисковика Яндекс на смартфоне проводится примерно по той же схеме. Сначала, конечно же, открываем стартовую страницу. Затем жмем по пункту «Настройки» в нижней части экрана. Если изначально он не выходит, прокрутите страницу вниз и вверх – меню после этого обязательно должно появится.
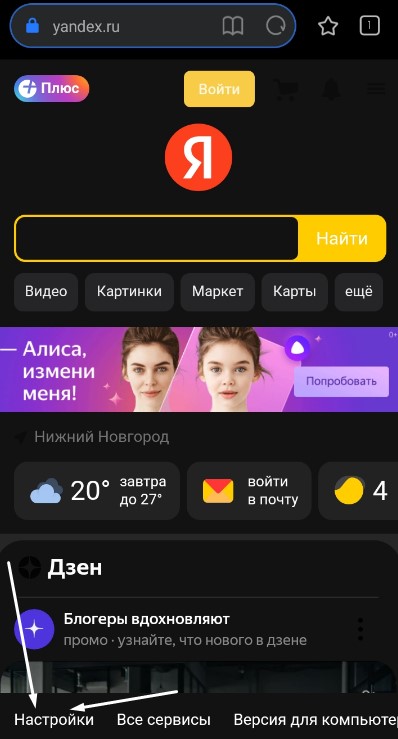
На следующей странице откроется список разделов, где вам потребуется выбрать пункт «Местоположение».
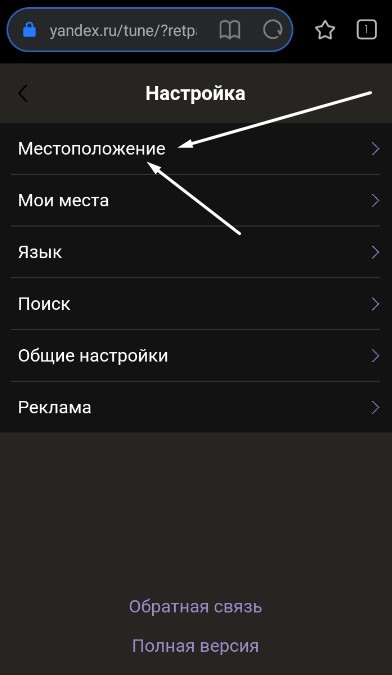
А потом действуем тем же образом, что и на компьютере – убираем галочку с пункта «Определять автоматически», в поле «Город» вводим желаемый регион. Затем применяем внесенные изменения нажатием на кнопку «Сохранить». Как следствие, откроется стартовая страница поисковика с заданными параметрами.
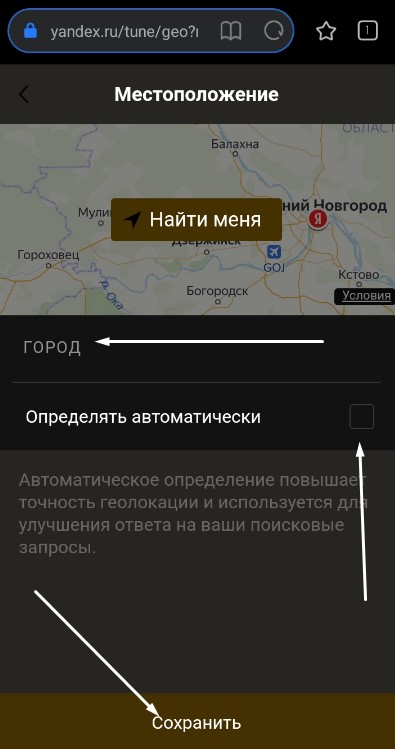
Безопасность в сети: Скрываем свое местоположение или как скрыть ip адрес | LiNX – решения от профессионалов
В нашу компанию не единожды обращались пользователи с вопросом, насколько безопасна операционная система Mac OS? Есть ли для нее вирусы? Можно ли отследить какие ресурсы были посещены?
Эта статья — первая из серии безопасность Mac OS, в ней мы опишем основы интернет безопасности, запретим сайтам записывать на наш компьютер «странные данные» и помешаем отследить наше местоположение.
Чтобы было меньше вопросов зачем и что делается мы начнем с теории, но сильно в нее углубляться не будем, поскольку местами это может быть сложно и запутано, так что просим прощения у опытных администраторов и пользователей за временами довольно грубые упрощения.
Итак: каждый компьютер в сети имеет свой индентификатор, так называемый ip адрес. В этом адресе содержится служебная информация без которой наш компьютер не выйдет в интернет. Грубо говоря, на этих ip адресах держится весь интернет. Но, как мы все знаем из школы, любой информацией можно воспользоваться как «положительно» так и «отрицательно».
Ваш индентификатор будет меняться в зависимости от местоположения. К примеру на работе у вас один ip, дома другой, на даче третий, но остается неизменным одно – с помощью вашего ip можно определить местоположение. К примеру вы зашли на сайт wikipedia.org. Создатели википедиии сразу знают с какого адреса вы зашли, а значит знают примеренное, или даже точное местоположение, Википедия — надежный сайт проверенный годами и не одним миллионом пользователей, но что делать с другой сотней сайтов которые вы посещаете за день? Как они используют эту информацию?
Для любителей экспериментов предлагаем лабораторную работу: Заходите на сайт 2ip.ru — сервис у которго основная функция — показать ip адрес и другие данные.
- ваш ip
- провайдера
- операционную систему
- браузер
- версию барузера
Эта информация которую уже минимум про вас уже знают владельцы сайтов на которые вы заходите. Что же с этой информацией можно делать?
Чуть ли не ключевой показатель поле «Откуда вы». Щелкнув на него нам покажут наше примерное местоположение.
К слову, если он показал не точно, как в моем случае, то расслабляться нельзя, поскольку всегда есть другой способ – человеческий фактор. Злоумышленник может пойти к вашему провайдеру и за определенную, незначительную, сумму денег попросить у дежурного администратора информацию по какому адресу в такое-то время предоставлялся ваш ip.
Также обратите внимание на пункт «История», на уже ставшим любимым, сайте 2ip.ru. Нажатием на него он показывакт с каких ip ранее заходили на него:
Откуда он это знает? Все дело в так называемых cookies. Их придумали создатели первого браузера Netscape Navigator. Сookies это маленькие файлики которые хранятся на нашем компьютере. В эти файлики записываются данные про:
- На какие сайты мы ходили
- Какие страницы на этом сайте посещали
- Сайт, на который мы зашли, присваивает нашему компьютеру уникальный индентификатор, к примеру 8jladwuuuee9283cnenhceiqj8910 и записывает нам его в cookies
- Другую служебную информацию
Чем нам это может повредить? Как сказано выше любой сайт, на который мы заходим присваивает нам уникальный индентификатор, а вместе с тем что он знает наш ip и местоположение, можно отследить чуть ли не все места в которых мы бываем, при условии, естественно, если мы заходим на этот сайт.
Чтобы стало понятнее приведу пример: я люблю читать статьи на википедии. Захожу на сайт из офиса, чтобы почитать значение некоторых слов, из дому чтобы посмотреть фильмографию Брюса Уиллиса, и иногда захожу с дачи, чтобы посмотреть как лучше всего выращивать чайно-гибридную розу. Соответственно википедия знает 3 моих местоположения и можно предположить что:
- Первое эта работа, потому что я искал значение слова «baseDN»
- Второе это мой домашний адрес, потому что я зашел в 21:30 и искал развлекательный материал
- А третье это мой загородный дом, потому что я искал материал на выходных, с другого адреса, информацию про розы.
Кстати, википедия это чуть ли не единственный сайт который не записывает нам на компьютер куки, а самым назойливым в этом плане оказалась компания Google, которая записывает не только когда вы на зашли на именно их сайт, а и через другие ресурсы, на которых расположен к примеру поиск от google или плагин для социальной сети Google +
Рейтинг сайтов которые больше всего записывают «файликов» через другие ресурсы:
Также есть и рейтинг самых назойливых сайтов, которые записывают куки при заходе непосредственно на них:
Последствия, я думаю, описывать не стоит. Любой владелец сайта, на который вы заходите может определить где вы находитесь.
Так что же делать? Как скрыть свое местоположение? Для начала, мы научим наш браузер не записывать cookies и кеши. Для этого, прежде чем серфить интернет, откройте браузер Safari и активируйте функцию «частный доступ» нажав в верхнем левом углу экрана Safari->Частный доступ.
Благодаря этой нехитрой кнопке браузер принудительно отсекает все попытки записать на ваш компьютер куки, кеши. Но, как всегда, в бочке меда есть и ложка дегтя — история посещений, пароли от сайтов, история поиска сохраняться тоже не будет. О чем нас незамедлительно предупредит программа при включении этой функции
Если вы все сделали правильно, то зайдя на сайт 2ip.ru вы не увидите пункта «История».
Дальнейшим действием для защиты от злоумышленников будет изменение своего действительного ip. Для этого нам понадобиться бесплатная программа Hotspot Shield Перейдите по ссылке, скачайте и установите бесплатную версию программы. В будущем, если вы будете часто пользоваться, программу можно купить за $29.95 благодаря чему страницы начнут грузиться быстрее.
После установки программы, чтобы подменить свой ip, нам осталось запустить Hotspot Shield из папки программы на вашем компьютере.
Она в автоматическом режиме произведет необходимую настройку и установит соединение с внешним сервером.
PS: Чтобы окно постоянное не висело на экране вы можете его свернуть нажав на желтую кнопку в левом верхнем углу окна.
Зайдем повторно на сайт 2ip.ru и убедимся что ip и провайдер у нас теперь совершенно другой. А соответственно поменяляся и наш «адрес»
Также рекомендуем после каждой сессии, прежде чем закрыть браузер, сделать сброс записанных файликов. Для этого зайдите в левом верхнем углу экрана Safari->Сбросить Safari
Снимите все галочки кроме «Удалить все данные веб-сайтов» и нажмите «Сбросить»
Благодаря описанным выше манипуляциям, мы значительно усложнили злоумышленникам попытку найти наше местоположение, а также научились подменять наш ip и включать режим частного доступа в Safari, чтобы браузер не записывал файлы которые могут нам навредить.
Напоследок хочется сказать что это базовые пункты для обеспечения безопасности, т.к. злоумышленники могут получить доступ к вашим данным с помошью перехвата почты, данных, данных веб страниц, или документов пересланных/скачанных из интернета. Для этого потребуется понять разницу в шифрованиях, SSL, TLS, изучить принцип шифрованных дисков, работу PGP Mail и PGP диск, цифровой подписи писем.
Если у вас возникли вопросы, трудности, или вы работаете с важными документами, что требует больших надстроек наберите нашу тех. поддержку.
Команда Linx желает вам безопасного серфинга!
В заключение можем порекомендовать прочитать статьи по безопасности:
>Геолокация на Андроид — как включить функцию в Google или Яндекс, установить специальные программы
Как выключить определение геолокации в Яндекс веб-обозревателе?
Далеко не всем нравится мысль, что сайты и Яндекс знают, где мы сейчас находимся. В целях повышения конфиденциальности стоит деактивировать эту функцию. Есть 2 способа отключить определение нашего местоположения: выключение для всех веб-ресурсов и деактивация для нескольких сайтов.
Способ 1: полностью блокируем определение нашего расположения
Никакие веб-ресурсы не смогут получить доступ к текущему местоположению. Однако, есть те сайты, что самостоятельно определяют расположение устройства, используя IP-адрес. От таких сервисов защититься сложнее, нужно устанавливать дополнение WebRTC Leak Prevent и любое VPN-расширение.
Как убрать геолокацию в Яндекс браузере:
- Переходим в меню браузера (значок трёх полос) и открываем «Настройки».
- Идём в раздел «Сайты» и нажимаем на «Расширенные настройки сайтов».
- Ищем раздел «Доступ к местоположению» и устанавливаем точку напротив «Запрещён».
Способ 2: отключаем геолокацию для отдельных сайтов
Деактивировать проверку нашего географического положения можем не для всех сайтов, а только для отдельных сервисов. На других веб-ресурсах появится предложение открыть доступ к данным о расположении устройства, а решать выдавать эти права или нет будем в режиме реального времени.
Как отключить слежение за местоположением:
- Открываем веб-сайт, которому хотим запретить доступ к данным о нашем расположении.
- Нажимаем на иконку замка (или сферы) и кликаем на кнопку «Подробнее».
- Напротив пункта «Местоположение» жмём на стрелку вниз и выбираем «Блокировать».
Данная настройка применяется только к одному сайту, все прочие веб-ресурсы подчинены общим настройкам «Доступа к местоположению».
Как настроить и изменить геолокацию в Yandex браузере
На самом деле за нами ведётся «слежка» практически всегда и везде, и далеко не только за пользователями мобильных устройств. Под слежением подразумевается определение точного расположения и использование этих данных для различных коммерческих целей. Десктопный Яндекс браузер также в силах определять наше местоположение, но он позволяет вручную изменить регион, скрыв или указав своё реальное расположение. Мы научим корректировать область поиска, геолокацию, а также включать и отключать местоположение, всё необходимое для этого уже есть в Yandex Browser.

Зачем Яндексу знать наше местоположение
Сегодня уже ни для кого не секрет, что различные программы знают, где мы находимся и могут прослеживать пути нашего передвижения. Особенно это очевидно для людей, которые активно пользуются смартфонами, где включена функция GPS. Если ещё есть сомнения, добро пожаловать на страницу « Хронология » в Google Картах, нужно лишь войти в аккаунт и становится доступен весь маршрут, куда человек ездил за последний месяц.
Яндекс подобным образом может получать информацию об области и государстве, где сейчас находится человек, хотя принцип вычисления расположения несколько отличается. Главное отличие – Яндекс не записывает все наши передвижения (насколько известно), а лишь учитывает текущее положение для некоторых целей.
В каких сферах используется и зачем:

- Для выдачи наиболее подходящего контента. Это преимущественно касается поисковой системы, она учитывает страну, город проживания и показывает соответствующие результаты. Легко заметить, что при вводе словосочетаний: «купить квартиру» или т.п., показываются сайты, продающие данный товар в городе, где сейчас находится человек;
- Для взаимодействия с различными физическими услугами, вроде вызова такси. Сервис Яндекс.Такси предлагает заказывать такси прямо к текущему месту. Данные о месте помогают быстрее вызвать водителя. Другой пример, Яндекс показывает ближайшие кафе или другие учреждения;
- Для уточнения наличия определённого товара и его цены в конкретном регионе. Большинство крупных онлайн-магазинов просят ввести данные о городе нахождения для актуализации данных на странице.
Есть и ряд других причин использования геолокации, но перечисленных примеров достаточно, чтобы понять о роли этих данных.
Как веб-обозреватель Яндекс определяет наше географическое положение
У Яндекса есть несколько инструментов, позволяющих уточнить наше местоположение:
- Через IP-адрес – это самый простой, но не слишком точный способ. Этот метод используется по умолчанию. Каждый IP уникален (есть и исключения), он выдаётся провайдером конкретному пользователю. По IP реально установить провайдера, а иногда – даже точный адрес проживания человека. Недостаток способа – на одном IP-адресе могут находиться многочисленные пользователи, расположенные в разных городах. В таком случае уместно вручную изменить страну в браузере от Yandex;
- С помощью технологии LBS удаётся более точно выявить расположение устройства и его пользователя. Она использует 2 алгоритма:
- Поиск по Wi-Fi. Модуль с определённой периодичностью отправляет сигнал на ближайшие точки сети, таким образом замеряется мощность сигнала. Если среди ближайших точек Яндексу удастся идентифицировать известную сеть, браузер узнает более-менее точное расположение человека. Пример, Яндекс засёк Wi-Fi в Макдональдсе и теперь знает, что человек находится в пределах 100 м от этого заведения;
- Определение посредством ячейки сотовой сети. Через Cell ID Яндекс может сужать область нахождения устройства. Идентификатор отправляется на сервера компании, а там сверяется с существующими данными, полученными от других пользователей. Результатом проверки становится относительно точный регион нахождения.
Как настроить текущий регион в поисковике Яндекс Браузера
Если Яндекс неправильно определяет текущее местоположение, его можем вручную уточнить, для этого есть специальная страница. В поисковой системе Яндекс можем указать абсолютно любую геолокацию. Находясь в России есть возможность указать любое государство в Африке или на другом континенте. Данные никак не проверяются и какие-либо ограничения также отсутствуют.
Как настроить реальное местоположение в Яндексе:
Способ не всегда срабатывает, порой появляется ошибка «Не удалось определить местоположение». В таком случае поменять регион придётся вручную.
Как вручную сменить расположение в Яндексе:

- Открываем ссылку на « Местоположение ».
- В графу «Город» вводим его название.
- Выбираем подходящий город из списка, обращая внимание на область и государство.
- Кликаем по кнопке «Сохранить».
Важно! На вышеприведённой странице есть опция «Определять город автоматически», она по умолчанию активна. Это означает, что Яндекс самостоятельно с определённой регулярностью начнёт определять расположение человека. Если эта функция нежелательна, отключаем её до нажатия на кнопку «Сохранить».
Как поменять показываемый регион в браузере от Yandex
Яндекс браузер и поисковая система Яндекс хоть и взаимосвязаны, но могут определять местоположение независимо друг от друга. Веб-обозреватель определяет город и страну на основании IP. Даже задав нужный регион в поисковике, Яндекс браузер будет определять область самостоятельно, если мы это разрешим. Вручную настроить поведение не представляется возможным, так как подобная настройка отсутствует. Единственный способ изменить область и страну – установить VPN.
- Browsec – условно бесплатное дополнение с 4 странами для подключения. После покупки премиум подписки список серверов многократно возрастает. Мы уже писали про это расширение;
- ZenMate – это подобное расширение с необходимостью регистрации. Разработчики предоставляют 4 сервера для бесплатного использования;
- Hola работает немного по другому принципу, позволяя выбирать больше серверов и устанавливать доступ к ним для конкретных сайтов. Можем установить разные страны для подключения к каждому сайту. Подробнее здесь.
Как выключить определение геолокации в Яндекс веб-обозревателе
Далеко не всем нравится мысль, что сайты и Яндекс знают, где мы сейчас находимся. В целях повышения конфиденциальности стоит деактивировать эту функцию. Есть 2 способа отключить определение нашего местоположения: выключение для всех веб-ресурсов и деактивация для нескольких сайтов.
Способ 1: полностью блокируем определение нашего расположения
Никакие веб-ресурсы не смогут получить доступ к текущему местоположению. Однако, есть те сайты, что самостоятельно определяют расположение устройства, используя IP-адрес. От таких сервисов защититься сложнее, нужно устанавливать дополнение WebRTC Leak Prevent и любое VPN-расширение.
Как убрать геолокацию в Яндекс браузере:
Способ 2: отключаем геолокацию для отдельных сайтов
Деактивировать проверку нашего географического положения можем не для всех сайтов, а только для отдельных сервисов. На других веб-ресурсах появится предложение открыть доступ к данным о расположении устройства, а решать выдавать эти права или нет будем в режиме реального времени.
Как отключить слежение за местоположением:
Данная настройка применяется только к одному сайту, все прочие веб-ресурсы подчинены общим настройкам «Доступа к местоположению».
Дополнительные рекомендации
В отношении геолокации нужно ещё кое-что добавить:
- Из-за VPN, браузер может неправильно определять реальное местоположение. Чтобы помочь Яндексу в правильном определении геолокации, заранее отключаем любые приложения и расширения, меняющие IP;
- Благодаря белому и чёрному спискам есть возможность устанавливать исключения для отдельных сайтов. Можем включить функцию автоопределения местоположения паре сервисов, а остальным запретить или наоборот. Для этого открываем страницу « Расширенные настройки сайтов », а в графе «Доступ к местоположению» выбираем «Настройки сайтов». На вкладке «Разрешен» все сайты, где геолокация используется, а на странице «Запрещён» – все заблокированные сервисы. О способе добавления пунктов в эти разделы мы писали в прошлой главе материала;
- Ручная настройка расположения записывается в cookie и всё время существования этих данных Яндекс определяет регион по куки. В режиме «Инкогнито» не сохраняются cookie, поэтому определяется реальное расположение. Ещё настройка сбрасывается после чистки куки, придётся повторять процедуру установки города и региона заново.
У нас есть всё необходимое, чтобы поменять регион в поисковике Яндекс и Яндекс браузере всего в несколько кликов. Как использовать эту функцию – решать читателю. Таким образом можем скорректировать поисковую выдачу или посмотреть актуальную информацию для другого региона. Следует помнить, что функция блокировки геолокации защищает от слежения, но уменьшает комфорт использования сервисов.












