7 причин почему браузер не открывает страницы в интернете
Пользователи часто интересуются на форумах, почему не открывается интернет при его доступности. Существует несколько причин, провоцирующих проблему, после решения которых вопрос со связью исчезает. Поэтапное выполнение нижеуказанных методов позволит избавиться от дисфункции веб-обозревателя, даст доступ к страницам и сайтам в интернете.
Перед тем, как самостоятельно предпринимать попытки восстановить доступ во Всемирную сеть, надо понять, возникла ли проблема сама по себе, либо ее появлению предшествовал, например, перебой в электроснабжении. В первом случае наиболее вероятна поломка на линии провайдера. Большинство из них заблаговременно оповещают своих абонентов о предстоящих отключениях или сообщают об уже ведущихся аварийных работах.
В первую очередь, стоит обратиться на горячую линию техподдержки — он указан либо в договоре, либо на официальном сайте поставщика услуг. Если специалист на другом конце провода сообщит о том, что с линией все в порядке, тогда смело приступаем к проверке домашнего роутера.
Проблемы с сайтом
Сразу необходимо выделить еще один вид проблем. Поэтому перед тем, как переходить в другие программы для просмотра веб-страниц, проверьте, как поведет себя Яндекс браузер с еще несколькими сайтами. Если на другие Интернет-ресурсы он перейдет, то проблема, скорее всего, с конкретным сайтом. Но однозначно так говорить нельзя. Почему? Узнаем чуть ниже.
В большинстве бесплатных антивирусов есть возможность добавлять сайт в «черный список». Так что проверьте обязательно блек-лист. Возможно, его туда добавили не вы. Если дать такие права, то антивирусные программы могут блокировать доступ и к тем сайтам, которые они сами посчитают небезопасными.
Интересный факт: бывает и обратное, когда блокировку доступа осуществляет не антивирус, а вирус. Чтобы его найти и удалить, выполнить полное сканирование компьютера.
Решение для слабых или перегруженных процессоров
Если наблюдается высокая нагрузка на процессор – порядка 85% и выше, а работа в Яндексе еще не завершена, необходимо завершить остальные процессы. Увидеть степень нагрузки можно во вкладке «Производительность», где отображается текущий уровень загрузки ЦП. А степень влияния каждого процесса на память устройства можно в перечне активных работ на вкладке «Процессы». Достаточно отсортировать их по вкладке «Память» или ЦП. Самые тяжелые необходимо закрыть. Для этого есть традиционно два метода – простой и сложный. Простой можно назвать «товарищ крестик». Он заключается в последовательном завершении работы приложений тем самым крестиком. Будьте готовы к длительному завершению работы некоторых из них. Сложный, но быстрый метод предусматривает завершение всех программ через Диспетчер задач. Нужно снимать задачи, которые выполняют сторонние программы. Но важно не перестараться – по идее, должны остаться ключевые системные программы, антивирус и Яндекс.Браузер. На следующем этапе происходит регулировка автозагрузки. Перечень программ должен быть минимальным. У настоящего делового человека он состоит из:
- Микропрограмм системы;
- Антивируса;
- Программы отслеживания производительности труда;
- Одного коммуникатора или сборщика почты.
А вот Яндекс.Браузер – факультативный. Его можно добавлять или же не делать этого. Все зависит от предпочтений юзера.
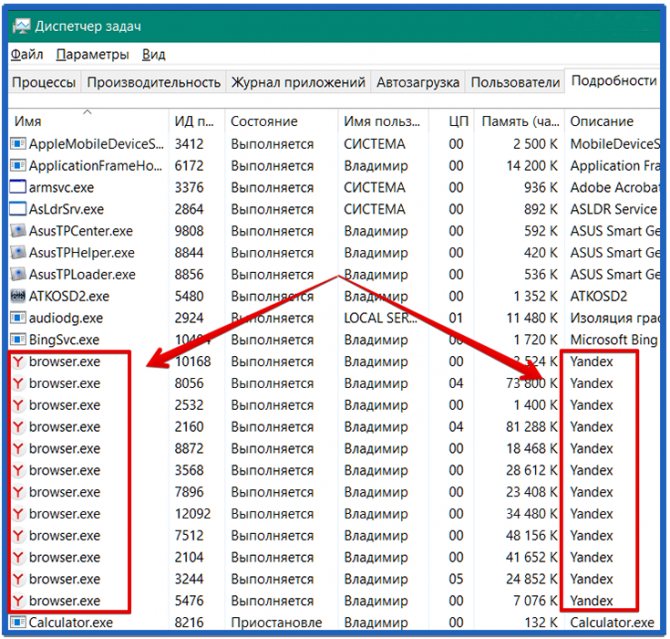
Обновление
Иногда браузер не работает из-за необходимости обновить приложение. Самый лучший способ – войти в меню Яндекс серфера. Заветная кнопка обновления находится по следующему пути: Дополнительно – О браузере. По завершении обновления кнопка сменится на перезапуск. Второй способ подойдет тем, у кого нет доступа к меню Яндекс.Браузера. Для этого необходимо с помощью резервного отображателя интернета скачать установочный файл с официального сайта. Затем с помощью инструмента «Удаление программы» панели управления удаляют предыдущую версию программы. Осталось лишь выполнить установку из инсталляционного файла. Недостаток этого метода – потеря ранее сохраненных панелей и вкладок фаворитов.

Вирусы блокируют Яндекс Браузер
Второе, это проверить антивирусом всю систему. Если антивируса нет, то скачать его можно с другого компьютера. Вирус попросту может заблокировать доступ именно к страницам, в то время как Skype и другие менеджеры будут работать в обычном режиме.
Третье, это посмотреть настройки антивируса, возможно, он сам блокирует доступ к сайтам.
Для проверки TCP/IP нужно запустить командную строку посредством команды Пуск, после чего выбираем – Выполнить, и вписать CMD и нажать Enter. Набираем route-f и нажимаем далее. Далее вводим команду netsh winsock reset и снова Enter. Перезагружаем компьютер и пробуем пользоваться.
Решение возникшей проблемы
Причины мы рассмотрели, теперь посмотрим, как их можно решить.
Перезагрузка компьютера
При отсутствии подключения к сети самое простое и действенное решение — перезагрузка вашего ПК. Для этого:
-
Нажмите на кнопку «Пуск» в левом нижнем углу экрана.
Нажмите на кнопку «Пуск», выделенную красным
В открывшемся меню выберите кнопку «Выключение», выделенную красным
В появившемся списке выберите пункт «Перезагрузка», выделенный красным
Проверка на вирусы
Как уже было сказано выше, вредоносные программы могут стать причиной проблем при работе с браузером. Чтобы проверить компьютер на вирусы:
- Перейдите на официальный сайт Dr. Web по ссылке: https://free.drweb.ru/download+cureit+free/.
- Нажмите на зелёную кнопку «Скачать Dr. Web CureIt!».
Нажмите на зелёную кнопку «Скачать Dr. Web CureIt!», выделенную красным
Когда программа загрузится, нажмите на файл, выделенный красным
В открывшемся окне выберите пункт «Я согласен принять участие…», выделенный красным
Нажмите кнопку «Продолжить», выделенную красным
В открывшемся окне нажмите на большую кнопку «Начать проверку», выделенную красным
Чтобы обезвредить угрозы, нажмите на большую оранжевую кнопку «Обезвредить», выделенную красным
Проверка пути к файлу
Чтобы проверить правильный ли путь задан у ярлыка:
-
Правой кнопкой мыши нажмите на ярлык Google Chrome.
Правой кнопкой мыши нажмите на ярлык Google Chrome, выделенный красным на скриншоте
В появившемся контекстном меню выберите пункт «Свойства», выделенный красным
Посмотрите на путь к объекту ярлыка в поле «Объект:», выделенный красным, — он не должен содержать никаких параметров типа «https://delta-homes.com/» и должен заканчиваться вот так: «chrome.exe»
Чтобы проверить расположение файла, нажмите на кнопку «Расположение файла», выделенную красным
Удостоверьтесь, что в открывшемся окне есть файл chrome.exe, выделенный красным на скриншоте
Чистка компьютера от мусора
Иногда бывает полезно очистить компьютер от файлового мусора, который скапливается и замедляет работу системы. Остаточные файлы могут препятствовать нормальной работе браузера. Попробуем провести чистку с помощью бесплатной утилиты CCleaner:
- Перейдите на офицальный сайт CCleaner по ссылке: https://www.ccleaner.com/ru-ru/ccleaner/download
- Открывшуюся страницу прокрутите вниз и нажмите на кнопку CCleaner.com под кнопкой «Скачать».
Открывшуюся страницу прокрутите вниз и нажмите на кнопку CCleaner.com, выделенную красным
После завершения загрузки, нажмите на скачавшийся файл, выделенный красным на скриншоте
В появившемся окне нажмите на кнопку Install, выделенную красным, также, не забудьте убрать галочку с пункта Yes, install Avast…, выделенного зелёным
Когда установка завершится, нажмите на кнопку Run CCleaner, выделенную красным
В окне программы нажмите на кнопку Analyze, выделенную красным, чтобы начать поиск файлового мусора
Когда поиск завершится, нажмите на кнопку Run Cleaner, выделенную красным, чтобы начать процесс удаления
Во всплывающем окне нажмите на кнопку Continue, выделенную красным, чтобы подтвердить удаление
Очистка кэша
Помочь с ситуацией, когда браузер не открывает или долго загружает страницы может отчистка кэша. Причём это актуально не только для Google Chrome. Чтобы очистить кэш:
-
Нажмите на значок настроек в верхнем правом углу окна.
Нажмите на значок, выделенный красным, настроек в верхнем правом углу окна
В появившемся списке выберите пункт «Дополнительные инструменты», выделенный красным
В другом списке выберите пункт «Удаление данных о просмотренных страницах…», выделенный красным
Нажмите на поле для выбора временного диапазона, выделенное зелёным, и выберите пункт «Всё время», выделенный красным
Поставьте галочки в пунктах, выделенных красным
Нажмите на кнопку «Удалить данные», выделенную красным
Видео: очистка кэша в Google Chrome
Файл hosts
Если ни один из вышеперечисленных методов не помог, тогда следует проверить файл hosts. Hosts содержит адреса IP-адреса сайтов с их доменными названиями, что позволяет браузеру быстрее получать доступ к какому-либо ресурсу. Также с помощью этого файла вредоносные программы блокируют сайты или перенаправляют ваши запросы на другие. Чтобы проверить hosts:
- Нажмите комбинацию клавиш Win+R.
- В поле ввода напишите «cmd» и нажмите «ОК».
В поле ввода, выделенное красным, напишите cmd и нажмите кнопку «ОК», указанную красной стрелкой
В поле для ввода, выделенное красным, вставьте следующее: notepad C:WindowsSystem32driversetchosts и нажмите Enter
Ваш файл hosts не должен содержать никаких IP-адресов и доменных имен, кроме тех, что приведены в качестве примера и начинаются с «#», на скриншоте приведён пример правильного файла
Видео: редактирование файла hosts
Смена DNS-серверов
Возможно, вам поможет отключение автоматического получения DNS-серверов. Для этого:
-
Нажмите правой кнопкой мыши на значок подключения в левом нижнем углу.
Нажмите правой кнопкой мыши на значок, выделенный красным, в левом нижнем углу
В контекстном меню выберите пункт «Открыть «Параметры сети и Интернет»», выделенный красным
В появившемся окне выберите вкладку «Настройка параметров адаптера», выделенную красным
Нажмите на ваше подключение, выделенное красным на скриншоте, правой кнопкой мыши
В открывшемся списке выберите пункт «Свойства», выделенный красным
В окне «Свойства» выберите пункт «IP версии 4», выделенный красным, затем нажмите кнопку «Свойства», выделенную зелёным
В открывшемся окне выберите пункт «Использовать следующие адреса DNS-серверов:», выделенный красным
В поля ввода DNS-серверов, выделенные красным, введите «8.8.8.8» в качестве предпочитаемого и «8.8.4.4» в качестве альтернативного, затем нажмите кнопку «ОК», выделенную зелёным
Чистка реестра
Чтобы очистить реестр с помощью CCleaner:
-
Зайдите в CCleaner, который мы установили выше. Перейдите во кладку «Registry».
Перейдите во вкладку «Registry», выделенную красным
Нажмите на кнопку «Scan for Issues», выделенную красным
Когда сканирование закончится, нажмите на кнопку «Fix selected Issues…», выделенную красным
Во всплывшем окне нажмите на кнопку «Fix All Selected Issues», выделенную красным, чтобы исправить все ошибки реестра
Сброс параметров TCP IP
Чтобы сбросить параметры TCP/IP:
- Откройте командную строку, как это было показано выше.
- Вставьте в командную строку «netsh winsock reset» и нажмите Enter.
Вставьте в поле для ввода, выделенное красным, «netsh winsock reset» и нажмите Enter
Вставьте в поле для ввода, выделенное красным, «netsh int ip reset» и нажмите Enter
Переустановка браузера
Если ничего из вышеперечисленного не помогло, тогда стоит переустановить браузер. Для этого:
-
Откройте строку поиска, нажав на значок в виде лупы в нижнем левом углу экрана.
Откройте строку поиска, нажав на значок, выделенный красным, в виде лупы в нижнем левом углу экрана
В строку поиска введите, как было показано в инструкции с брандмауэром, запрос «Удаление», затем выберите пункт «Установка и удаление программ», выделенный красным, в результатах поиска
В списке программ найдите Google Chrome, выделенный красным, и нажмите на него
Нажмите на появившеюся кнопку «Удалить», выделенную красным
Подтвердите удаление, нажав на кнопку «Удалить», выделенную красным, ещё раз
Во всплывающем окне ещё раз нажмите на кнопку «Удалить», выделенную красным
На сайте нажмите на большую синюю кнопку с надписью «Скачать Chrome», выделенную красным
Примите условия, нажав на кнопку «Принять условия и продолжить», выделенную красным, во всплывающем окне
Когда загрузка закончится, нажмите на скачанный файл, выделенный красным
Видео: установка браузера Google Chrome
Причин, по которым браузер Google Chrome может не открывать страницы, много, однако устранить их довольно легко. Более того, все эти методы подходят для большинства наиболее распространённых браузеров.

В процессе работы за компьютером из-за влияния различных факторов у пользователя могут возникать ошибки и проявляться некорректная работа используемых программ. В частности, сегодня мы рассмотрим подробнее проблему, когда браузер Google Chrome не открывает страницы.
Столкнувшись с тем, что Google Chrome не открывает страницы, следует заподозрить сразу несколько проблем, т.к. далеко не одна причина может ее вызвать. К счастью, все устранимо, и потратив от 2 до 15 минут, вы практически гарантированно устраните проблему.
Повреждение профиля пользователя
Если причина проблем с браузером в повреждении профиля пользователя, то можно удалить папку профиля. При этом все личные данные будут утеряны. Происходит удаление папки User Data, находящейся по адресу:
- %USERPROFILE%Local SettingsApplication DataGoogleChrome (например, C:%USERPROFILE%Local SettingsApplication DataGoogleChrome) – для Windows XP;
- %LOCALAPPDATA%GoogleChrome (например, C:%LOCALAPPDATA%GoogleChrome) – для Windows 7, 8 и Vista.
Если это не помогло, можно попробовать удалить браузер и установить его заново.











