Почему Xiaomi Redmi не видит ПК — причины и способы устранения проблемы
Все больше и больше Российских пользователей покупают устройства MI ( Xiaomi, Redmi Note и т. Д. ) Благодаря отличному соотношению цены и качества, предлагаемому этим брендом. В следующие месяцы / годы ожидается дальнейший рост, и устройства Xiaomi / Redmi стремятся стать реальной альтернативой устройствам Samsung, которые занимают наибольшую долю рынка
Хотя мобильные телефоны Xiaomi и устройства Redmi Note предлагают бесчисленные функции и высокие технологии, с другой стороны, их немного сложнее настроить для связи с другими устройствами, такими как компьютер. В отличие от устройств Samsung, которые после подключения к ПК (или Mac) обнаруживаются немедленно, при подключении xiaomi / redmi к компьютеру очень вероятно, что ничего не произойдет и он не будет распознан вашим компьютером.
Почему Xiaomi или Redmi Note не обнаруживает ПК? Какие операции и проверки необходимо выполнить, чтобы разрешить соединение между Xiaomi / Redmi и компьютерами ? Ниже мы составим список всех возможных действий, которые необходимо предпринять для установления соединения между вашим устройством Mi и вашим ПК или Mac.
Решения, которые вы найдете ниже, являются результатом тщательного исследования, которое мы провели в Интернете (чтение руководств и форумов), и как только вы попробуете их все, в большинстве случаев вам, удастся устранить неисправность.
Установка драйверов
Если случай, описанный выше, вам не подходит, возможно, отсутствуют необходимые драйвера, хотя это и маловероятно. Их легко найти в сети, просто загуглив нужную модель смартфона.

Установка драйверов
Как правило, установка драйвера проходит автоматически при первом подключении телефона к пк.
- В некоторых случаях просто требуется стабильное интернет соединение, чтобы впервые подключенное устройство определилось на PC и компьютер начал автоматическое скачивание и установку драйверов.
- Либо же в памяти телефона уже имеется install драйвера, установка которого проходит в автономном режиме при первоочередном подключении к пк.
- В комплекте с мобильным имеется установочный диск, который необходимо вставить в привод и оттуда в автономном режиме при подключенном телефоне произведется установка драйвера.
Однако, в некоторых случая существует нештатная ситуация, когда драйвера устанавливаться отказываются в автоматическом режиме. В таком случае необходимо открыть Диспетчер Устройств и в нем уже выбрать подключенный к пк телефон, например Xiaomi redmi x4.
- Нажимаем правой кнопкой мыши по иконке на рабочем столе Мой компьютер
- Выбираем пункт Управление
- Ищем вкладку Диспетчер Устройств
- Ищем подключенный телефон

Обновляем драйвер вручную через диспетчер устройств
В диспетчер устройств можно попасть и другим способом:
- Открываем меню Пуск
- Переходим в Панель Управления
- Выбираем подразделение Оборудование и звук
- В подменю Устройства и принтеры находим Диспетчер Устройств

Диспетчер устройств через Панель Управления
Не знаете как поступить с ошибкой Viber «Registration cant be completed»? Читать
Изменение режима подключения
В некоторых ситуациях смартфон подключается к PC в качестве фотокамеры. Поэтому большая часть файлов остается недоступной для просмотра. Если вы столкнулись с аналогичной проблемой, то использовать телефон как накопитель памяти получится только после изменения режима.
Переключение режима подключения осуществляется через статус-бар. Опустите шторку уведомлений, а потом нажмите на «Передача файлов». Чаще всего пользователи не могут настроить синхронизацию именно по этой причине.
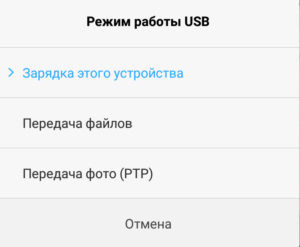
Режим работы USB
Почему Android телефон не виден на компьютере по USB и происходит только зарядка — простые причины и решения
Прежде чем приступать к дополнительным методам решения проблемы, когда телефон не видно через USB подключение, рекомендую обратить внимание на следующие простые моменты: очень часто причина оказывается в чем-то из перечисленного:
- Если вы взяли кабель для USB подключения от не оригинальной дешевой зарядки или идущий в комплекте с другим устройством (к примеру — для зарядки беспроводных наушников или другого устройства, не предназначенного для приема и передачи данных), то причина может быть именно в этом: не все кабели могут передавать данные, нет соответствующих контактов, и внешне этого не заметить. Решение — исправный кабель с гарантированной возможностью передачи данных.
- Если вы столкнулись с тем, что при подключении смартфона к компьютеру он не виден, а недавно был ремонт телефона и ремонтировалось что-то связанное с платой или разъемом, велика вероятность, что ремонт и вызвал проблему: очень часто разъемы паяют так, что после этого исправно работает лишь зарядка. Решение — только переделывать.
- Если у вас Mac OS, просто установите приложение Android File Transfer для возможности передачи данных, официальный сайт: https://www.android.com/filetransfer/
- Если вдруг у вас ещё Windows XP, установите драйвер MTP (Media Transfer Protocol) — https://www.microsoft.com/en-in/download/details.aspx?id=19153
Дополнительно, учитывайте, что подключение даже исправным кабелем через USB-хаб (разветвитель USB-портов), к неисправному USB разъему компьютера или ноутбука, а иногда — к передней панели ПК может вызвать рассматриваемую проблему. Попробуйте прямое подключение к USB, другой разъем, заднюю панель ПК, если подключали к разъему USB 3.0 (обычно, синего цвета) — проверьте, сохранится ли проблема при подключении к USB 2.0.
И последний простой момент: после подключения телефона к компьютеру для того, чтобы он начал отображаться в проводнике с возможностью просмотра фото, видео и других файлов, требуется:
- Разблокировать телефон при подключении, если он заблокирован — получить доступ к данным на заблокированных современных телефонах Android не получится.
- В области уведомлений нажать по уведомлению о USB подключении (по умолчанию большинство телефонов подключаются только для зарядки). Если уведомление не появляется, точнее там не сообщается о том, что это именно USB подключение, а только текст о зарядке, значит с «точки зрения» телефона подключение не служит для передачи данных (неправильный кабель, повреждение кабеля, разъема на телефоне или компьютере). Ниже — скриншоты с внешним видом уведомления на чистом Android 9 и 8, на Samsung Galaxy и на Android 6-7.
- Выбрать режим передачи файлов MTP для USB-подключения. На старых версиях Android также может присутствовать пункт для подключения как USB Mass Storage, он тоже подойдет, причем может сработать даже лучше.
Если перечисленные методы не помогли, перейдем к более сложным способам исправления.
Самая распространенная причина
Итак, вы подключили свой смартфон Xiaomi к компьютеру, он заряжается, компьютер даже его видит, вы же, в свою очередь, наблюдаете на мониторе примерно следующее:
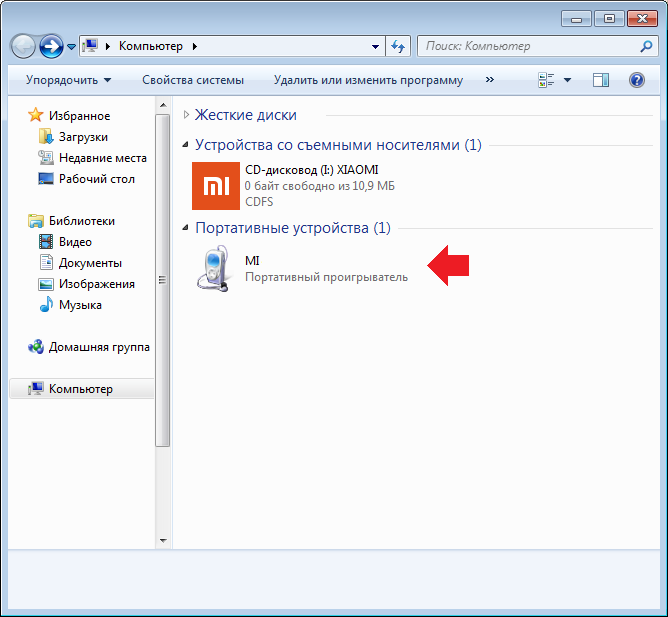
Однако если открыть устройство, то папка окажется пустой. Почему? Дело в том, что операционная система Android по умолчанию закрывает доступ к файловой системе устройства, доступ необходимо предоставить со смартфона. Зачем это сделано? Да затем, чтобы никто другой не смог получить доступ к файлам, которые хранятся на вашем девайсе. Разумеется, работает данное правило только в том случае, если доступ к смартфону закрыт паролем или, к примеру, с помощью дактилоскопического датчика. Если это ваш случай, нужно разрешить доступ к системе, для чего первым делом вызовите панель уведомлений, проведя пальцем от верхней части экрана к нижней.
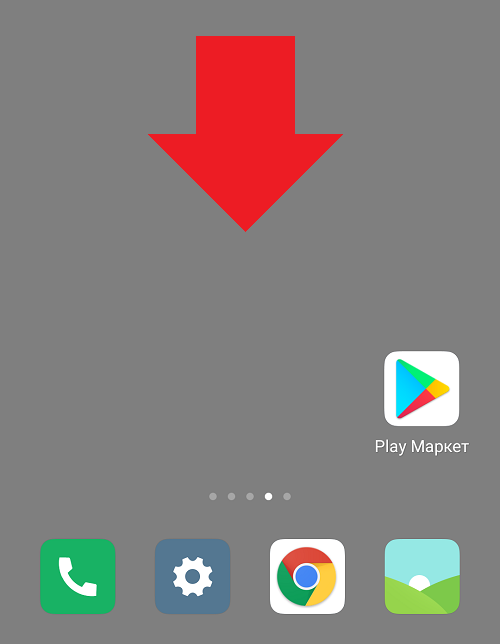
Тапните по строке «Зарядка через USB».
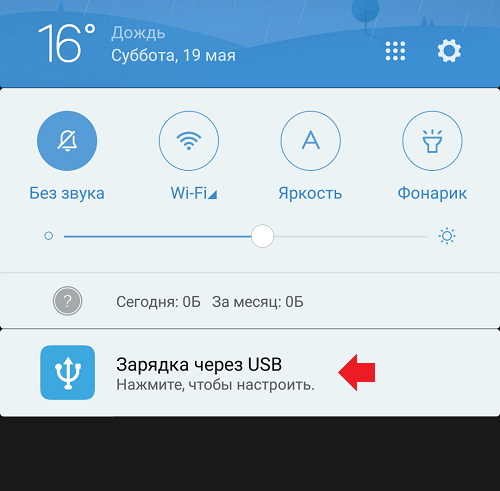
Здесь нажмите на пункт «Передача файлов (MTP)».
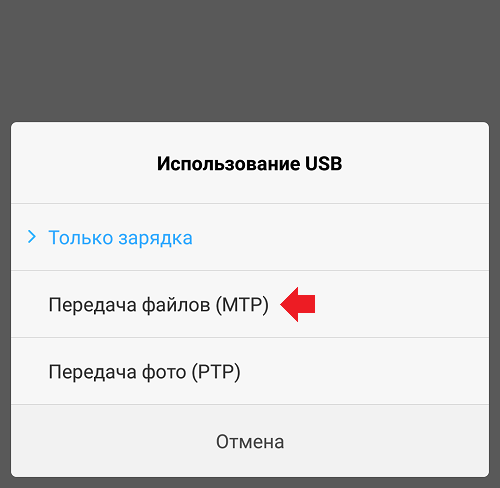
Таким образом вы предоставили доступ компьютеру к устройству, при открытии устройства увидите файловую систему.
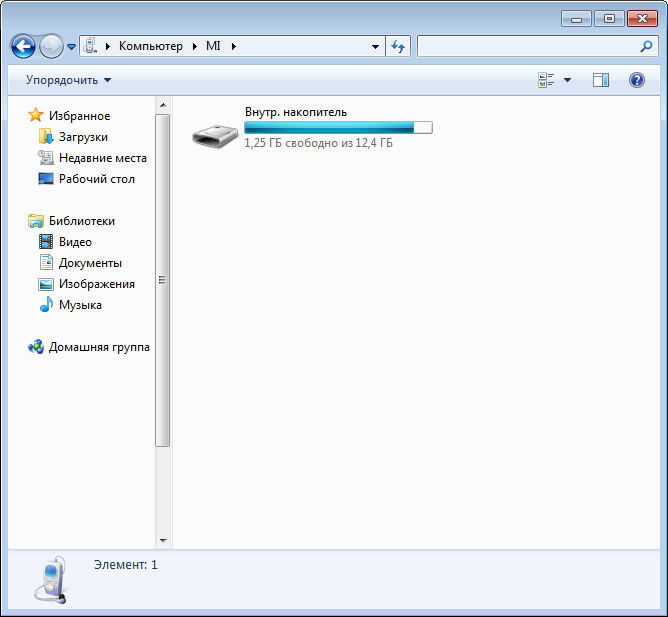
Дополнительные способы подключения Xiaomi Redmi к компьютеру
Существует ещё пару способов наладить соединение телефона с ПК.
- Зайдите в меню вызовов;
- Наберите в нём следующую комбинацию: «*#*#13491#*#*»;
- После ввода последнего знака на экране должно появиться диалоговое окно, в котором будет доступно 2 опции – выберите способ подключения «MTP»;

- Как говорилось ранее, этот режим позволяет передавать любые файлы со смартфона на компьютер, поэтому его ещё называют мультимедийным;
- Готово!
Данный метод можно применить не только на смартфонах Xiaomi, будь то Xiaomi Redmi 4x, Redmi 5, 5 plus или Xiaomi Redmi Note 4, но и на любом другом андроид-устройстве.
Видеоинструкция
Прикрепляем небольшой ролик, в котором рассказано, как можно быстро решить рассмотренную нами проблему.
Если найти решение не удалось, можно воспользоваться утилитами, позволяющими наладить связь между ПК и смартфоном беспроводным методом – в качестве примера можно взять программу MyPhoneExplorer.












