 Здравствуйте.
Здравствуйте.
Иногда случается так, что сколько бы мы раз не отправляли компьютер в спящий режим, он все равно в него не уходит: погаснет экран на 1 сек. и тут же Windows вновь приветствует нас. Как будто какая-то программа или невидимая рука нажимает на кнопку…
Я согласен, конечно, что спящий режим — это не так уж и важно, но не включать же и выключать компьютер каждый раз, когда нужно отойти от него на 15-20 мин.? Поэтому попробуем этот вопрос исправить, благо, что чаще всего причин несколько…
1. Настройка схемы электропитания
Сначала, рекомендую проверить настройки электропитания. Все настройки будут показаны на примере ОС Windows 8 (в Windows 7 все будет аналогично).
Открываем панель управления ОС. Далее нас интересует раздел « Оборудование и звук «.

Далее открываем вкладку « электропитание «.

Скорее всего у вас так же как и у меня будет несколько вкладок — несколько режимов электропитания. На ноутбуках обычно их две: сбалансированный и экономный режим. Переходите в настройки того режима, который у вас в данный момент выбран как основной.
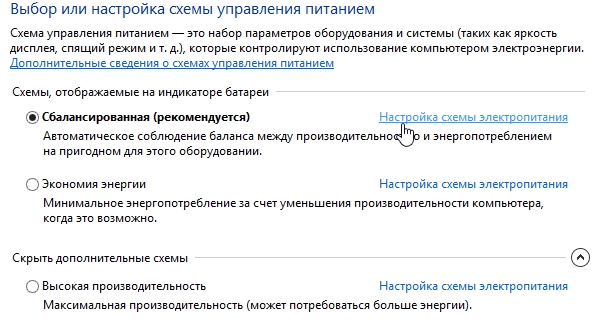
Чуть ниже, под основными настройками, есть дополнительные параметры, в которые нам нужно зайти.

В открывшемся окне нас больше всего интересует вкладка « сон «, а в ней еще одна небольшая вкладка « разрешить таймеры пробуждения «. Если она у вас включена — то ее необходимо отключить, как на картинке ниже. Дело в том, что эта возможность, если она будет включена, будет разрешать ОС Windows автоматически будить ваш компьютер, а значит он запросто может даже не успеть уйти в него!

После изменения параметров, сохраните их, а затем попробуйте снова отправить компьютер в спящий режим, если не уйдет — будем разбираться дальше…
2. Определение устройства USB не дающего уйти в спящий режим
Очень часто причиной резкого пробуждения из спящего режима (менее 1 сек.) могут быть устройства, подключенные к USB.
Чаще всего такими устройствами являются мышка и клавиатура. Есть два пути: первый — если работаете на компьютере, то попробуйте их подключить к разъему PS/2 через небольшой переходник; второй — у тех у кого ноутбук, или тех кто не хочет возиться с переходником — отключить в диспетчере задач пробуждение от USB устройств. Это мы сейчас и рассмотрим.

Переходник USB —> PS/2
К ак узнать причину выхода из спящего режима?
Достаточно просто: для этого откройте панель управления и найдите вкладку администрирование. Открываем ее.
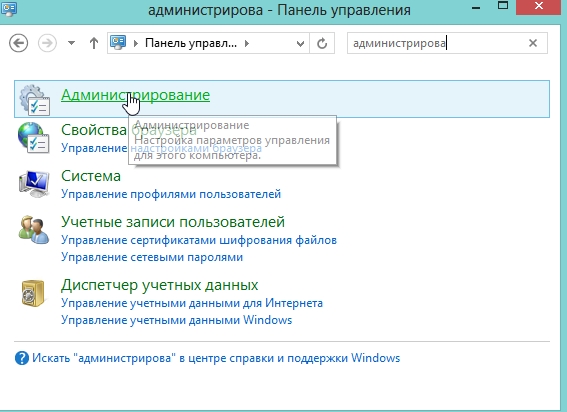
Далее открываем ссылку « управление компьютером «.
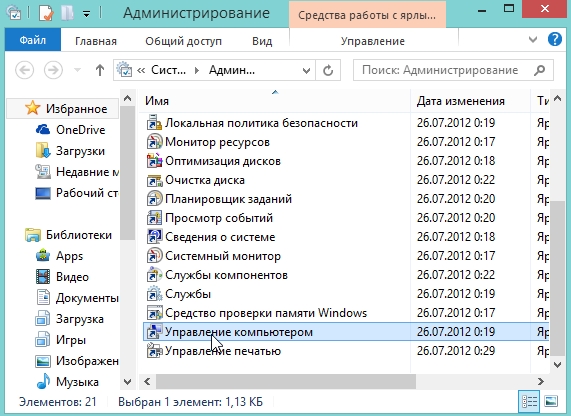
Здесь нужно открыть журнал системы, для этого, перейдите по следующему адресу: управление компьютером—>служебные программы—>просмотр событий—>журналы Windows . Далее мышкой выберите журнал «система» и нажмите его открыть.
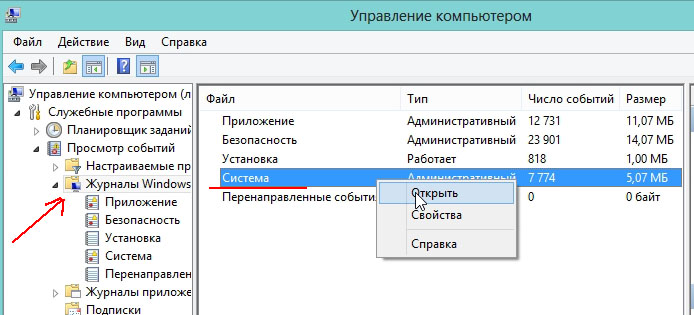
Уход в спящие режим и пробуждение ПК, обычно связаны со словом «Power» (энергия, если перевести). Это слово нам и нужно найти в источнике. Первое событие которое найдете и будет отчетом, который нам нужен. Открываем его.

Здесь можно узнать время входа и выход из спящего режима, а так же, что нам важно — причину пробуждения. В данном случае «USB Root Hub» — значит какое то устройство USB, наверняка мышка или клавиатура…

К ак отключить выход из спящего режима от USB?
Если вы не закрыли окно управление компьютером — то переходим в диспетчер устройств (слева в колонке есть данная вкладка). В диспетчер устройств можно зайти и через «мой компьютер».
Здесь нас интересует в первую очередь контролеры USB. Заходите в эту вкладку, и проверяете все корневые USB — концентраторы. Нужно чтобы в их свойствах управления электропитания не было функции разрешения вывода компьютера из спящего режима. Где будут галочки снимите их!

И еще одно. Нужно проверить так же мышку или клавиатуру, если у вас они подключены к USB. В моем случае я проверил только мышку. В ее свойствах электропитания нужно снять галочку и запретить устройству пробуждать ПК. На скрине ниже показана эта галочка.
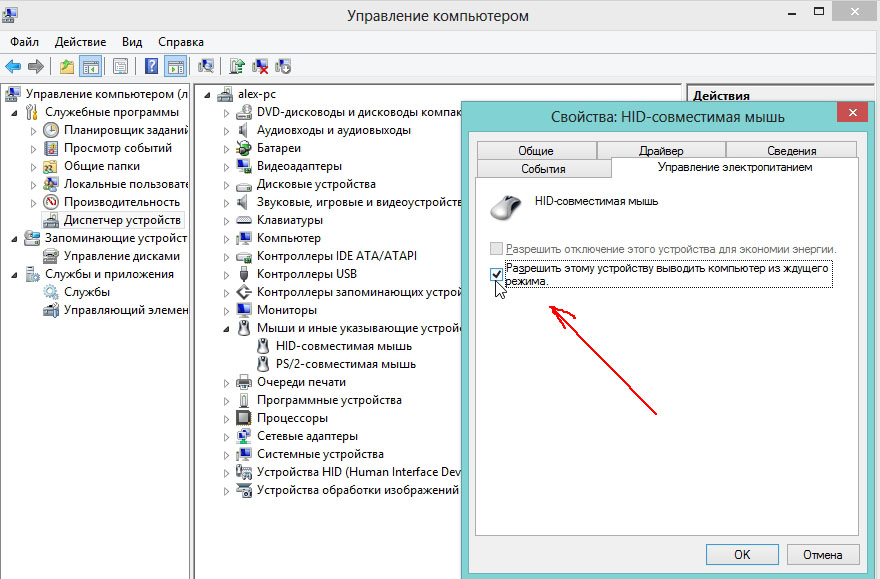
После проведенных настроек можете проверить, как компьютер стал уходить в спящий режим. Если снова не ушел — есть еще один момент о котором многие забывают…
3. Настройка Биос
Из-за определенных настроек Биоса компьютер может не уходить в спящий режим! Речь идет здесь о «Wake on LAN» — опции, благодаря которой компьютер можно пробудить по локальной сети. Обычно такую опции используют сетевые администраторы чтобы подключиться к компьютеру.
Для ее отключения, войдите в настройки Биос (F2 или Del, в зависимости от версии Биос, см. экран при загрузке, там всегда высвечивается кнопка для входа). Далее найдите пункт «Wake on LAN» (в разных версиях Биос он может называться немного по разному).
Если не можете найти, дам легкую подсказку: пункт Wake обычно находится в разделе Power, например в Биос Award — это вкладка «Power management setup», а в Ami — вкладка «Power».
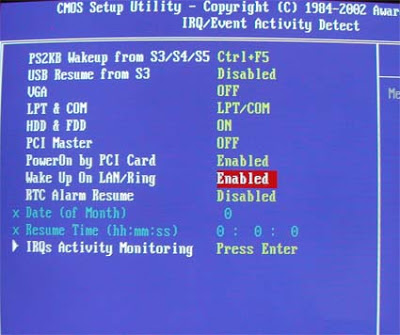

Переводите с Enable в режим Disable. Сохраняете настройки и перезагружаете компьютер.
После всех проведенных настроек компьютер просто обязан перейти в спящий режим! Кстати, если не знаете как его вывести из спящего режима — просто нажмите кнопку питания на компьютере — и он быстро проснется.
На этом все. Если есть что добавить — буду признателен…
Компьютер с Windows 7/10 не переходит в спящий режим – решаем проблему
Многие начинающие пользователи, желая ненадолго отлучиться от рабочего места, по старинке просто выключают компьютер. Недостаток такого способа дать своему компьютеру передышку очевиден, ведь при этом приходится завершать работу всех приложений и сохранять все данные, к которым все равно через какое-то время придется вернуться. К счастью, в Windows имеется такая замечательная вещь как спящий режим и его разновидность, называемая гибернацией.
При отправке компьютера или ноутбука в режим сна все данные текущей сессии сохраняются в оперативной памяти (при гибернации – в специальном файле на жестком диске), что позволяет пользователю быстро вернуться к работе в любое время. Увы, в некоторых случаях эта полезная функция оказывается либо недоступной, либо работает некорректно, то есть компьютер не переходит в спящий режим. Причин неполадки может быть несколько, но чаще всего она вызывается неправильно настроенной схемой электропитания, работой подключенного USB-устройства и некорректно заданными параметрами в BIOS.
Запущенные процессы
Погружению компьютера в сон могут препятствовать некоторые компоненты системы, к примеру, сетевой адаптер и сторонние программы. Итак, давайте начнём разбираться. Раньше все было хорошо, и, вдруг, спящий режим перестал работать или опция перевода в режим сна была недоступна изначально? Если ПК новый или вы установили свежую версию Windows, то первым делом нужно проверить, поддерживается ли вообще режим сна в данной конфигурации. Запустите командную строку от имени администратора и выполните команду powercfg -a.

Смотрим, какие состояния спящего режима доступны. Наиболее часто используется «Ждущий режим (S3)», при котором данные сохраняются в оперативной памяти, продолжающей потреблять энергию. Как правило, такой режим по умолчанию доступен. Энергонезависимый режим гибернации (информация из памяти скидывается на диск) может быть отключен, но при необходимости его можно включить командой powercfg /hibernate on. При активации в консоли не должно появляться ошибок и предупреждений.

Теперь как быть, если проверка показала доступность функции сна, а Windows 7/10 не переходит в спящий режим. Возможно, мешает какой-то процесс. Какой именно, выясняем с помощью той же запущенной от имени администратора командной строки. Выполняем команду powercfg /requests и смотрим результат. Если он будет таким, как показано на скриншоте, процессы тут ни при чём.

В противном случае в результатах будет строка «ВЫПОЛНЕНИЕ» с указанием запущенного удерживающего процесса. Завершите процесс (закройте программу) и попробуйте отправить компьютер в сон. По идее, на этот раз проблем возникнуть не должно.

Проблемы, из-за которых компьютер не уходит в спящий режим, в Windows 7/10 могут создавать сторонние и даже системные службы, хотя сталкиваться с этим приходится не так часто. Решением может стать их отключение. Для этого командой msconfig открываем конфигурацию системы, переключаемся на вкладку «Службы» и отключаем имеющиеся там службы, после чего проверяем корректность перехода в режим сна. Если все работает, значит, причина неполадки была в одной из служб. Запускаем их одну за другой и по ходу дела проверяем работу спящего режима.

Настройки питания
Если компьютер не уходит в сон по-прежнему, переходим к следующему этапу проверки – настройкам электропитания. Здесь нас интересуют таймеры пробуждения. Запустите апплет управления питанием командой powercfg.cpl и нажмите напротив основной схемы ссылку «Настройка схемы электропитания».

Далее кликаем «Изменить дополнительные параметры питания», в открывшемся окошке разворачиваем настройку Сон – Разрешить таймеры пробуждения и отключаем её.


Подключенная периферия
Другой распространенной причиной, по которой не работает спящий режим в Windows 7/10, является активность подключённых к ПК USB-устройств – мыши, клавиатуры, внешних динамиков и т.д. Установить, какие именно устройства могут пробудить компьютер нетрудно, достаточно выполнить в запущенной с повышенными правами командной строке команду powercfg -devicequery wake_armed. Запретить их самодеятельность тоже не составляет труда.

Открываем «Диспетчер устройств», находим там проблемное устройство, заходим в его свойства, переключаемся на вкладку «Управление электропитанием» и снимаем птичку с опции, разрешающей устройству выводить компьютер из ждущего режима. Если точно определить устройство не удалось, поочередно отключаем все устройства, в свойствах которых имеется раздел управления электропитанием. В частности, проверяем «Контроллеры USB», «Сетевые адаптеры», «Устройства HID», «Мыши» и «Клавиатуры».

Определить выводящее из спящего режима USB-устройство также можно проанализировав раздел Журнала Windows «Система». Для этого нужно найти первый же в списке источник, в названии которого будет текст «power» (обычно это Power-TroubleShooter). Скорее всего, это событие будет содержать сведения о процессе или устройстве, автоматически выводящим ПК из режима сна.


Настройки BIOS
Во многих версиях BIOS имеется функция Wake on LAN, которая может препятствовать работе режима сна. Почему компьютер или ноутбук не переходит в спящий режим, когда она включена? Дело в том, что эта функция регистрирует активность локальной сети, позволяя администратору подключаться к компьютеру удалённо. Если она работает некорректно, у пользователя могут возникнуть проблемы со спящим режимом. Чтобы отключить данный параметр, зайдите в BIOS, в разделе Power management setup или Power найдите опцию Wake on LAN и установите ее в режим Disable.

Что-то не так с драйверами
Ну и не забываем о драйверах. Убедитесь, что в «Диспетчере устройств» у вас нет отмеченных жёлтым значком пунктов. Вполне возможно, что спящий режим в Windows 7/10 не включается именно по причине отсутствия нужного драйвера. Проверьте наличие актуальных версий ПО для всех компонентов, воспользовавшись DriverPack Solution или другой аналогичной программой.
А, вообще, причин неполадок с режимом сна может быть больше, и связаны они нередко с самой системой. Особенно это касается «левых» сборок, так что будьте внимательными и устанавливаете Windows по возможности из официальных дистрибутивов.
Windows не уходит в спящий режим, как исправить?

Подскажите, как решить одну проблемку — мой ноутбук не уходит в спящий режим: т.е. экран гаснет, все вроде бы выключается, но буквально через секунду-другую он снова включается. Что интересно — обычное включение/выключение работает нормально.
В принципе, ничего криминального нет, но, когда надо оставить ноутбук на 15-20 мин., отойдя по делам, совсем не хочется его туда-сюда выключать/включать.
Доброго времени суток!
Вообще, если обобщить и выделить основные варианты поведения ПК (при которых возникает проблема «сна») , то встречаются следующие проблемы:
- компьютер уходит и сразу же выходит из спящего режима (как у автора вопроса);
- компьютер выходит из спящего режима в любое время, часто без пользователя;
- компьютер вообще не переходит в спящий режим (всегда включен или выключен).
Подобные проблемы, чаще всего, возникают по нескольким причинам. О том, как их исправить и будет сегодняшняя заметка ✌.
И так, приступим.
Кстати, если у вас обратная проблема : компьютер или ноутбук выходит из спящего режима самостоятельно, то рекомендую ознакомиться с этой статьей
Почему компьютер не уходит в спящий режим
1) Старые, конфликтующие драйвера
Первое, на что рекомендую обратить внимание при появлении подобных проблем — это драйвера. Особенно, этот момент касается драйвера на видеокарту.
Вариантов, как обновить драйвера — несколько. Можно воспользоваться программами для автоматического поиска и обновления драйверов, можно зайти на сайт производителя вашего оборудования, скачать нужную версию и обновить в ручном режиме. Ссылку на статью о том, как это делается, привожу ниже.

Как установить драйвера на компьютер, ноутбук — инструкция по шагам
2) Неактуальные настройки электропитания
В половине случаев из всех — виной тому, что ноутбук (компьютер) не уходит в спящий режим (гибернацию) являются неверные настройки электропитания .
Чтобы проверить и поменять их, нажмите сочетание кнопок Win+R и введите команду powercfg.cpl, нажмите Enter (см. пример ниже).

powercfg.cpl — открыть настройки электропитания
Далее вы должны увидеть различные планы электропитания. Нам нужно открыть настройки перехода в спящий режим (либо настройка текущего плана электропитания), см. скриншот ниже. ?

Настройка перехода в спящий режим
Обратите внимание на время перехода в спящий режим. Установите значение, например, в 15 мин. (главное, чтобы в параметрах не стояло значение «никогда» ).

Через какое время переводить ПК в спящий режим
Кроме этого, обязательно откройте дополнительные параметры питания . Ссылка на редактирование этих параметров находится внизу окна (пример ниже).

Изменить дополнительные параметры питания
Здесь нужно открыть две вкладки:
- СонРазрешить таймеры пробуждения : ставим оба параметра от батареи и сети на «Отключить». Таким образом мы запрещаем устройствам пробуждать компьютер;
- Параметры мультимедиаПри общем доступе к мультимедиа : ставим в параметрах и от батареи, и от сети «Разрешить компьютеру переходить в спящий режим». Сохраните настройки.

Разрешить ПК переходить в спящий режим
3) Не отключены устройства, будящие компьютер
Для начала предлагаю определить устройство, которое выводит ваше устройство из спящего режима (например, мышка). Затем мы просто запретим ему «будить» ПК.
И так, сначала жмем Win+R, вводим команду compmgmt.msc, жмем Enter. Таким образом открываем управление компьютером (можете через панель управления, но так быстрее на мой взгляд ✌).

compmgmt.msc — управление компьютером
В управлении ПК, откройте следующую ветку: Просмотр событий/Журналы Windows/Система . В ней ищите событие, источник которого Power-TroubleShooter . Когда найдете ближайшее — открывайте его.

Смотрим журналы Windows
В свойствах события будет указан источник выхода: в моем случае — это кнопка питания (т.к. я сам пробудил ноутбук ?).

Кто вывел компьютер из спящего режима?
Чаще всего причина пробуждения кроется в мышке. В любом случае, зная устройство, можно запретить ему это делать. Для этого откройте диспетчер устройств (сочетание кнопок WIN+R, затем ввести команду devmgmt.msc).

Как открыть диспетчер устройств
После чего откройте раздел «Мыши и иные указывающие устройства» , а затем откройте свойства нужного устройства (обычно HID-совместимая мышь).

В свойствах есть спец. вкладка «Управление электропитанием» : просто снимите в ней галочку с пункта «Разрешить этому устройству выводить компьютер из ждущего режима» . Сохраните параметры.

Отключаем разрешение на пробуждение
Таким образом можно запретить пробуждать ПК и другим устройствам.
Примечание: в вашем случае, возможно, что будит компьютер другое устройство, а не мышка. Но принцип действия будет аналогичен.
4) Не настроен BIOS
В некоторых версиях BIOS есть определенные опции, позволяющие будить компьютер. Например, речь может идти о Wake on LAN — крайне полезной опции для системных администраторов, позволяющей им будить ПК по сети.

Обычно, пункт Wake находится в разделе Power (также проверьте вкладку Advanced ). Пример показан на скрине ниже.
Чтобы исключить эту функцию (а она иногда работает некорректно) — переведите режим Enabled на Disabled (т.е. выключено).

5) Возможно, что есть процесс, не дающий уйти в спящий режим
Чтобы узнать, какой процесс мешает уйти в спящий режим, необходимо открыть командную строку (от имени администратора).
Для этого запустите диспетчер задач (нажмите одновременно Ctrl+Shift+Esc), далее нажмите файлновая задача и введите CMD (не забудьте поставить галочку «Создать задачу с правами администратора», см. скрин ниже) .

Запуск командной строки с правами администратора
Далее введите команду powercfg /requests и нажмите Enter. В идеале, если никакие процессы не блокируют уход в сон, напротив DISPLAY, SYSTEM, AWAYMODE и пр. должны гореть «нет» (или «none» в англ. версии) . См. скрин ниже:
- слева — все в порядке, процессы, блокирующие ПК не выявлены;
- справа — найден один процесс, который может помешать уходу ноутбука в спящий режим.

Что мешает уйти в спящий режим?
PS
Кстати, чтобы вывести компьютер из спящего режима — нажмите кнопку питания (а то ведь мышке то мы запретили будить ПК ?) .
А теперь статью я завершаю, и удачи всем желаю!
Windows не уходит в спящий режим, как исправить?

Доброго времени суток!
Вообще, если обобщить и выделить основные варианты поведения ПК (при которых возникает проблема «сна»), то встречаются следующие проблемы:
- компьютер уходит и сразу же выходит из спящего режима (как у автора вопроса);
- компьютер выходит из спящего режима в любое время, часто без пользователя;
- компьютер вообще не переходит в спящий режим (всегда включен или выключен).
Подобные проблемы, чаще всего, возникают по нескольким причинам. О том, как их исправить и будет сегодняшняя заметка

И так, приступим…
Почему компьютер не уходит в спящий режим
1) Старые, конфликтующие драйвера
Первое, на что рекомендую обратить внимание при появлении подобных проблем — это драйвера. Особенно, этот момент касается драйвера на видеокарту.
Вариантов, как обновить драйвера — несколько. Можно воспользоваться программами для автоматического поиска и обновления драйверов, можно зайти на сайт производителя вашего оборудования, скачать нужную версию и обновить в ручном режиме. Ссылку на статью о том, как это делается, привожу ниже.
2) Неактуальные настройки электропитания
В половине случаев из всех — виной тому, что ноутбук (компьютер) не уходит в спящий режим (гибернацию) являются неверные настройки электропитания. Чтобы проверить и поменять их, нажмите сочетание кнопок Win+R и введите команду powercfg.cpl, нажмите Enter (см. пример ниже).

Как открыть настройки электропитания (универсальный способ)
Далее вы должны увидеть различные планы электропитания. Нам нужно открыть настройки перехода в спящий режим (либо настройка текущего плана электропитания), см. скриншот ниже.

Настройка перехода в спящий режим
Обратите внимание на время перехода в спящий режим. Установите значение, например, в 15 мин. (главное, чтобы в параметрах не стояло значение «никогда»).

Через какое время переводить ПК в спящий режим
Кроме этого, обязательно откройте дополнительные параметры питания. Ссылка на редактирование этих параметров находится внизу окна (пример ниже).

Изменить дополнительные параметры питания
Здесь нужно открыть две вкладки:
- СонРазрешить таймеры пробуждения: ставим оба параметра от батареи и сети на «Отключить». Таким образом мы запрещаем устройствам пробуждать компьютер;
- Параметры мультимедиаПри общем доступе к мультимедиа: ставим в параметрах и от батареи, и от сети «Разрешить компьютеру переходить в спящий режим». Сохраните настройки.

Разрешить ПК переходить в спящий режим
3) Не отключены устройства, будящие компьютер
Для начала предлагаю определить устройство, которое выводит ваше устройство из спящего режима (например, мышка). Затем мы просто запретим ему «будить» ПК.
И так, сначала жмем Win+R, вводим команду compmgmt.msc, жмем Enter. Таким образом открываем управление компьютером (можете через панель управления, но так быстрее на мой взгляд ☺).

compmgmt.msc — управление компьютером
В управлении ПК, откройте следующую ветку: Просмотр событий/Журналы Windows/Система. В ней ищите событие, источник которого Power-TroubleShooter. Когда найдете ближайшее — открывайте его.

Смотрим журналы Windows
В свойствах события будет указан источник выхода: в моем случае — это кнопка питания (т.к. я сам пробудил ноутбук ☺).

Кто вывел компьютер из спящего режима?
Чаще всего причина пробуждения кроется в мышке. В любом случае, зная устройство, можно запретить ему это делать. Для этого откройте диспетчер устройств (сочетание кнопок WIN+R, затем ввести команду devmgmt.msc).

Как открыть диспетчер устройств
После чего откройте раздел «Мыши и иные указывающие устройства», а затем откройте свойства нужного устройства (обычно HID-совместимая мышь).

В свойствах есть спец. вкладка «Управление электропитанием»: просто снимите в ней галочку с пункта «Разрешить этому устройству выводить компьютер из ждущего режима». Сохраните параметры.

Отключаем разрешение на пробуждение
Таким образом можно запретить пробуждать ПК и другим устройствам.
4) Не настроен БИОС
В некоторых версиях BIOS есть определенные опции, позволяющие будить компьютер. Например, речь может идти о Wake on LAN — крайне полезной опции для системных администраторов, позволяющей им будить ПК по сети.
Обычно, пункт Wake находится в разделе Power (также проверьте вкладку Advanced). Пример показан на скрине ниже.
Чтобы исключить эту функцию (а она иногда работает некорректно) — переведите режим Enabled на Disabled (т.е. выключено).

5) Возможно, что есть процесс, не дающий уйти в спящий режим
Чтобы узнать, какой процесс мешает уйти в спящий режим, необходимо открыть командную строку (от имени администратора).
Для этого запустите диспетчер задач (нажмите одновременно Ctrl+Shift+Esc), далее нажмите файлновая задача и введите CMD (не забудьте поставить галочку «Создать задачу с правами администратора», см. скрин ниже).

Запуск командной строки с правами администратора
Далее введите команду powercfg /requests и нажмите Enter. В идеале, если никакие процессы не блокируют уход в сон, напротив DISPLAY, SYSTEM, AWAYMODE и пр. должны гореть «нет» (или «none» в англ. версии). См. скрин ниже:
- слева — все в порядке, процессы, блокирующие ПК не выявлены;
- справа — найден один процесс, который может помешать уходу ноутбука в спящий режим.

Что мешает уйти в спящий режим?
PS
Кстати, чтобы вывести компьютер из спящего режима — нажмите кнопку питания (а то ведь мышке то мы запретили будить ПК ☺).
Компьютер не уходит в спящий режим и гибернацию

Спящий режим является удобной опцией для пользователей, которые хотят быть уверены, что если им понадобится компьютер, они смогут перевести его в полностью рабочее состояние за несколько секунд. Чуть дольше Windows выходит из режима гибернации, но и он может использоваться, если требуется сохранить открытые файлы, папки и приложения при снижении потребляемого компьютером питания.
Распространенной ошибкой в Windows является самопроизвольное пробуждение компьютера. Отправляя операционную систему в спящий режим или состояние гибернации, пользователь замечает, что кулеры останавливаются на пару секунд, экран гаснет, а спустя некоторое время на нем появляется возможность выбора профиля и вновь компьютер работает в прежнем режиме. Если компьютер не уходит в спящий режим, причин тому может быть несколько, и ниже мы их рассмотрим подробнее.
Неправильные настройки электропитания
Установка настроек электропитания – это задача, с которой скорее приходится сталкиваться пользователям ноутбуков, нежели владельцам системных блоков. Не все пользователи знают, что регулируются настройки питания не только специальными утилитами для ноутбуков, но и на уровне операционной системы Windows. Если в настройках активированы таймеры пробуждения, именно с ними может быть связана проблема, что компьютер не уходит в спящий режим.
Проверить настройки электропитания Windows можно следующим образом:
- Запустите «Панель управления». Сделать это можно, если нажать правой кнопкой мыши по «Пуску» и выбрать соответствующий пункт в выпадающем меню;
- Далее установите режим просмотра в «Крупные значки» или «Мелкие значки» и выберите пункт «Электропитание»;
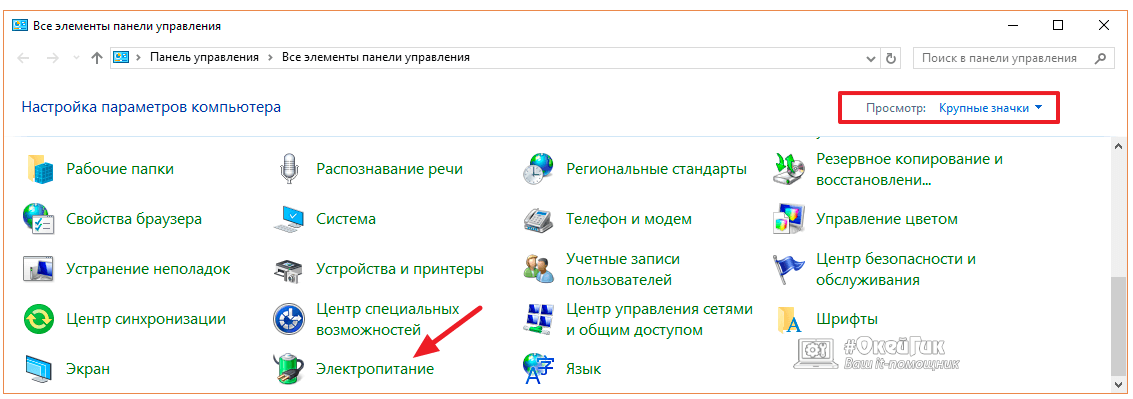

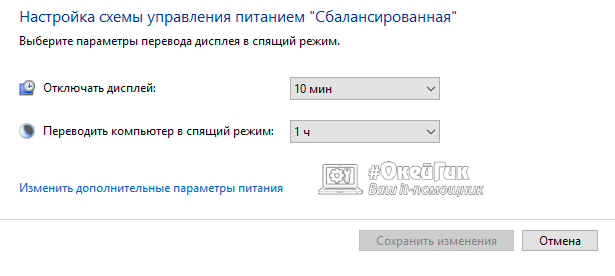
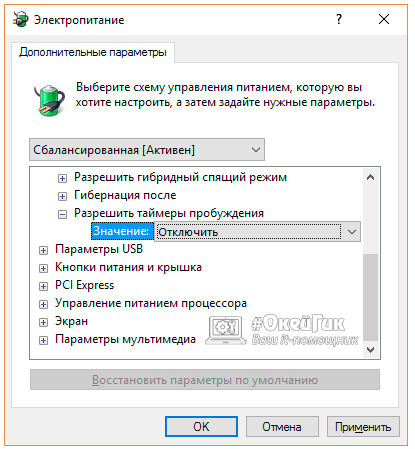
После внесенных изменений проблема с автоматическим пробуждением компьютера должна быть решена, если она была вызвана данной настройкой. Если PC продолжает самопроизвольно просыпаться и выходить из режима гибернации, перейдите к следующему варианту решения проблемы.
Пробуждение компьютера из-за подключенного USB-устройства
Распространенной причиной выхода из спящего режима компьютера является подключенное к нему USB-устройство. В большинстве случаев такими устройствами выступают мышь и клавиатура, которые при потере питания пытаются его восстановить, отправляя запрос на материнскую плату, а она пробуждается от полученного сигнала и запускает операционную систему.
Чтобы определить какое именно из USB-устройств пробуждает систему, и запретить ему выводить компьютер из спящего режима, нужно сделать следующее:
- Зайдите в «Панель управления» и перейдите в пункт «Администрирование»;
- В списке доступных утилит нажмите дважды левой кнопкой на пункт «Управление компьютером»;
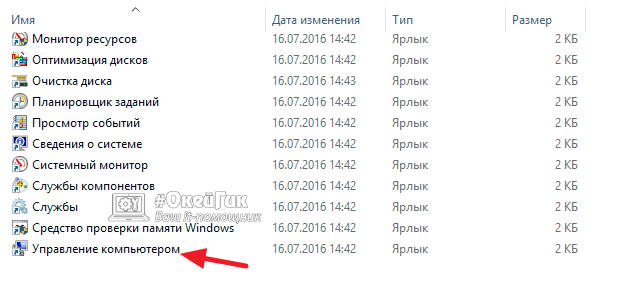
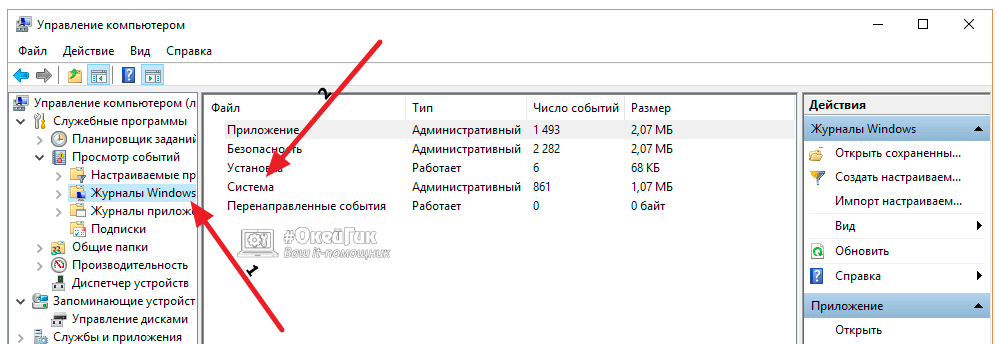
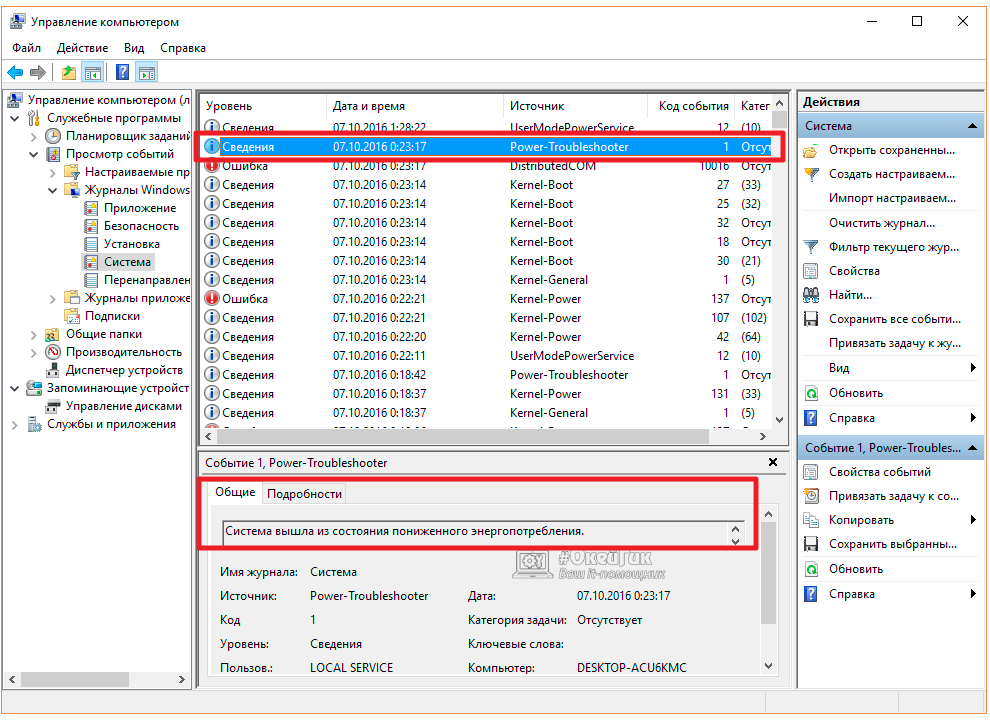
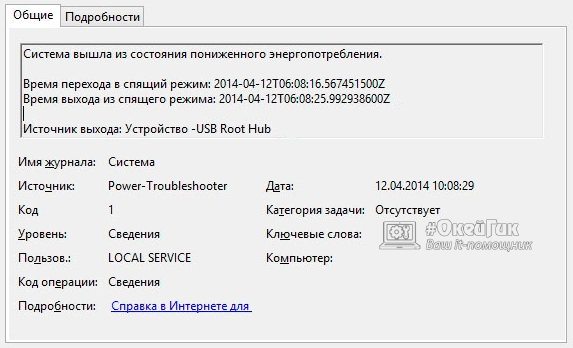
Обратите внимание: Если об ошибке USB-устройства найти информацию не получилось, но в списке отчетов имеются ошибки с кодом 137, можно раскрыть подробную информацию о них и увидеть ошибку: «Встроенное ПО системы изменило регистры диапазона типа памяти процессора (MTRR) при переходе в спящий режим (S5). Это может замедлить возобновление работы». Она говорит о том, что предотвращения самопроизвольного пробуждения компьютера, нужно обновить BIOS материнской платы.
Определившись с USB-устройством, из-за которого компьютер не уходит в спящий режим, можно перейти к устранению проблемы, для этого:
- Нажмите правой кнопкой мыши на «Пуск» и выберите пункт «Диспетчер устройств»;
- В списке доступных устройств раскройте «Контроллеры USB».
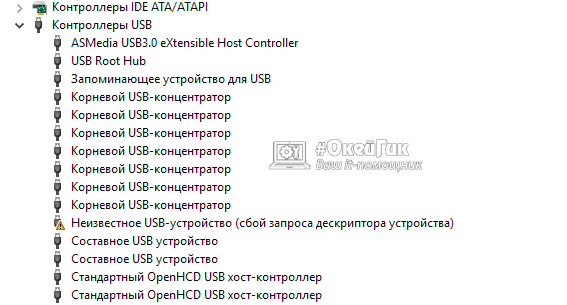
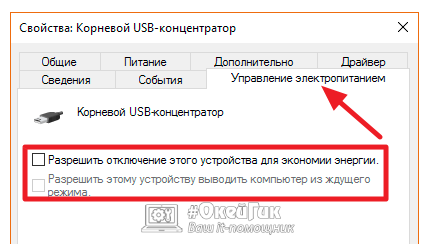
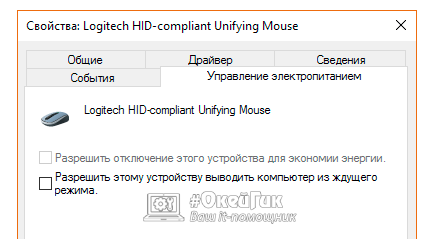
Выполнив описанные выше настройки, можно проверять, устранена ли ошибка, которая приводила к самопроизвольному выходу компьютера из спящего режима.
Параметры BIOS
Выше уже было отмечено, что может потребоваться обновление BIOS, если из-за его неправильной работы компьютер выходит из спящего режима самопроизвольно. Однако это не единственный вариант, когда BIOS является виновником проблемы. В большинстве версий BIOS имеется опция «Wake on LAN». Она необходима для того, чтобы системный администратор, находящийся в одной сети с компьютером, имел возможность вывести его из спящего режима, когда это необходимо. Если данная опция работает неправильно, и она не требуется на компьютере, ее лучше отключить, чтобы PC самостоятельно не выходил из спящего режима.
Чтобы отключить настройку, нужно зайти в BIOS (нажав Del или F2 во время старта компьютера). Далее нужно найти пункт «Wake on LAN» и перевести его в состояние «Disable».
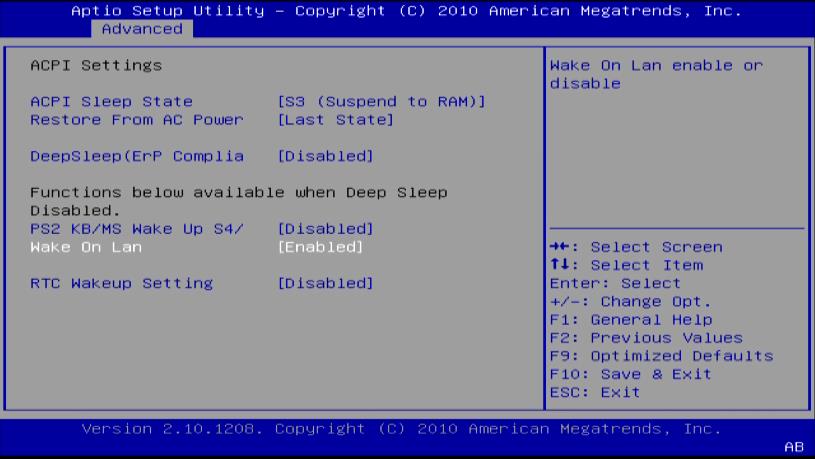
Обратите внимание: В зависимости от версии BIOS, название пункта может различаться. Искать его следует в разделе Power.









