Не удалось запустить компьютер средство восстановления запуска проводит диагностику системы вин 7
Технологии шагнули очень далеко вперед
-
  /  Статьи   /  
- Не включается ноутбук пишет подготовка автоматического восстановления
Запуск последней удачной конфигурации системы
Если система Windows не запустилась после обновления, можно использовать ее последнюю удачную конфигурацию. В самой операционной системе существует такая возможность.
- Нажмите кнопку «POWER» для включения компьютера.
- До появления логотипа Windows во время загрузки компьютера удерживайте нажатой клавишу «F8». Если началась загрузка операционной системы, перезагрузите компьютер и попробуйте снова.
- Откроется экран для выбора вариантов загрузки Windows. Используя кнопки «вверх» и «вниз», выберите пункт «Последняя удачная конфигурация». Для подтверждения выбора нажмите клавишу «Enter».
- Дождитесь окончания стандартной загрузки операционной системы. Работа Windows будет восстановлена также как до установки обновлений.

Если это возможно, можно попробовать загрузиться в безопасном режиме и откатить систему к одной из точек восстановления:
- Нажмите кнопку «POWER» для включения компьютера.
- До появления логотипа Windows во время загрузки компьютера удерживайте нажатой клавишу «F8».
- Откроется экран для выбора вариантов загрузки Windows. Используя кнопки «вверх» и «вниз», выберите пункт «Безопасный режим». Для подтверждения выбора нажмите клавишу «Enter».
- Дождитесь загрузки операционной системы.
- Нажмите кнопку «Пуск» и перейдите по пунктам в следующей последовательности: «Все программы» — «Стандартные» — «Служебные» — «Восстановление Windows».
- Выберите одну из точек восстановления системы, когда обновления еще не были установлены.
- По окончанию восстановления, перезагрузите компьютер.
Важно! Если на компьютере установлены две и более операционные системы, после включения необходимо выбрать нужную ОС Windows. Сразу после этого нажмите и держите клавишу «F8».
Средства восстановления запуска
Самый простой способ восстановить запуск – использовать встроенные инструменты Windows:

- Перезагрузите компьютер и нажмите клавишу F8, чтобы открыть меню выбора вариантов загрузки.
- Перейдите в раздел «Устранение неполадок компьютера». В открывшемся окне «Параметры восстановления» выберите язык и введите пароль (если у вас установлен). Если у вас нет пункта «Устранение неполадок компьютера», то запустить меню «Параметры восстановления» можно с помощью установочного диска Windows
Появится список средств возврата работоспособности системы, в котором необходимо выбрать «Восстановление запуска».Произойдет сканирование и автоматическое исправление обнаруженных ошибок, если это возможно.

Если с запуском ничего не получилось, можно попробовать восстановить систему, откатив её до предыдущего состояния. Здесь всё стандартно: выбираете контрольную точку с работающей конфигурацией и возвращаете систему в тот период.
Еще один способ, который часто помогает – восстановление загрузчика Windows через командную строку. Запустить её можно также через меню «Параметры восстановления». В командной строке нужно ввести несколько запросов (все команды вводятся без кавычек):
После успешного выполнения всех команд и появления отчета Windows 7 должна начать нормально запускаться.
Примеры по использованию мастера
Устранение ошибок с помощью мастера практически всегда происходит по одному сценарию, поэтому каждый из вариантов его использования описывать нет смысла, но некоторые примеры будут рассмотрены.
Починка центра обновлений
Если у вас не устанавливаются или не загружаются обновления, то причины может быть две: повреждение системных файлов или некорректная работа центра обновлений. В первом случае необходимо выполнить восстановление системы, которое описано ниже, а для починки центра обновлений выполните следующие действия:
- Находясь в списке со всеми категориями, выберите раздел «Центр обновлений Windows». Как попасть к этому списку, описано выше в этой же статье, в пункте «Как запустить устранение неполадок». Выбираем пункт «Центр обновлений Windows»
- Подтвердите, что хотите продолжить процесс. Подтверждаем начало диагностики
- Дождитесь, пока мастер просканирует центр обновлений на наличие ошибок. Дожидаемся окончания диагностики
- Если он их найдёт, то предложит устранить, согласитесь с ним. Но если процедура не даст результата, то вам будет предложена повторная проверка с использованием прав администратора. Согласитесь на неё и дождитесь окончания диагностики. Начинаем проверку от имени администратора
- Если ошибка будет найдена, то вам предложат её устранить, если нет, то остаётся два варианта: либо мастер не справляется, необходимо искать причину и устранять её вручную, либо ошибка кроется не в центре обновлений, а в системе, в этом случае надо выполнить восстановление Windows. Диагностика завершена, ошибки исправлены
Устранение проблем с USB и ошибки 43
Если компьютер не распознаёт подключённую флешку, отказывается работать с устройством, подключённым через кабель USB, или выдаёт ошибку с кодом 43 при попытке обратиться к устройству, то эту проблему также можно устранить с помощью мастера. Но встроенного мастера, работающего с USB, в Windows нет, его необходимо скачать дополнительно с официального сайта Microsoft —
https://support.microsoft.com/az-latn-az/help/17614/automatically-diagnose-and-fix-windows-usb-problems. Загруженный файл не требует установки, откройте его и начните процесс устранения ошибок. Все действия будут совпадать с шагами, описанными выше в подпункте «Починка центра обновлений».

Скачиваем средство для отладки USB с сайта Microsoft
Если это не поможет устранить проблему, то проверьте, стабильно ли работает подключённое устройство или флешка на другом компьютере, и установлены ли и обновлены ли нужные драйвера на вашем компьютере.
Устранение проблем со звука
Если компьютер не воспроизводит или не записывает звук, то можно воспользоваться мастером устранения неполадок, выбрав в разделе «Просмотр всех категорий» соответствующий пункт «Воспроизведение звука» или «Запись звука». Как оказаться в этом разделе, смотрите выше в этой же статье, в пункте «Как запустить устранение неполадок». Все дальнейшие действия будут совпадать с шагами, описанными в подпункте «Починка центра обновлений», который находится выше в этой же статье.
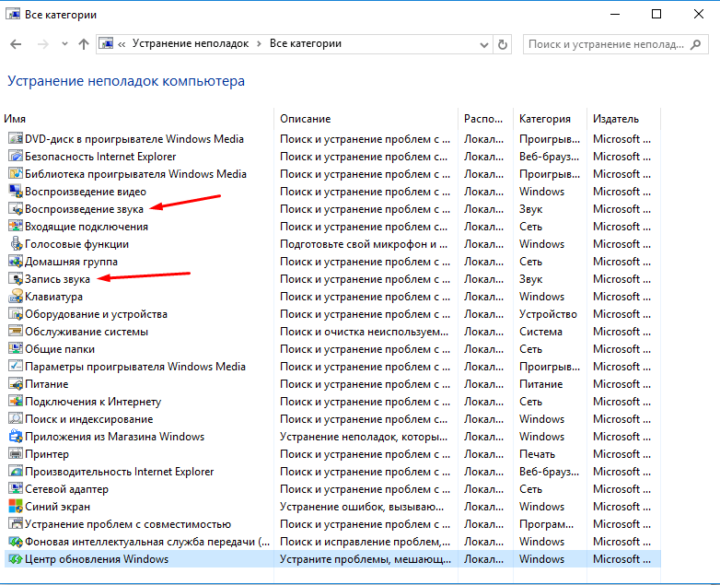
Открываем пункты, связанные со звуком, через общий список категорий
Устранение неполадок после обновления и восстановления системы
Эта инструкция подойдёт вам в том случае, если Windows перестала запускаться после установки обновлений или из-за повреждения системных файлов, процессов или задач.
- Выключите компьютер, начните его включение и сразу же начните нажимать клавишу F8 на клавиатуре, пока на экране не появится меню, позволяющее выбрать способ входа в систему. Перейдя к этому меню, выберите вариант «Устранение неполадок компьютера». Выбираем режим «Устранение неполадок компьютера»
- Укажите язык, на котором хотите работать. Выбираем язык
- Войдите в учётную запись, в которой произошла ошибка запуска Windows. Вводим логин и пароль
- Если дело не в обновлениях, то есть система сломалась по каким-то другим причинам, то выберите первый вариант «Восстановление системы» и дождитесь, пока окончится диагностика. Если это поможет, то компьютер самостоятельно перезагрузится и включится в обычном режиме, если же нет, то необходимо выполнять откат до точки восстановления, восстанавливать систему из образа или в крайнем случае переустанавливать её. Выбираем пункт «Восстановление системы», чтобы восстановиться из образа
- Если дело в обновлениях, то перейдите к командной строке. Открываем командную строку
- Последовательно выполните команды DiskPart — для запуска программы по просмотру информации о компьютере и системе, list disk — для определения жёстких дисков, sel disk 0 — для выбора жёсткого диска, detail disk — для получения информации о разделах, на которые разбит диск. В итоге вы получите название разделов, выраженные буквами, нужны они нам для того, чтобы узнать, как называется раздел, на котором установлена сама Windows. В проводнике он назывался бы диск C, но в системе он может называться по-другому, поэтому внимательно проверьте эту информацию. Выполняем команды, чтобы найти нужную букву
- Чтобы вызвать информацию об обновлениях, установленных на компьютере, выполните команду dism /image:X: /get-packages, где X — название раздела диска, на который установлена система. Ориентируясь по времени установки, найдите то обновление, которое мешает запуститься системе, и скопируйте строчку «Удостоверение пакета», относящуюся к нему. Копируем удостоверение пакета
- Используйте команду dism/image:X: /remove-package /packagename: Y, где X — название раздела диска, а Y — скопированная ранее строчка. Выполнение этой команды приведёт к удалению обновления. Если обновлений, вызывающих ошибку, несколько, то повторите эти действия для всех из них. Выполняем команду dism/image:X: /remove-package /packagename: Y
- После окончания удаления обновлений выйдете из командной строки, перезагрузите компьютер и, если система загрузится, то сразу же отключите автоматическую установку обновлений, чтобы удалённые вами обновления не загрузились снова. Если же система не запустилась после удаления обновлений, то её нужно восстановить из образа, откатить до точки восстановления или, в крайнем случае, переустановить. Деактивируем автоматическое обновление системы
Видео: восстановление через мастера
Переустановка Windows
Если не удалось исправить ошибку перечисленными способами, что делать дальше. Остается только один вариант. Придется переустановить Виндовс.
В процессе установки нужно будет отформатировать системный диск, чтобы установщик заново смог разметить загрузочную область. Если на этом диске (обычно С) расположены личные файлы, предварительно перенесите их на другой локальный или внешний накопитель.











