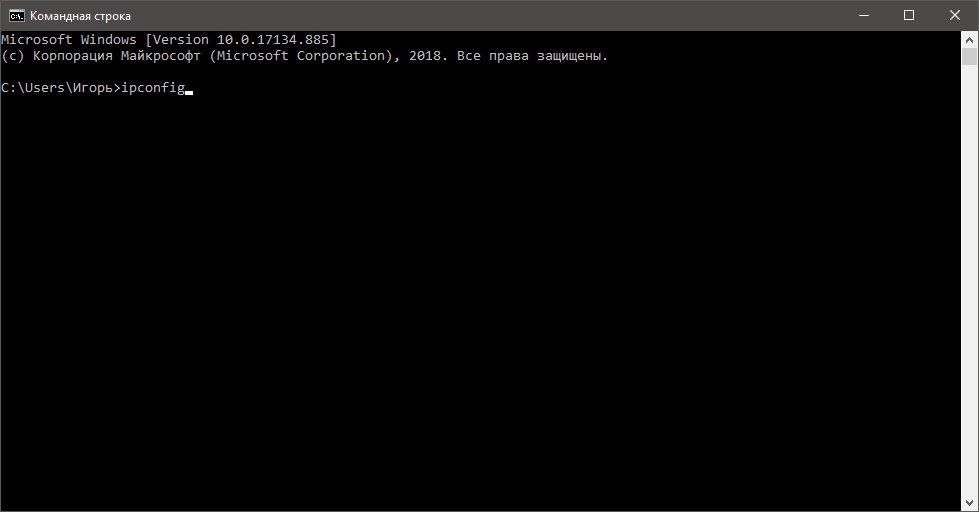Компьютер с Windows 7/10 не видит другие компьютеры в сети – ищем причину
Существует множество способов обмена данными между ПК, но не все они одинаково удобны и эффективны. Важно также и то, в какой сети осуществляется такой обмен, глобальной или локальной. Если сеть локальная, использование облачных сервисов будет менее рациональным, чем объединение компьютеров в одну рабочую группу, в которой передавать данные можно безо всяких посредников.
Технически организация общего доступа к файлам в локальной сети не представляет особой сложности, чего нельзя сказать об устранении одной из самых распространенных неполадок, когда компьютер не видит другие компьютеры в сети Windows 7/10. Проблема может быть вызвана разными причинами, но чаще всего ее источником становятся некорректные сетевые настройки и отключенные службы. Итак, что же зачастую мешает компьютерам увидеть друг друга в локальной сети?
Просмотреть список доступных в сети ПК нетрудно, достаточно развернуть на панели переходов Проводника «Сеть» или выполнить команду net view.


Если компьютеры подключены, а команда возвращает «в списке нет элементов», последовательно проверьте перечисленные ниже настройки.
Переустановка драйверов
Если компьютер с Windows 10 не видит общие ресурсы в сетевом окружении, в первую очередь попробуйте переустановить драйвера сетевого адаптера. В большинстве случаев удавалось получить доступ к другим компьютера по локальной сети после применения этого решения.
Откройте Диспетчер устройств командой devmgmt.msc из окна «Выполнить» (Win + R).

Разверните вкладку Сетевые адаптеры и удалите все устройства, которые здесь присутствуют. Для этого по очереди кликните правой кнопкой мыши на каждом сетевом устройстве и выберите «Удалить».

Затем откройте командную строку с правами администратора с помощью системного поиска.

Запустите по очереди указанные команды, подтверждая каждую на Enter:
- ipconfig /flushdns
- ipconfig /registerdnsipconfig /release
- ipconfig /renew
- netsh int ip reset
- netsh winsock reset
После их успешного выполнения перезагрузите компьютер. В ходе этого процесса Windows при обнаружении устройств переустановит драйверы заново. Проверьте, исчезла ли проблема с доступом к сетевому окружению.
Первая версия SMB и Обозреватель сети
1703 и 1709 билды также ответственны за два важных изменения:
- Установка первого приводит к тому, что штатный Обозреватель сети (специальная служба, благодаря которой ПК с Вин 10, как самый старший, может находить соседей, а остальные обращаются к нему за этой информацией) начинает сбоить и не видит компьютеры в окружении. Поэтому его рекомендуют выключить, а роль главного обозревателя передать машине с «семеркой»;
- После обновления до второго, отключается протокол SMB первой версии, что автоматически приводит к полному отключению обозревателя. Все потому, что в редакции 1.0 этот протокол имеет уязвимость, через которую распространяются крайне неприятные вирусы.
В качестве полумеры и возможности работать с другими машинами, можно вернуть его назад. Для этого нужно установить на одном из ПК с «десяткой» устаревший протокол через Программы и компоненты, отметив его галочками.

Еще раз повторим, что данная мера снижает степень защиты вашей сети.
Тип сети «Частная»
Проверьте состояние сети, необходимо, чтобы сеть распознавалась как «Частная».
Для этого выполните следующие действия:
- Заходим в «Пуск» и открываем «Параметры»,
- Нажимаем на плитку «Сеть и Интернет»,
- Слева выбираем «Состояние»,
- Далее находим «Изменить свойства подключения»,
- Выбираем сетевой профиль «Частная».

Желательно, после этого выполнить перезагрузку.
Как включить обнаружение сети в Windows 10?
Начиная с Windows 10 1803 (Spring Creators Update), разработчики Microsoft убрали возможность создания домашней группы. Кроме того, компьютеры с Windows 10 больше не отображаются в сетевой среде проводника при просмотре сетевых устройств.
С точки зрения Microsoft, домашняя группа — это устаревший способ создания локальной сети для совместного использования папок и принтеров. Вместо использования домашней группы Microsoft предлагает использовать свои облачные службы (OneDrive или доступ через учётные записи Microsoft).
В Windows 10 1803 (и новее), чтобы получить доступ к общим ресурсам на другом компьютере по локальной сети, вам необходимо знать его имя хоста (\ИМЯ-ПК1) или IP-адрес (\192.168.1.90), но соседние компьютеры в сеть не отображаются. Однако это можно исправить.
Вы можете создать ярлыки на рабочем столе для соседних компьютеров, указав к ним UNC-путь (по имени компьютера или IP-адресу).

Дело в том, что за обнаружение соседних компьютеров в сети Windows 10 отвечает отдельная служба Function Discovery Provider Host (служба узла провайдера обнаружения функций). Другая служба, Function Discovery Resource Publication (служба публикация ресурсов обнаружения функций), отвечает за обнаружение вашего компьютера.
Служба FdPHost использует протоколы Simple Services Discovery Protocol (SSDP) и Web Services Discovery (WS-Discovery) для обнаружения устройств в сети.
Эти протоколы заменяют NetBIOS over TCP/IP, который исторически использовался для обнаружения устройств в сетях Microsoft Windows с помощью Master Browser. Соответственно, вы можете безопасно отключить протокол NetBIOS для своих сетевых адаптеров.
После установки последних сборок Windows 10 эти службы можно отключить (тип запуска меняется с Автоматического на Отключено). Если эти службы остановлены, компьютер не обнаруживается в сети другими компьютерами и не может видеть другие. Вы можете включить службы сетевого обнаружения в Windows 10 следующим образом.
- Откройте консоль управления службами Windows (services.msc);
- В списке служб найдите службу Function Discovery Resource Publication (Публикация ресурсов обнаружения функций);
- Измените тип запуска службы с ручного на автоматический (отложенный запуск);

- Таким же образом включите службу Function Discovery Provider Host (функцию обнаружения хоста провайдера);
Вы можете изменить тип запуска этих служб с помощью следующей однострочной команды PowerShell:
- Перезагрузите компьютер
После перезагрузки другие компьютеры в локальной сети смогут обнаружить этот компьютер и его ресурсы (общие сетевые принтеры и папки).
Пути решения
Самое первое, что нужно сделать если компьютер перестал видеть другие устройства – это его перезагрузить. Если перезагрузка не помогла, тогда есть несколько решений для устранения проблемы.
Проверка подключения
Необходимо проверить, правильно ли подключён сетевой кабель к компьютеру. Случается, что коннектор кабеля не до конца вошёл в разъём платы. Когда коннектор полностью входит в порт сетевой карты, слышится тихий щелчок. После этого нельзя будет вытащить кабель, просто потянув его за провод. Специальный отросток на коннекторе выполняет функцию защёлки. И если на него не нажать, кабель не выйдет. Эту проверку стоит проделать на другом конце LAN-кабеля, который обычно подключён к сетевому оборудованию.

Обратите внимание! Необходимо убедиться, что сетевой кабель не имеет технических повреждений. Проверить, включена ли сетевая карта. Для этого перейти ПускПанель управленияЦентр управления сетями и общим доступомИзменение параметров адаптера. Если иконка «Подключение по локальной сети» серого цвета, то нужно на ней нажать правой кнопкой мыши и выбрать «Включить».
Проверка связи
Для этой проверки необходимо узнать IP-адрес любого компьютера, подключённого к сети. После этого открыть ПускВсе программыСтандартныеВыполнить, либо нажать Win+R. В открывшимся окне ввести команду «cmd». Должна открыться командная строка. В новом окне написать следующую команду: ping (IP-адрес другого компьютера) -t и нажать клавишу enter. При успешной попытке будут выходить сообщения: Ответ от (введённый IP-адрес) число байт=32 время=16мс TTL=36. Все числа, кроме адреса, могут отличаться в зависимости от скорости сети.

Если появляется сообщение «Заданный узел недоступен» или «Превышен интервал ожидания запроса», то следует заново проверить подключение.

Важно! Если физическая проблема не найдена, то нужно отключить брандмауэр или антивирус и заново запустить проверку.
Проверка рабочей группы и имени
Нажать правой кнопкой мыши по иконке «Мой компьютер» и выбрать пункт – «Свойства». В открывшимся окне, в правой его части, выбрать раздел «Дополнительные параметры». Перейти на вкладку «Имя компьютера». Напротив надписи «Рабочая группа» будет показано имя рабочей группы, используемое на устройстве. Следует его изменить, если оно не совпадает с именем группы, используемой на других компьютерах. Кликнуть на кнопке изменить. В нижней части окна заменить название рабочей группы и нажать «ОК». Имя компьютера менять не обязательно.
Проверка IP-адресов
Помимо проверки IP-адреса, стоит также узнать, управляется ли сеть DNS-серверами. Эти данные можно получить у сетевого администратора. А также узнать свободное значение адреса. Если сетевого администратора нет, то нужно записать данные некоторые данные с компьютера у которого работает сеть. Для этого зайти ПускПанель управленияЦентр управления сетями и общим доступомИзменение параметров адаптера. Щёлкнуть правой кнопкой мыши по значку «Подключение по локальной сети» и выбрать «Свойства».
Во вкладке «сеть» выбрать «Протокол Интернета версии 4 (TCP/IPv4)» и нажать на «Свойства». Необходимо выписать все адреса в этом окне. Все записанные данные необходимо сверить с данными на проблемном компьютере. Все цифры должны совпадать, кроме последних цифр IP-адреса.
Важно! В локальной сети устройства с одинаковыми IP-адресами не будут функционировать.
Включение сетевого обнаружения
Настройки сетевого обнаружения находятся: «ПускПанель управленияЦентр управления сетями и общим доступом», вкладка «Изменить параметры общего доступа». Здесь требуется включить оба пункта.
Сброс настроек
После сброса настроек следует заново прописывать все адреса, поэтому важно их сохранить или записать. Для сброса в командной строке нужно прописать «netsh winsock reset» и нажать enter. Вторая команда «netsh int ip reset c:resetlog.txt» прописывается там же. После этого следует перезагрузить компьютер. Все сетевые настройку будут откатаны до заводских.
Приведённые методы устраняют основные ошибки. После выполнения всех действий компьютер станет видим в локальной сети.

Подгорнов Илья Владимирович Всё статьи нашего сайта проходят аудит технического консультанта. Если у Вас остались вопросы, Вы всегда их можете задать на его странице.
Способ #1 Через параметры общего доступа
Проблема, когда компьютер не виден в сети Windows 10, может появиться из-за закрытого доступа к информации в системе. В таком случае подключенные системы в локалке не смогут получить сведения о вашем. Чтобы вернуть разрешение:
- Откройте «Панель управления» через сочетание “control” в окне Выполнить;

- Перейдите в центр управления сетями, а после следует перейти в «Дополнительные параметры» .


- Откройте текущий профиль, здесь требуется удостоверится, что открыт доступ к файлам, у операционной системы есть разрешение на управление подключениями в рабочей группе.

- Разверните категорию «Все сети» .
- Разрешите весь список в этой группе: «Включить общий доступ, чтобы сетевые пользователи могли читать и записывать файлы в общих папках» , «Отключить парольную защиту» .

После вернитесь к первому окну и откройте «Сеть и интернет» , а затем Ethernet . Если ваше локальное подключение создано по беспроводной технологии, будет вариант Wi-Fi. В этом меню проверьте, что активна функция обнаружения устройства.
Быстрый способ проверки доступа в сеть
Быстрее всего проверить прием и отправку пакетов данных на соседнее устройство по домашней сети через командную строку:
- Запустите ее от имени администратора.
- Пропишите команду pingи айпи другого компьютера.
- Чтобы определить IP другого ПК, на нем в CMD выполните команду ipconfig.