Почему выключается компьютер – выясняем причины
Компьютеры сами по себе никогда не выключаются без причины. А причины могут быть разными – от программных сбоев до проблем с комплектующими и питанием.
Постоянная и резкая остановка работы компьютера в дальнейшем может привести к постоянным проблемам с жестким диском (HDD) и его работой. А еще, резкое выключение питания негативно отражается на работе блока питания.
Попробуем разобраться в чем же может быть причина неисправности компьютера и как их можно отремонтировать самостоятельно.
Когда проблема появляется после чистки или сборки ПК

Представим, что проблема с выключением компьютера обозначилась сразу, как только вы включили компьютер, который был только-только собран. Или тогда, когда произвели замену определенных компонентов, но при этом при включении не отображается экран POST. На экране нет отображения ни логотипа БИОС, ни каких-либо иных данных. В таких ситуациях первым делом, нужно убедиться, что питание процессора подключено.
Как правило, питание от блока питания к материнской плате осуществляется по паре шлейфов. Один шлейф широкий. Второй — узкий. Они могут быть 4- или 8-контактными. Могут быть помечены как ATX_12V. Именно благодаря последнему и обеспечивается питание процессора.
Если он не подключен, то может быть и такая ситуация, когда компьютер выключается сразу после включения, а экран монитора черный. Если разъем 8-контактный, то от блока питания к нему может подключаться пара 4-контактных коннекторов. Они «собираются» в один 8-контактный разъем.
Возможен и такой вариант. Замыкание корпуса и материнской платы. Оно возникает по самым разным причинам. И вам, прежде всего, необходимо убедиться, что материнская плата прикреплена к корпусу с использованием монтажных стоек. И эти стойки точно прикреплены к монтажным отверстиям, что в материнской плате. А контакты для заземления платы металлизированы.
Проблема может появиться и после того, когда вы почистили компьютер, удалили пыль, поменяли термопасту или кулер. При первом включении монитор что-то показывает. Значит, это еще один симптом. Ведь после первого включения компьютер не выключается дольше, чем при включениях последующих. Это означает, что вы что-то сделали не так. Это очень напоминает резкий перегрев.
ВАЖНО! Причиной тому может стать воздушный зазор, который образовался между радиатором и крышкой процессора, толстым слоем термопасты. А иногда можно увидеть и вовсе такую ситуацию: на радиаторе – заводская наклейка из полиэтилена или бумаги, и он вместе с ней помещается на процессор.
Здесь нужно подчеркнуть, что есть такие термопасты, которые проводят электричество. И когда их неправильно наносят, то они могут замкнуть контакты на процессоре. В данной ситуации нередко возникают проблемы с включением компьютера.
Причины неполадок
Бесконечное включение и выключение настольного компьютера или ноутбука может возникать по следующим причинам:
-
Загрязнение внутреннего пространства с комплектующими у ноутбуков и системного блока у стационарных ПК. Часто “внутренности” машины не прочищаются годами, что вызывает большое количество проблем с производительностью и работоспособностью устройства. Пыль отлично блокирует передачу электрических сигналов, что вполне может стать причиной бесконечного самопроизвольного включения и выключения компьютера – к важным компонентам просто не поступает достаточное количество энергии.


Чаще всего причины такого поведения компьютера кроются в неполадке с комплектующими. Перед тем, как нести устройство в ремонт, рекомендуется очистить его от пыли изнутри, проверить, насколько корректно вставлены модули ОЗУ и нет ли деформаций на конденсаторе.
Способ 1: настройка корректной работы BIOS
Если вы ранее вносили изменения в BIOS и после этого компьютер перестал корректно включатся, плюс вы уверены в исправности остальных его компонентов, то проблема точно кроется в последних настройках.
Есть два вида решения этой проблемы:
- Лёгкий. Если компьютер самостоятельно перезагружается только спустя некоторое время, то вы сможете войти в BIOS стандартным методом.
- Сложный. Компьютер не входит в BIOS или перезагружается/выключается сразу же после включения. Придётся сбрасывать настройки при помощи вскрытия корпуса и “возьни” с материнской платой. Рекомендуется доверить эту работу специалисту, дабы не сделать ещё хуже.
Решение проблемы лёгким способом:
- Войдите в BIOS. Как только начнёт включаться компьютер жмите на Delete или клавиши от F2 до F8 (на какую именно клавишу нажимать зависит от вашей материнской платы).
- Во вкладке “Exit” найдите строчку с названием “Load setup defaults” (перевод “загрузить настройки по умолчанию”), название может меняться в зависимости от модели материнской платы и версии BIOS.

- Вскройте корпус компьютера и найдите на материнской плате специальную перемычку. Обычно находится рядом с батарейкой и микросхемой CMOS. На ней должно быть написано “Clear” или “Clear CMOS”, “CLRTC”. На большинстве материнских плат есть кнопка сброса настроек


Делайте всё максимально аккуратно, дабы не повредить сами штекеры и колпак, что может привести материнскую плату в полную неработоспособность. Любую работу с комплектующими лучше доверить специалисту.
Способ 2: проверка отдельных компонентов
В первую очередь, проведите очистку внутренностей компьютера/ноутбука от пыли. Если пыли очень много, то после её удаления есть шанс, что компьютер включится нормально. Очищайте пыль при помощи кисточки, сухих салфеток из микрофибры, пылесоса. Делайте это аккуратно, желательно в перчатках. Пылесос используйте на минимальной мощности. Если очистка от пыли не помогла, то обратите внимание на модули с оперативной памятью и блок питания.
Решение проблем с ОЗУ:
- Посмотрите, хорошо ли модули установлены в слотах. Если они плохо зафиксированы, то вставьте их снова до щелчка, после убедитесь, что они находятся в неподвижном положении. В первую очередь обратите внимание на целостность креплений.


Чтобы проверить, не является ли причиной проблемы неисправный блок питания, одолжите его на время у кого-нибудь и установите вместо своего. Замена блока питания несложная процедура, единственное что вам необходимо сделать это воткнуть в него проводки по аналогии с тем как они были воткнуты в предыдущий блок.
Если с новым блоком питания компьютер без проблем включился, то это говорит о необходимости полной замены данного элемента. Хороший блок питания стоит не очень дорого. Рекомендуется проконсультироваться со специалистом при выборе, т.к. желательно учесть характеристики основных комплектующих компьютера (материнская плата, система охлаждения и т.д.).
Способ 3: устранение неполадок при перегреве
Если причиной является перегрев, то выключение/перезагрузка компьютера происходит не сразу, а через 10-30 минут. При этом ОС загружается без особых проблем, что позволяет сделать проверку нагреваемости оборудования. Для этого скачайте на компьютер утилиту AIDA64. Она весит около 50 Мб, быстро скачивается и устанавливается, однако, программа платная, поэтому ей можно пользоваться только ограниченный период.
В интерфейсе программы, в левом меню откройте вкладку “Компьютер” и там выберите “Датчики”, после вам будет показана текущая температура процессора и видеокарты. Если она выше 60 градусов (процессор) и 80 (видеокарта), то нужно принимать меры.

-
Проверка нагрузки системы. Откройте “Диспетчер задач” и посмотрите, не включено ли каких-либо “левых” программ, которые сильно нагружают процессор и ОЗУ. Если таковые есть, то выключите их через диспетчер. Во вкладке “Автозапуск”, показаны приложения, которые автоматически включаются при загрузке системы. Отключите автозапуск лишних приложений. По возможности также рекомендуется проверить свой компьютер на наличие вирусов.

Неисправности отдельных компонентов
Еще одной причиной, почему выключается компьютер через несколько минут/секунд, может стать нестабильная работа одного из его компонентов. Первым под подозрение попадает блок питания. Если он не выдерживает напряжения через себя, то после такого постоянные выключения компьютера будут вполне естественным явлением — вот почему и происходят неприятности. Можете попросить у друзей или знакомых дать вам на время блок питания от своего компьютера и включить собственную машину после этого с ним. Если он запускается нормально, то это только подтвердит вину подозреваемого, объяснит, почему с компьютером проблемы.
Перегрев процессора или видеокарты тоже является частой причиной выключения компьютера. Выключения в таких случаях происходит не через несколько секунд, а через 5 — 10 минут после включения. Проверить температуру деталей компьютера можно программой AIDA64 в разделе «Датчик». Нормальная температура для современного процессора не должна превышать 65 — 70 градусов (Почему? Потому что это уже критический максимум). Если же температура вашего процессора выше, то проблема явно с ним. Для видеокарт температура в 65 градусов — вполне себе нормальное явление, свидетельством перегрева будут температуры в 90 — 100 градусов и выше.
Питательный блок
Значения напряжения в питательном блоке для оптимального функционирования бывают трёх уровней: 3,3V, 5V и 12V. После их формирования «Power Good» сигнализирует об этом (это разрешение для запуска процессора и прочих устройств). К отключению ПК приводит, помимо того, неисправность блока, слишком ранняя подача сигнала разрешения или же требуемое напряжение не держится.
Также после запуска ПК может отключаться блок питания или же произойти короткое замыкание в составляющих ПК. При замыкании питающее устройство входит в защитный режим из-за резкого скачка энергии.
Проверить блок вы можете только заменой его на другой.
Сужаем круг поиска
В первую очередь следует выяснить, какие события предшествовали нынешней ситуации. Например:
- Компьютер стал выключаться после скачка напряжения в электросети. Вероятная причина – выход из строя блока питания, иногда вместе с подключенным к нему другим оборудованием.
- Неполадка возникла во время грозы после удара молнии где-то неподалеку. Причина – электрическое повреждение сетевого контроллера материнской платы.

- ПК перестал работать после чистки от пыли или замены/подключения нового оборудования. Возможные причины – неполная или неправильная установка устройств в разъемы, гнутые ножки процессора (если вы извлекали его из гнезда), неправильная установка системы охлаждения, неподключенный кулер.
- Перед возникновением неполадки вы обновляли BIOS, но не довели обновление до конца (компьютер перезагрузился, выключился и т. п.). Виновник проблемы – слетевшая прошивка BIOS.
Следом обратим внимание на сопутствующие проявления. Например:
- При попытке включения компьютера ощущается запах гари, появляется дым, выбивает автомат в электрощите. Вероятнее всего, вышел из строя блок питания.
- Компьютер самопроизвольно выключился с громким хлопком. Взорвался электролитический конденсатор на любом из устройств внутри системного блока.
- При включении ПК кулер делает 1-2 оборота и останавливается. Имеет место короткое замыкание в устройствах, неправильная или неполная установка оборудования в разъемы.
- Циклическая перезагрузка сразу после включения (кулер делает 1-2 оборота, останавливается, потом снова запускается и т. д., повторяя цикл включений и остановок бесконечно). По всей видимости, слетела прошивка BIOS.
Ценную информацию об источнике сбоя может дать системный динамик (buzzer), если он распаян на материнской плате или подключен к ней отдельно. Иногда в подобных случаях он успевает подать звуковой сигнал, который указывает на виновника.
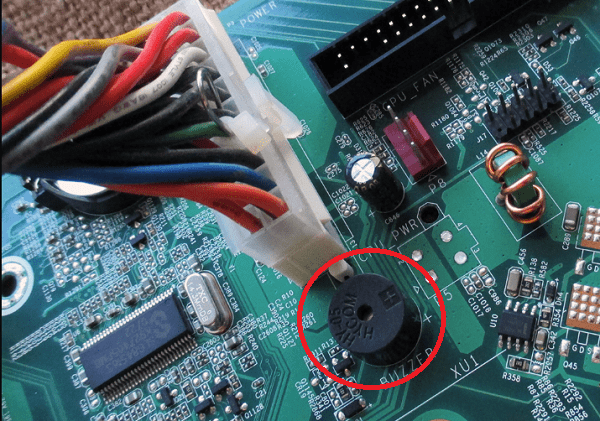
Компьютер выключается
Проверка кнопки
На старых системниках кнопка питания может залипать. Для проверки отключите системник от питания и несколько раз понажимайте на кнопку – обычно после нажатия вы должны слышать второй щелчок возвратного механизма, который возвращает кнопку в обратное положение.
Второй вариант: проверить эту гипотезу можно другим способом – снимите боковую крышку системного блока. Далее сбоку материнской платы вы должны найти штекер, который подключен к вашей кнопке. На нем может быть надпись: «Power SW», «PWR SW», «PWR_BTN». Также вы можете смотреть подобные названия на самой материнке.

Вытаскиваем штекер из двух контактов. Теперь возьмите что-нибудь металлическое и совместите два этих контакта. После этого компьютер начнет включаться. Если он после этого не будет выключаться, то значит проблема в кнопке.

Проверка питания процессора
Если компьютер сам выключается при включении, а на экране нет отображения даже BIOS, то проблема может быть в питании процессора, которое идет напрямую из двух шлейфов к материнской плате. Обычно такое возникает после сборки или разборки компа – проверьте, чтобы питание стояло на месте.

Если компьютер перестал работать без видимых причин
Если пользователь не вскрывал корпус, не производил чистку и не подключал новое оборудование, то неполадка может быть связана со следующими факторами:
- старый блока питания – в контактах скопилась пыль и происходит замыкание;
- сломанный блок питания (особенно, если раньше ПК включался не с первого, а со второго или третьего раза, не было сигналов БИОС и др.);
- ОЗУ вышла из строя;
- БИОС – нужно обновить его или сбросить (например, вытащить батарею на материнской плате и вставить обратно);
- проблемы с материнской платой или видеокартой (если карта интегрирована в систему, то нужно снять дискретный элемент и настроить вывод картинки через встроенный выход).
Может помочь отсоединение всех дополнительных устройств за исключением процессора и кулера (оперативная память, дополнительная видеокарта, жесткие диски), затем повторное включение ПК. Если система активируется и не перестает работать (например, пищит, но функционирует – это ожидаемо), то компоненты следует вставлять по одному (компьютер должен быть выключен) – так получится выяснить, какой из них предотвращает запуск. Описанный метод будет малоэффективным, если проблема в блоке питания. Тогда стоит попробовать найти дополнительный БП и включить ПК через него.
Проблемы с системным блоком
Причины неполадок с включением ПК можно разделить на две категории: те, что видны сразу, и те, для обнаружения которых приходится повозиться.
Видимые неполадки
Итак, начинаем с визуального осмотра компьютера:

- Посмотрите, нет ли в системном блоке (в первую очередь, на решётках вентиляции и в радиаторах) скоплений пыли. При обнаружении таковой отключите компьютер от электропитания и проведите глобальную чистку системного блока.
- Проверьте, не залипают ли кнопки включения и перезагрузки. Если с кнопками что-то не так, вооружитесь отвёрткой и разберите системный блок, а затем найдите и устраните источник неполадки. Если сомневаетесь в собственных силах, позовите на помощь знакомого, который хорошо разбирается в технике, или обратитесь за помощью к мастеру.
- Убедитесь, что все платы плотно сидят в своих слотах, а система охлаждения правильно установлена и хорошо закреплена. При обнаружении проблем устраните их.
- Внимательно осмотрите внутренние кабеля и разъёмы. На первых не должно быть заломов, а на вторых — следов перегрева (т. е. потемнений или оплавлений). Необходимо заменить либо отключить неисправные провода и установить платы расширения в другие, исправные разъёмы.

Если ничего из вышеописанного не наблюдается, снимите с процессора систему охлаждения. Осмотрите подошву радиатора и сам чип — если они полностью сухие, вам пора заменить термопасту, поскольку её отсутствие вызывает резкий перегрев процессора при включении.
То же самое нужно сделать, если вы видите избыточное количество термопасты, которая растеклась даже за пределы чипа — в этом случае при включении системника происходит замыкание контактов процессора.
Все описанные проблемы нарушают теплоотвод от крупных микросхем и ЦП, поэтому микропрограмма аппаратного мониторинга отключает питание компьютера во избежание теплового повреждения компонентов. Как только неполадки будут устранены, компьютер начнёт запускаться нормально.
Проблемы с комплектующим
Если визуально проблема не видна, вероятнее всего, она кроется в самом железе. Другими словами, какая-то из комплектующих вышла из строя.

- Попробуйте подключить к системному блоку заведомо исправный блок питания с другого П. К. Если загрузка прошла нормально, придётся покупать новый блок питания.
- Выньте из материнской платы батарейку BIOS-а, подождите с минуту и вставьте её обратно. Если это не помогло, попробуйте заменить батарейку на новую таблетку марки CR2032.
- Извлеките из ПК дискретную видеокарту и подключите монитор к встроенной. Нормальная загрузка после таких манипуляций — знак того, что дискретная видеокарта неисправна.
- Если у вас несколько планок оперативки, выньте все, а затем вставляйте по одной планке и пробуйте запустить компьютер. Таким образом вы сможете вычислить виновницу неполадок.
Помимо перечисленного, можно попробовать следующий вариант: извлеките из системного блока все платы, оставив только материнскую плату с процессором и кулером, и попробуйте запуститься. Если компьютер пищит, но не выключается, пробуйте устанавливать по одному компоненту (естественно, каждый раз обесточивая ПК), чтобы выяснить, какой из них сбоит. Если же компьютер всё равно выключается сразу после запуска, и при этом на нём установлен заведомо рабочий блок питания, варианта два: из строя вышел процессор либо сама материнка.
Проблемы с ОС

Если после отключения HDD с системой компьютер запускается, проблема либо в системе, либо в самом накопителе. Для уточнения этого момента оставьте диск подключённым к блоку питания, отсоединив интерфейсный кабель. Если П. К. не запустится — причина неполадки кроется в HDD. Если же старт прошёл успешно — виновата операционка.












