Как реанимировать компьютер если он выключается через 2 секунды при включении
Самостоятельно реанимировать компьютер, который включается, и сразу выключается, можно. Необходимо поставить точный диагноз, а после – избавиться от источника неполадки. Рассмотрим возможные варианты решения проблемы при проявлении различных симптомов.
Если ваш компьютер включается и сразу выключается (через 1-2 секунды), проблему необходимо искать в:
- Напряжении бытовой электросети – если оно низкое (больше касается жителей частного сектора, например, сосед варит забор или кузов автомобиля), блок питания (БП) будет уходить в защиту.
- Блоке питания – преимущественно пробой конденсатора, самому диагностировать неполадку без специальных знаний, опыта и оборудования будет сложно.
- Качестве подключения аппаратуры – после апгрейда или обслуживания что-то неправильно подключили или не до конца вставили планку ОЗУ, видеокарту, штекер в разъём.
- Перегреве процессора – актуально, если компьютер автоматически отключился и больше не включается либо перезагружается сразу после включения. «На холодную» он способен проработать с десяток минут даже без вентилятора.
- Коротком замыкании компонентов, чаще всего элементов материнской платы.
- Микропрограмме BIOS.
- Планках оперативной памяти, особенно если ситуации предшествовали глюки, синие экраны, подвисания. Компьютер может выключаться, затем снова включаться.
Сузят круг причин, по которым ПК вышел из строя, предшествующие события:
- Апгрейд системы – недостаток мощности блока питания, неверное подключение устройств, согнутые контакты сокета – часть контактов процессора не замыкается, и он не проходит инициализацию.
- Скачок сетевого напряжения – вероятно пострадали силовые компоненты (касается преимущественно БП).
- Чистка от пыли, замена термопасты – неправильно подключена периферия или излишки токопроводящей пасты (большинство термопаст – слабые проводники тока, но для короткого замыкания проводимости некоторых составов достаточно).
- Продолжительная игровая сессия – вследствие перегрева процессора или видеокарты ПК сам выключается. При повторном запуске контроллер обнаруживает, что температура процессора превысила допустимый лимит, и прерывает работу системы.
Трудности диагностики
Конечно, это может показать не очень простым занятием, но тем не менее, отремонтировать компьютер в домашних условиях возможно. Случаем неисправностей бывает много, и они могут быть комбинированными. Поэтому универсальный мануал по ремонту сделать сложно.
В сервисных центрах используют специальные POST карты и донорские детали, чтобы точно и быстро диагностировать неисправность. Если вы не уверены в своих силах, лучше отдайте компьютер в мастерскую.
↑ 3. Вирусы
Обусловить произвольное выключение компьютера могут вирусы – как их непосредственное участие, так и вызванные ими последствия в виде уничтожения важных системных файлов. Здесь необходимо уничтожить вирусы и провести восстановление целостности системных файлов (сделать это можно даже в том случае, если ПК не загружается). В крайнем случае – переустановите Windows.
Если компьютер выключается сам по себе, причиной этому может быть работа сторонних программ. Вероятность того, что одна программа конфликтует с другой, и это приводит к такому результату, очень мала. Обычно программы просто вылетают, а серьёзные типа гипервизоров выпадают в BSOD. Но можно встретить и такую картину: ошибочно настроенные или забытые планировщики внутри программ типа медиаплееров или разного рода органайзеров, работая в фоне, завершают работу ПК (сделать это может тот же самый Download Master).
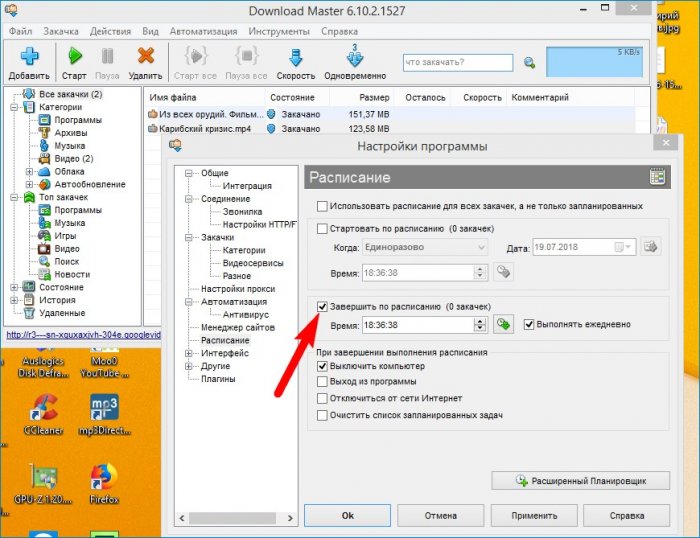
Естественно, полагая, что таким образом они следуют указке пользователя.
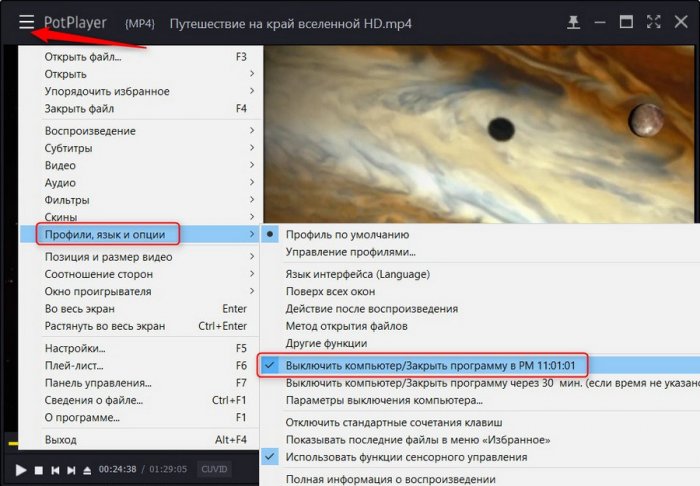
Выявить сторонние программы, вызывающие проблему, поможет тестирование компьютерного устройства в режиме чистой загрузки Windows. Кстати, задача на выключение компьютера в определённое время или при определённых обстоятельствах может болтаться и в штатном планировщике Windows (об этом написано в начале статьи).
- Примечание: является ли причина произвольного выключения компьютера программной, а не аппаратной, можно выявить, протестировав его работу в рамках запуска с любой сборки Live-диска для системщиков. Один из лучших Live-дисков на базе WinPE – сборки AdminPE и Сергея Стрельца.
ПК выключается, даже если не было работ внутри него

Компьютер функционировал нормально, но вдруг начал выключаться при включении, хотя каких-либо действий внутри корпуса нет. В том случае, когда не выполнялись работы, при выполнении которых нужно было вскрыть корпуса, а также отключить или подключить оборудование, проблема может быть вызвана такими причинами.
— Компьютер старый. Проблемы создают пыль, замыкания, контакты.
— Вышел из строя блок питания. Признаком того, что дело именно в этом может стать следующее. Ранее компьютер включался не с первого раза, а со второго-третьего и т.д. Нет сигналов БИОС о проблемах, если они присутствуют.
— Проблемы с оперативной памятью, контактами на ней.
— Проблемы БИОС. Особенно в том случае, когда он обновлялся. Есть смысл сбросить БИОС материнской платы.
Реже встречаются проблемы с самой материнской платой или с видеокартой. Если вдруг появились проблемы с видеокартой, то, когда есть интегрированный видеочип, рекомендуем снять дискретную видеокарту и подключить монитор к встроенному выходу.
Есть и такой дополнительный вариант. Отключаем все оборудование за исключением кулера и процессора. То есть извлекаем оперативную память, дискретную видеокарту и отключаем диски. А потом пытаемся включить компьютер.
Когда он включается и не выключается, а, допустим, пищит, то в конкретном случае это нормально. И потому затем уже можно производить установку компонентов по одному. Обращаем внимание на то, что каждый раз перед этим необходимо обесточивать компьютер. Тогда можно будет установить, какой из элементов дает сбой.
ВАЖНО! Если у вас блок питания проблемный, то метод, о котором мы только что рассказали, может не подойти. Тогда, если есть такая возможность, попробуйте включить компьютер с другим блоком питания, который будет гарантированно рабочим.
Настройка расширенных параметров питания
Кажется, что многие проблемы связаны с настройками питания в Windows 10. Случайные отключения компьютера также могут быть вызваны из-за питания. У нас есть несколько расширенных настроек питания, которые стоит попробовать изменить.
Имейте в виду, что вам потребуются административные права для их выполнения.
- Зайдите Панель управления Все элементы панели управления Электропитание.
- Выберите активную схему питания и нажмите «Настройка схемы электропитания».
- Нажмите «Изменить дополнительные параметры питания».
- Перейдите к управлению питанием процессора.
- Измените значение с 100 на 0 в поле «Минимальное состояние процессора».
- Теперь перейдите к «Жесткий диск»> «Отключить жесткий диск через» и уменьшайте значение до тех пор, пока не появится «Никогда».
- Сохраните изменения.
Кнопка выключения
Еще одна распространенная причина самостоятельного выключения или перезагрузки компьютера – неисправная кнопка включения ПК. Чтобы проверить, действительно ли она вызвала неполадки, потребуется сделать следующее.
-
Открыть боковую крышку корпуса, отвинтив болты в его задней части.

Откручиваем болты удерживающие боковую крышку, снимаем ее

Находим разъемы для присоединения проводов, снимаем надетые на штырьки контакты

Замыкаем штырьки любым металлическим предметом
Основные причины
Чтобы понять, в чём именно кроется проблема, нужно вспомнить, после чего она появилась. Причиной неполадок с загрузкой могут являться:
- Неправильная установка компонентов (например, материнской платы или процессора). Возможно, вы недавно сменили термопасту, провели плановую чистку ПК или установили новое оборудование. При неправильном проведении этих действий возможно короткое замыкание или резкий перегрев процессора в момент загрузки.
- Проблемы после обновления биоса. Если во время обновления что-то пошло не так, компьютер не сможет запуститься.
- Несовместимость новых SATA-устройств с установленным оборудованием. Возможно, новый привод или HDD-накопитель конфликтует с какой-то из комплектующих.
- Загрязнение системного блока. Пыль является проводником электричества и, забивая контакты, может стать причиной проблем с оборудованием.
- Вирусная активность. Такое случается, хотя и редко — обычно вирусные программы проявляются иначе. Однако может быть и так, что ваш антивирус вовремя не среагировал на угрозу, и после заражения вы успели перезагрузиться. Как известно, большинство вирусов окончательно прописываются в системе только после перезагрузки и только в том случае, если пользователь работает под учётной записью администратора. В большинстве случаев проблем с запуском заражённой системы не возникает (они появляются уже после загрузки), но в отдельных случаях при включении компьютер выключается из-за повреждения важных системных файлов.
Если вы не можете припомнить никаких предшествующих событий (другими словами, неполадки появились внезапно), но компьютер включается и выключается сам бесконечно, причины нужно искать в самом железе. Скорее всего, у вас проблемы с оперативной памятью, блоком питания, видеокартой или материнской платой.
Проблемы в «железе»
Состояние аппаратной части ПК напрямую и часто влияет на работоспособность Windows. Обратите внимание, в первую очередь, на самые главные части «железа».
Неисправность блока питания
Блок питания отвечает за снабжение постоянным током все узлы компьютера. Проблемы, из-за которой БП принимает решение отключиться:

- Низкое напряжение в сети. Обычно возникает из-за включения в электросеть мощных приборов. Частично решается подключением к компьютеру стабилизатора напряжения.
- Мощное «железо». Требовательным комплектующим ПК может потребоваться больше энергии, чем БП может выдать, из-за чего тоже он может отключаться. В таком случае необходимо заменить его на более мощный.
- Недостаточное охлаждение. Перегрев БП происходит либо из-за некачественной работы вентилятора (требует смазки или замены), либо при накоплении большого количества пыли, от которой его необходимо регулярно очищать.
- Неисправные конденсаторы. Проблема связана как с некачественным блоком в целом, так и с его износом. Решается либо перепайкой конденсаторов, либо заменой БП на новый.
Перегрев процессора или видеокарты
Центральный и видеопроцессор могут перегреваться из-за недостаточного отвода от них тепла системой охлаждения. Обычно, это происходит при их нагрузке «тяжелыми» приложениями: игры, видеоредакторы и т.п.
Существет ПО, с помощью которого можно отслеживать температуру аппаратной части в реальном времени. Например, «AIDA64».

Если температура ЦПУ или ГПУ при обычном режиме работы превышает 60 °C, то необходимо принять меры по ее снижению.
Визуально осмотрите «внутренности» ПК. Большое количество пыли говорит о необходимости чистки. Дополнительно об этом может свидетельствовать характерный звук вентиляторов (повышенный гул), отводящих тепло от процессорных радиаторов. Таже не стоит забывать о термопасте, которая выполняет важную роль в процессе охлаждения и требует замены каждые пол года.
Для безопасной и качественной очистки компьютера вызовите мастера. Если хотите сделать это самостоятельно (например, избавиться от пыли на кулере и заменить термопасту), выполните следующие действия:

Важно! Данные действия выполняйте на свой страх и риск! Успешность процедуры зависит от вашего уровня компетенции. Убедитесь в отсутствии напряжения перед началом работы.
- Отключите питание вентилятора ЦПУ строго в вертикальном направлении.




Чтобы удалить пыль с видеокарты:

-
Выдвиньте, при наличии, защелку, фиксирующую видеоплату в слоте.


Проблема с оперативной памятью
Частой проблемой, связанной с оперативной памятью на аппаратном уровне, является попавшая на контакты планок пыль. Для ее удаления выполните следующие действия:

- Убедитесь, что компьютер выключен.
- Отсоедините фиксирующие на торцах оперативной памяти защелки.



Совет! При наличии нескольких планок памяти, попробуйте протестировать их, поочередно вставляя в один слот. При очередном выключении компьютера одну из них можно определить, как проблемную.
Также в случаях высокой нагрузки (например, при разгоне) для планок с большим объемом памяти можно использовать специальные радиаторы, которые улучшают теплообмен и предотвращают их перегрев.
Что делать, если при запуске игры выключается ПК
От описания проблемы мы плавно переходим к решению вопроса, что делать, если при запуске любой игры компьютер выключается? Самое главное правило в подобной ситуации – не паниковать. С большей вероятностью, решение проблемы займет до 30 минут, и ПК не придется нести в сервис. Рассмотрим подробно причины, по которым возникает проблема запуска игры и простые способы ее решения.
Перегрев ПК из-за пыли
Проблемы с системой охлаждения являются основополагающими в большей части неполадок работы ПК и часто приводят к более серьезным последствиям – таким, как «сгорание» видеокарты или материнской платы. Почему это происходит? Каждый компьютер (ноутбук, нетбук, персональный ПК) имеет в корпусе отверстия для выхода горячего воздуха и пыли при охлаждении. Со временем пыль начинает оседать в решетке радиатора вентилятора, на стенках системного блока, и за год все «внутренности» ПК покрываются минимум полусантиметровым слоем пыли (Рисунок 3). Если говорить о ноутбуках, то пыль внутрь корпуса попадает дополнительно не только через вентилятор, но и через клавиатуру. В любом случае, засорение ведет к тому, что «железо» не может остыть до необходимой температуры. Расположенный рядом с вентилятором процессор в случае запыления может нагреваться до критической отметки – 75- 85 градусов. Перегрев ведет к тому, что микросхемы и все части плат начинают постепенно плавиться, и Windows в попытке остановить все вредоносные процессы, останавливает запущенные приложения. Именно в такой ситуации Windows может загружаться до получаса, программы типа браузер или Microsoft Word – стабильно «не отвечать», а при запуске игры выключается ПК. Единственным правильным выходом является чистка ПК от пыли (которая также является обязательной профилактической мерой). Для системного блока и ноутбуков инструкции к чистке будут отличаться, но все они требуют частичной разборки корпуса. Чтобы разобрать корпус и произвести дальнейшую чистку правильно, рекомендуем воспользоваться видеоуроками именно для своей модели. Если вы не уверены в своих способностях, то пригласите мастера на дом или отнесите ПК в сервис.

Синий экран и другие ошибки вылета
Что делать, если компьютер перезагружается при запуске игры и высвечивается «синий экран»? Синий экран смерти (он же BSOD – blue screen of death) для начинающих юзеров представляется чем-то неотвратимым и неисправимым. Данная проблема (которую еще называют стоп-ошибкой) действительно является худшим из сбоев Windows. BDOS возникает в случае несовместимости компонентов приложений и невозможности самостоятельного исправления системой неполадок. Ассортимент компьютерных игр очень богат, но не каждая система может запустить «тяжелую» игру с обширным игровым миром (Варфейс, Танки и другие). Столкнувшись с ошибкой, Windows «падает» и нуждается в «ремонте». Ремонтом послужит откат винды до предпоследней настройки или деинсталляция несовместимых приложений. Важно помнить, что при появлении «экрана смерти» вы не сможете перейти к дальнейшей работе с виндоус и должны перезагрузить ПК. Когда перезагрузка будет осуществлена, следует начать восстановление:
- Заходим в меню «Пуск» и в поисковой строке вводим «Восстановление системы». Отобразится одноименное приложение. Открываем его, читаем краткое описание программы, жмем на «Далее» (Рисунок 4);
- Выбираем из отсортированного по датам списка обновлений «Точку отката…» (если отображается только одна точка, отмечаем галочкой пункт «Показать другие…» и выбираем) и обязательно жмем на вкладку «Список затрагиваемых программ», чтобы узнать, какие именно файлы будут деинсталлированы и удалены;
- Для активации отката настроек следует сохранить все изменения и перезагрузить ПК. Как только перегрузка будет осуществлена, система обновится до прошлых настроек, и, с высокой вероятностью, проблема совместимости программного обеспечения будет решена.
Исправить «синий экран» сразу после перезагрузки можно через «Дополнительные варианты загрузки», нажав на пункты «Устранение неполадок…» или «Последняя удачная конфигурация». Стоит помнить, что любое возвращение старых настроек ведет к безвозвратному удалению драйверов, обновлений, файлов и приложений, инсталлированных после момента сохранения «точки». Если вы уверены в том, что проблема запуска игры вызвана ее компонентами, то удалите приложение через встроенный мастер «Установка и удаление программ».
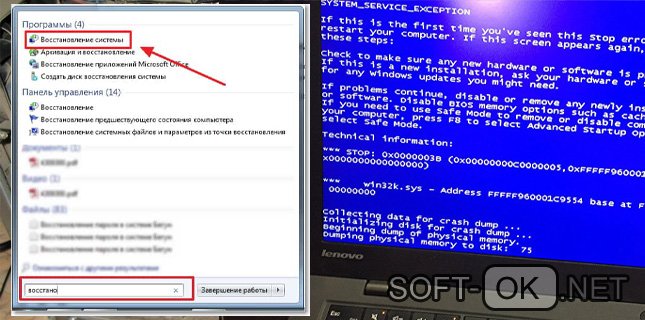
Проверяем ПК на вирусы
Что делать, если при запуске любой игры компьютер выключается? В большинстве случаев это происходит следующим образом: пользователь скачивает игру из интернета и инсталлирует, на рабочем столе появляется ярлык, но не происходит запуск игры, компьютер выключается и после перезагрузки подобные «симптомы» распространяются на абсолютно все приложения. Ответ на вопрос, почему это произошло, очевиден – вы столкнулись с поражением ПК вредоносным софтом, который попал через скачанное приложение. Удалить программу и ее компоненты будет недостаточно, поскольку вирусные файлы хаотично разбросались по папкам на диске D и C. Сканирование и очищение ПК от вируса осуществляется следующими способами:
- С помощью встроенного антивируса или защитника виндоус (который работает на операционной системе 8 и 10 версии). Данный метод является ненадежным, поскольку вирус мог активировать файлы, блокирующие распознание стандартной системой защиты;
- С помощью сразу двух-трех бесплатных дополнительных утилит, таких как Dr.Web, Zemana или House-call для большей надежности;
- С помощью одной из бесплатных версий приложений AVAST, AVIRA, MC Afee, Касперский и AVG;
- С помощью онлайн-антивирусов ESET Not32, F-Secure. Онлайн-сканирование – это отличная альтернатива для выявления и удаления «хитрых» и адаптирующихся вирусов.
Чтобы найти и устранить угрозу, рекомендуется пользоваться сразу несколькими методами и комбинировать их. Прогресс не стоит на месте, и разработчики вредоносного софта все более мастерски маскируют и защищают от отображения вирусные файлы. Чтобы обезопасить свой ПК, проводите регулярное сканирование через несколько программ (в том числе, и онлайн-приложения). При закачивании игр (в особенности, взломанных) из интернета, всегда нужно быть готовым к наличию внутри них вируса. Минус установки «взломанных» приложений заключается в том, что для распаковки и инсталляции следует временно отключить антивирус, поскольку игровой файл, взламывающий лицензионный ключ, будет расценен любым антивирусом как вредоносный, автоматически направлен в «карантин» или удален. Именно поэтому при распаковке пользователь никогда не может знать наверняка, расположен внутри вирус или нет. Чтобы не рисковать, рекомендуется пользоваться лицензионными приложениями или только проверенными сайтами для закачки.
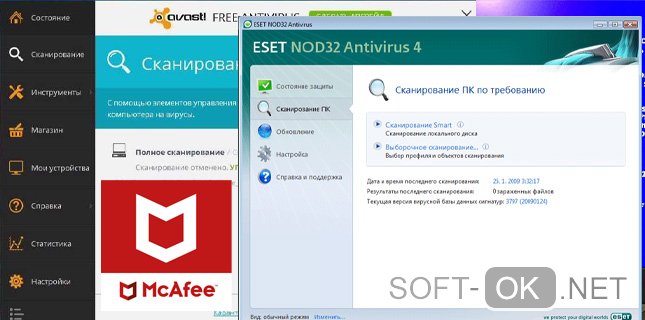
Проблемы блока питания
Еще одна механическая причина, по которой запуск игры невозможен и выключается ПК, заключается в неисправной работе блока питания. Блок питания (он же «БП») расположен внутри корпуса компьютера и представляет собой систему конденсаторов, транзисторов, трансформаторов, выпрямителей, корректоров и других составляющих, стабилизирующих подаваемое в систему напряжение. При отлаженной работе блока питания ток в ПК поступает равномерно без резких скачков, из-за которых графическая карта, материнская плата, жесткий диск или процессор могут сгореть. Со временем блок питания приходит в негодность, и перестает выделять достаточно необходимую для запуска сложных процессов мощность. Самым простым способом, как проверить исправность БП для вашего ПК, является визуальный осмотр, который вы можете осуществить по алгоритму:
- Отключаем компьютер от сети (обесточивание). Самый обязательный пункт, поскольку от него зависит ваша безопасность;
- Снимаем боковую крышку «системника», чтобы получить доступ к «внутренностям» ПК;
- Отсоединяем блок питания путем откручивания винтиков, которыми он прикручен к корпусу и вытаскиваем его;
- Раскручиваем винтики, непосредственно, на самом блоке питания, и снимаем защитную крышку;
- Производим осмотр «внутренностей». Очень часто в блоке питания скапливается много пыли, что также негативно сказывается на его работе. Внутри БП:
- должно быть чисто (если скопилась пыль, убираем ее при помощи кисточки и пылесоса);
- конденсаторы не должны быть вздутыми (если вздутие присутствует, их следует незамедлительно заменить);
- ход вентилятора должен быть свободным (в случае треска или жужжания разберите вентилятор и смажьте)
Как только с визуальным осмотром будет окончено и неполадки выявлены, вы можете устранить их либо самостоятельно, либо приобрести новый блок питания.
В нашей статье мы рассмотрели, почему при запуске игры выключается компьютер и способы устранения данной неполадки.












