Почему выключается компьютер – выясняем причины
Компьютеры сами по себе никогда не выключаются без причины. А причины могут быть разными – от программных сбоев до проблем с комплектующими и питанием.
Постоянная и резкая остановка работы компьютера в дальнейшем может привести к постоянным проблемам с жестким диском (HDD) и его работой. А еще, резкое выключение питания негативно отражается на работе блока питания.
Попробуем разобраться в чем же может быть причина неисправности компьютера и как их можно отремонтировать самостоятельно.
Самые простые причины отключения
Есть парочка наиболее распространенных виновников тому, почему самопроизвольно компьютер включается и сразу выключается в течение нескольких минут/секунд. Итак, почему это может быть с ПК:
- Загрязнение внутреннего пространства системного блока — именно оно может быть причиной выключения. Как бы тривиально это ни звучало, но это, наверное, самая часто встречаемая первопричина большинства проблем. Если компьютер не чистить годами, то пыль осядет огромным слоем на всех его компонентах: кулерах, микросхемах, платах и т. д. Так что первое, что нужно делать при проблемах с включением компьютера – он должен быть потом хорошо прочищен изнутри. Это займёт не несколько минут и секунд, а чуть побольше, зато сильно увеличит производительность. В целом профилактическую чистку внутренностей рекомендуется делать примерно раз в полгода.
- Еще одной причиной выключения компьютера может стать оперативная память. Её планки, сами слоты для их подключения могут выйти из строя. Также, если компьютер подвергался каким-то перевозкам или переноскам, планка оперативной памяти могла просто отсоединиться от входа. Так что первым делом проверьте, хорошо ли они подключены к материнской плате. Если нарушений замечено не было, можете вставить планку оперативной памяти в другой слот или, если у вас планок несколько, высунуть одну из них и попробовать включить компьютер без неё. Возможно, ответ на вопрос, почему возникают неприятности, кроется лишь в одной планке ОЗУ, без которой компьютер и запустится нормально.
- Также компьютер может самопроизвольно выключаться при вздутии, а соответственно и выходе из строя, его конденсаторов. Их физическую деформацию сможет заметить даже неопытный пользователь, однако исправить самому ему будет не под силу. Если была обнаружена такая деформация, то собственноручно лучше ничего не делать. Самым оптимальным вариантом тут будет потом доставка компьютера в сервисный центр или соответствующему мастеру, для них делать исправления будет не трудно.
Если компьютер перестал работать без видимых причин
Если пользователь не вскрывал корпус, не производил чистку и не подключал новое оборудование, то неполадка может быть связана со следующими факторами:
- старый блока питания – в контактах скопилась пыль и происходит замыкание;
- сломанный блок питания (особенно, если раньше ПК включался не с первого, а со второго или третьего раза, не было сигналов БИОС и др.);
- ОЗУ вышла из строя;
- БИОС – нужно обновить его или сбросить (например, вытащить батарею на материнской плате и вставить обратно);
- проблемы с материнской платой или видеокартой (если карта интегрирована в систему, то нужно снять дискретный элемент и настроить вывод картинки через встроенный выход).
Может помочь отсоединение всех дополнительных устройств за исключением процессора и кулера (оперативная память, дополнительная видеокарта, жесткие диски), затем повторное включение ПК. Если система активируется и не перестает работать (например, пищит, но функционирует – это ожидаемо), то компоненты следует вставлять по одному (компьютер должен быть выключен) – так получится выяснить, какой из них предотвращает запуск. Описанный метод будет малоэффективным, если проблема в блоке питания. Тогда стоит попробовать найти дополнительный БП и включить ПК через него.
Причины неполадок
Бесконечное включение и выключение настольного компьютера или ноутбука может возникать по следующим причинам:
-
Загрязнение внутреннего пространства с комплектующими у ноутбуков и системного блока у стационарных ПК. Часто “внутренности” машины не прочищаются годами, что вызывает большое количество проблем с производительностью и работоспособностью устройства. Пыль отлично блокирует передачу электрических сигналов, что вполне может стать причиной бесконечного самопроизвольного включения и выключения компьютера – к важным компонентам просто не поступает достаточное количество энергии.


Чаще всего причины такого поведения компьютера кроются в неполадке с комплектующими. Перед тем, как нести устройство в ремонт, рекомендуется очистить его от пыли изнутри, проверить, насколько корректно вставлены модули ОЗУ и нет ли деформаций на конденсаторе.
Способ 1: настройка корректной работы BIOS
Если вы ранее вносили изменения в BIOS и после этого компьютер перестал корректно включатся, плюс вы уверены в исправности остальных его компонентов, то проблема точно кроется в последних настройках.
Есть два вида решения этой проблемы:
- Лёгкий. Если компьютер самостоятельно перезагружается только спустя некоторое время, то вы сможете войти в BIOS стандартным методом.
- Сложный. Компьютер не входит в BIOS или перезагружается/выключается сразу же после включения. Придётся сбрасывать настройки при помощи вскрытия корпуса и “возьни” с материнской платой. Рекомендуется доверить эту работу специалисту, дабы не сделать ещё хуже.
Решение проблемы лёгким способом:
- Войдите в BIOS. Как только начнёт включаться компьютер жмите на Delete или клавиши от F2 до F8 (на какую именно клавишу нажимать зависит от вашей материнской платы).
- Во вкладке “Exit” найдите строчку с названием “Load setup defaults” (перевод “загрузить настройки по умолчанию”), название может меняться в зависимости от модели материнской платы и версии BIOS.

- Вскройте корпус компьютера и найдите на материнской плате специальную перемычку. Обычно находится рядом с батарейкой и микросхемой CMOS. На ней должно быть написано “Clear” или “Clear CMOS”, “CLRTC”. На большинстве материнских плат есть кнопка сброса настроек


Делайте всё максимально аккуратно, дабы не повредить сами штекеры и колпак, что может привести материнскую плату в полную неработоспособность. Любую работу с комплектующими лучше доверить специалисту.
Способ 2: проверка отдельных компонентов
В первую очередь, проведите очистку внутренностей компьютера/ноутбука от пыли. Если пыли очень много, то после её удаления есть шанс, что компьютер включится нормально. Очищайте пыль при помощи кисточки, сухих салфеток из микрофибры, пылесоса. Делайте это аккуратно, желательно в перчатках. Пылесос используйте на минимальной мощности. Если очистка от пыли не помогла, то обратите внимание на модули с оперативной памятью и блок питания.
Решение проблем с ОЗУ:
- Посмотрите, хорошо ли модули установлены в слотах. Если они плохо зафиксированы, то вставьте их снова до щелчка, после убедитесь, что они находятся в неподвижном положении. В первую очередь обратите внимание на целостность креплений.


Чтобы проверить, не является ли причиной проблемы неисправный блок питания, одолжите его на время у кого-нибудь и установите вместо своего. Замена блока питания несложная процедура, единственное что вам необходимо сделать это воткнуть в него проводки по аналогии с тем как они были воткнуты в предыдущий блок.
Если с новым блоком питания компьютер без проблем включился, то это говорит о необходимости полной замены данного элемента. Хороший блок питания стоит не очень дорого. Рекомендуется проконсультироваться со специалистом при выборе, т.к. желательно учесть характеристики основных комплектующих компьютера (материнская плата, система охлаждения и т.д.).
Способ 3: устранение неполадок при перегреве
Если причиной является перегрев, то выключение/перезагрузка компьютера происходит не сразу, а через 10-30 минут. При этом ОС загружается без особых проблем, что позволяет сделать проверку нагреваемости оборудования. Для этого скачайте на компьютер утилиту AIDA64. Она весит около 50 Мб, быстро скачивается и устанавливается, однако, программа платная, поэтому ей можно пользоваться только ограниченный период.
В интерфейсе программы, в левом меню откройте вкладку “Компьютер” и там выберите “Датчики”, после вам будет показана текущая температура процессора и видеокарты. Если она выше 60 градусов (процессор) и 80 (видеокарта), то нужно принимать меры.

-
Проверка нагрузки системы. Откройте “Диспетчер задач” и посмотрите, не включено ли каких-либо “левых” программ, которые сильно нагружают процессор и ОЗУ. Если таковые есть, то выключите их через диспетчер. Во вкладке “Автозапуск”, показаны приложения, которые автоматически включаются при загрузке системы. Отключите автозапуск лишних приложений. По возможности также рекомендуется проверить свой компьютер на наличие вирусов.

Если проблема возникла после сборки или чистки компьютера, замены материнской платы
Если проблема с выключением компьютера сразу после включения появилась на только что собранном ПК или после того, как вы меняли компоненты, при этом при включении не отображается экран POST (т.е. на экране не отображается ни логотип БИОС, ни какие-либо другие данные), то прежде всего убедитесь, что вы подключили питание процессора.
Питание от блока питания к материнской плате обычно идет по двум шлейфам: один «широкий», другой — узкий, 4 или 8-контактный (могут быть помечены как ATX_12V). И именно последний обеспечивает питание процессора.

Без его подключения возможно поведение, когда компьютер выключается сразу после включения, при этом экран монитора остается черным. При этом в случае 8-контактных разъемов от блока питания может подключаться два 4-контактных коннектора к нему (которые «собираются» в одни 8-контактный).
Еще один возможный вариант — замыкание материнской платы и корпуса. Возникать может по разным причинам, но для начала убедитесь, что материнская плата крепится к корпусу с помощью монтажных стоек и они крепятся именно к монтажным отверстиям материнской платы (с металлизированными контактами для заземления платы).
В том случае, если вы перед появлением проблемы чистили компьютер от пыли, меняли термопасту или кулер, при этом монитор что-то показывает при первом включении (еще один симптом — после первого включения компьютер не выключается дольше чем при последующих), то с большой вероятностью вы что-то сделали не так: это похоже на резкий перегрев.
Подобное может быть вызвано воздушным зазором между радиатором и крышкой процессора, толстым слоем термопасты (а порой приходится видеть и вовсе ситуацию, когда на радиаторе заводская полиэтиленовая или бумажная наклейка и он помещается на процессор вместе с нею).

Примечание: некоторые термопасты проводят электричество и при их неправильном нанесении могут замыкать контакты на процессоре, в этом случае также возможно появление проблем с включением компьютера. См. Как нанести термопасту.
Дополнительные пункты для проверки (при условии, что они применимы в вашем конкретном случае):

- Хорошо ли установлена видеокарта (иногда требуется усилие), подключено ли к ней дополнительное питание (если необходимо).
- Проверяли ли вы включение с одной планкой оперативной памяти в первом слоте? Хорошо ли вставлена оперативная память.
- Был ли установлен процессор правильно, не были ли погнуты ножки на нем?
- Подключен ли кулер процессора к питанию.
- Правильно ли подключена передняя панель системного блока.
- Поддерживает ли ваша материнская плата и ревизия БИОС установленный процессор (если менялся CPU или материнская плата).
- Если вы устанавливали новые SATA-устройства (диски, приводы), проверьте, сохраняется ли проблема, если их отключить.
Сужаем круг поиска
В первую очередь следует выяснить, какие события предшествовали нынешней ситуации. Например:
- Компьютер стал выключаться после скачка напряжения в электросети. Вероятная причина – выход из строя блока питания, иногда вместе с подключенным к нему другим оборудованием.
- Неполадка возникла во время грозы после удара молнии где-то неподалеку. Причина – электрическое повреждение сетевого контроллера материнской платы.

- ПК перестал работать после чистки от пыли или замены/подключения нового оборудования. Возможные причины – неполная или неправильная установка устройств в разъемы, гнутые ножки процессора (если вы извлекали его из гнезда), неправильная установка системы охлаждения, неподключенный кулер.
- Перед возникновением неполадки вы обновляли BIOS, но не довели обновление до конца (компьютер перезагрузился, выключился и т. п.). Виновник проблемы – слетевшая прошивка BIOS.
Следом обратим внимание на сопутствующие проявления. Например:
- При попытке включения компьютера ощущается запах гари, появляется дым, выбивает автомат в электрощите. Вероятнее всего, вышел из строя блок питания.
- Компьютер самопроизвольно выключился с громким хлопком. Взорвался электролитический конденсатор на любом из устройств внутри системного блока.
- При включении ПК кулер делает 1-2 оборота и останавливается. Имеет место короткое замыкание в устройствах, неправильная или неполная установка оборудования в разъемы.
- Циклическая перезагрузка сразу после включения (кулер делает 1-2 оборота, останавливается, потом снова запускается и т. д., повторяя цикл включений и остановок бесконечно). По всей видимости, слетела прошивка BIOS.
Ценную информацию об источнике сбоя может дать системный динамик (buzzer), если он распаян на материнской плате или подключен к ней отдельно. Иногда в подобных случаях он успевает подать звуковой сигнал, который указывает на виновника.

Временная мера: как «не дать» компьютеру включиться в ваше отсутствие
Самопроизвольное включения ПК это не только неудобно, но еще и опасно (особенно, если он будет работать, когда дома никого не будет. ).
Тем более, если ПК «так себя ведет» — значит у него (как уже говорил выше) может быть серьезная тех. неисправность (а те же блоки питания при неисправностях нередко и дымятся, и воспламеняются!).
Чтобы ничего плохого не произошло — отключите питание проблемного компьютера от сети 220В, когда оставляете его без присмотра!
Лучший вариант решения — вынуть вилку из розетки (или откл. сетевой фильтр, нажав на кнопку переключателя).

Отключаем питание системного блока
Если ваш блок питания исправен (и был перепроверен) — отключать ПК можно и с помощью кнопки на его корпусе (обычно, располагается с задней стороны системного блока, рядом с кабелем питания).

Выключатель на блоке питания ПК
Если вы устранили проблему иначе — дайте знать в комментариях! Заранее большое мерси!
Перегрев
Очень часто ПК вырубается из-за банального перегрева. Это может происходить в летнее время. Для начала снимите боковую крышку и полностью почистите системный блок от пыли. Перед этим обязательно его обесточьте – вытащите из розетки. Можно использовать обычный домашний пылесос. Только будьте очень аккуратны и не используйте мокрые или влажные тряпки.

Тоже самое нужно сделать и с видеокартой – перед этим вытащите её из гнезда материнки.

Если проблема не решится, то попробуйте зайти в BIOS и посмотреть температуру процессора. Зайти в БИОС можно с помощью клавиш: «Del», «F2», «F10», «Esc».
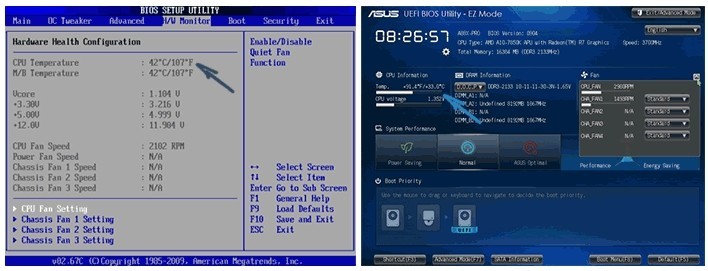
Если температура слишком высокая и постоянно повышается, то проблема может быть в термопасте, которую давно никто не менял. Она могла высохнуть и припаяться к процессору. Снимите кулер.

Сотрите старый слой пасты и нанесите новый – очень тонким слоем. Если вы нанесете слишком много, то термопроводимость будет хуже. Также некоторые термопасты проводят ток, что может привести к плохим последствиям.

Проверка питания
Проверьте чтобы все кабели от блока питания были установлены в нужном месте. Можно попробовать их вытащить и вставить обратно. Штекер должен плотно сидеть в пазу.

Иногда бывает проблема возникает не в самом системнике, а в розетке. Особенно часто такое происходит в старых домах, когда проводок внутри может надломиться. Тогда рядом с розеткой вы можете увидеть желтые круги или небольшие пятна гари. Попробуйте переподключить комп в другую розетку. Если проблема решится, то разберите розетку и проверьте конструкцию и сами проводки.
Оперативная память
При включении виден только темный экран. Вытащите одну плашку оперативной памяти, если у вас их несколько. В общем вам нужно найти ту плашку, которая и является виновником. Как только виновник будет найден, вытащите его и попробуйте почистить контакты стирательной резинкой. После этого попробуйте вставить плашку обратно. Если и после этого система не заработает, то придется планку менять на новую

Проблема с видеокартой
Тут может быть два варианта:
- При включении вообще ничего не выводится на экран. Тогда можно попробовать подключить монитор к встроенной видеокарте на материнской плате. Поломанную же лучше пока вытащить из материнской платы.
- BIOS загружается, даже вы видите на экране погрузку Windows, но вот дальше процесс не идет, и вы видите темный экран. Также вы можете видеть еле заметные артефакты: полоски, квадратики, изменение цвета и т.д. Это может указывать на отвал текстолитовой подложки от кристалла вашего видеочипа. По решению данной проблемы идём сюда.
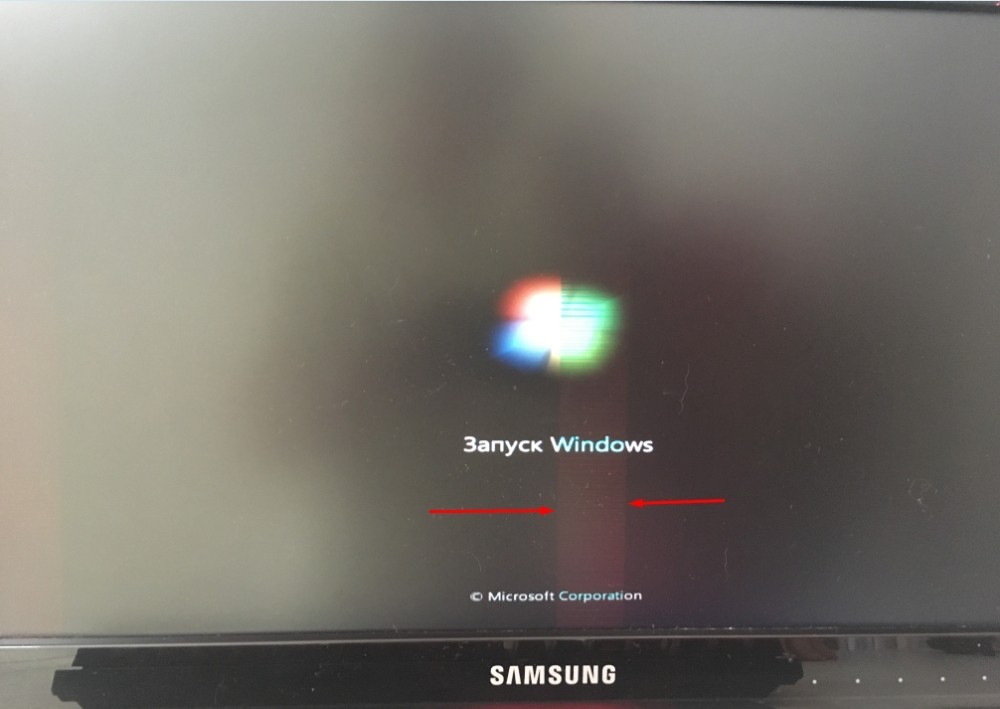
Компьютер пищит
BIOS может выдавать звуковые сигналы, и в зависимости от версии BIOS и материнской платы они могут сигнализировать. Смотрим по количеству писков, а также по их длине.
ПРИМЕЧАНИЕ! Тут все как в азбуке морзе, есть короткие сигналы, которые я буду обозначать символом (.) и длинные, обозначенные (-). Также в скобках я буду писать число данных сигналов (1-8). Например, два коротких и один длинный – .(2)-(1)
- .(1) – все нормально.
- .(2) – севшая батарея, контакты на материнской плате. Стоит проверить питание.
- -(3) – ошибка клавиатуры.
- -(1).(1) – оперативная память.
- -(1).(2) – видеокарта.
- -(1).(3) – подключение клавиатуры. Стоит переподключить кейборд в другой слот.
- -(1).(9) – ошибка ROM, просто перезагружаемся.
- .(постоянно повторяющиеся) – проблема в блоке питания. Можно попробовать отключить некоторые устройства от системника, вытащить видеокарту, или просто почистить его от пыли.
- .(1) – нормальная работа.
- .(2) – проблема с ОЗУ.
- .(3) – проверьте подключение ОЗУ.
- .(4) – проблема таймера в БИОС, может быть у вас села батарейка.
- .(5) – процессор – проверьте питание на материнской плате.
- .(6) – клавиатура.
- .(7) – материнская плата, также проверяем питание.
- .(8) – проблема с памятью на видеокарте.
- .(9) – проблема в BIOS. Можно попробовать его перепрошить.
- .(10) – проблема с CMOS памятью.
- .(11) – проблема с кэш-памятью.
- -(1).(2-8) – подключение к монитору или видеокарте.
Тут сигналы не разбиваются на короткие и длинные, а просто идет писк в определённом ритме.
- Два коротких с интервалом, а потом 3 – ошибка CMOS.
- Два коротких и 4 – ошибка в микросхеме BIOS.
- Один короткий, потом два раза коротких сигнала – ошибка DMA.
- Один короткий, потом 3 быстро повторяющихся, и потом опять один короткий – оператива.
- Как и предыдущий вариант, только вместо 3 – 4 сигнала – материнка.
- 4 сигнала, потом 2 и потом 3 – проблема с клавой.
Ошибка USB
На экране вы также можете заметить сообщение:
«USB device over current status detected System will shut down after 15 seconds»
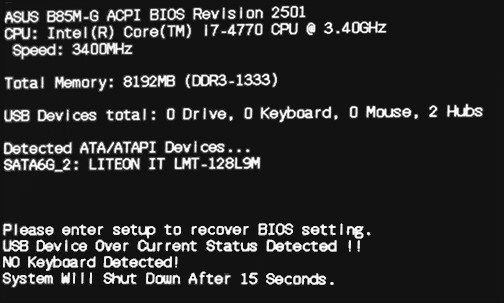
Ошибка возникает в результате перегрузки на блок питания. Попробуйте отключить недавно подключенные USB устройства. Если это не поможет, то отключаем все USB. Если проблема решится, то просто поочередно включаем все, что было ранее, и выявляем виновника.
Если проблема не решилась, то проверьте, чтобы системник не прикасался к чему-то металлическому. Также проблема может быть в кабеле из-за заземления. Можно попробовать подключить ПК к другой розетке. Как вариант можно попробовать отключить передние USB порты, которые могли выйти из строя.

Также проблема может быть после разборки и сборки ПК, когда забывают на место установить USB перемычки. На материнской плате они обозначены как: USB_PWR, USB POWER, USBPWR, USBPWR_F, USBPWR_R. Их нужно установить на место. Также я бы проверил все провода от блока питания – можно попробовать переключить их повторно.












