Почему у меня компьютер выключается сам по себе
Нередко бывает ситуация, когда у простого пользователя, после длительного периода нормальной эксплуатации, компьютер, внезапно, начинает самостоятельно отключаться. Довольно часто причина этого достаточно легко устранима собственными силами. Попробуем разобраться – от чего это происходит, и как исправить возникшие неполадки.
Отключаться компьютер может из-за множества различных причин, среди которых можно выделить как программные, так и аппаратные. В целом можно примерно определить – какова причина, по поведению. Так, если операционная система не успевает начать загружаться – то высока вероятность именно аппаратных проблем.
В противном случае могут быть проблемы любого характера, в том числе и программные, чаще из-за различного рода вредоносного ПО. Однако в первую очередь необходимо узнать — почему такое происходит.
Трудности диагностики
Конечно, это может показать не очень простым занятием, но тем не менее, отремонтировать компьютер в домашних условиях возможно. Случаем неисправностей бывает много, и они могут быть комбинированными. Поэтому универсальный мануал по ремонту сделать сложно.
В сервисных центрах используют специальные POST карты и донорские детали, чтобы точно и быстро диагностировать неисправность. Если вы не уверены в своих силах, лучше отдайте компьютер в мастерскую.
↑ 3. Вирусы
Обусловить произвольное выключение компьютера могут вирусы – как их непосредственное участие, так и вызванные ими последствия в виде уничтожения важных системных файлов. Здесь необходимо уничтожить вирусы и провести восстановление целостности системных файлов (сделать это можно даже в том случае, если ПК не загружается). В крайнем случае – переустановите Windows.
Если компьютер выключается сам по себе, причиной этому может быть работа сторонних программ. Вероятность того, что одна программа конфликтует с другой, и это приводит к такому результату, очень мала. Обычно программы просто вылетают, а серьёзные типа гипервизоров выпадают в BSOD. Но можно встретить и такую картину: ошибочно настроенные или забытые планировщики внутри программ типа медиаплееров или разного рода органайзеров, работая в фоне, завершают работу ПК (сделать это может тот же самый Download Master).
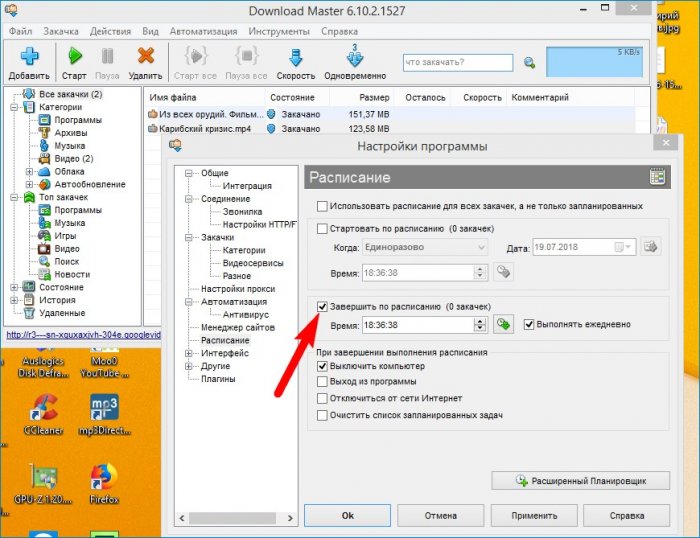
Естественно, полагая, что таким образом они следуют указке пользователя.
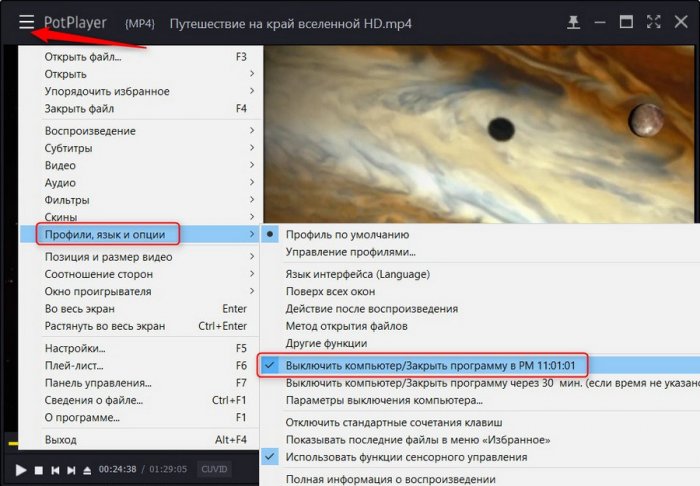
Выявить сторонние программы, вызывающие проблему, поможет тестирование компьютерного устройства в режиме чистой загрузки Windows. Кстати, задача на выключение компьютера в определённое время или при определённых обстоятельствах может болтаться и в штатном планировщике Windows (об этом написано в начале статьи).
- Примечание: является ли причина произвольного выключения компьютера программной, а не аппаратной, можно выявить, протестировав его работу в рамках запуска с любой сборки Live-диска для системщиков. Один из лучших Live-дисков на базе WinPE – сборки AdminPE и Сергея Стрельца.
Почему компьютер выключается через определённое время?
Итак, начнем разбираться. Вначале через «Пуск» входим в «Параметры». Выбираем «Персонализация».

В новом окошке выбираем в левой колонке «Экран блокировки», далее, «Параметры заставки».

Для чего мы всё это делали? Чтобы проверить, снят чикбокс с команды «Начинать с экрана входа в систему», или нет.

Итак, возвращаемся в «параметры», выбираем «Система», далее, «Питание и спящий режим». В этом окне мы должны проверить, чтобы настройки стояли на отметке «Никогда» (если у вас нет проблем с выключением, «Экран» советую поставить на 30 минут, «Сон» на 2 часа.).

Итак, нажимаем на «Дополнительные параметры питания».

Затем, нажимаем «Создание схемы управления питанием».

Допустим, вы выполнили описанные ранее действия. Но, вам эти действия особо не помогли. Компьютер также выключается без вашего согласия. В таком случае, существует вероятность, что в вашем компьютере появился незваный гость. Я имею в виду вирус. В таком случае, просто необходимо произвести полное сканирование ПК.
Если антивирус у вас не установлен, советую скачать бесплатный антивирус Dr.Web CureIt. Данный антивирус одного дня. Это значит, что в какой день вы заподозрили неладное с компьютером, в этот же день следует скачать Dr.Web CureIt , так как он не обновляется. Поэтому, вам необходима свежая версия.
Итак, скачиваем его по ссылке выше. Зайдя на сайт, поставьте везде галочки, иначе, бесплатно вам его не скачать.

Также, желательно, просмотреть, какие из программ запускаются вместе с компьютером. Сделать это довольно просто. Нажимаем сразу три клавиши Ctrl + Alt + Del. Выбираем «Диспетчер задач». В диспетчере выбираем «Автозагрузка» и рассматриваем программы, которые не нужны во время автозагрузки. Затем, их отключаем.

Настройка расширенных параметров питания
Кажется, что многие проблемы связаны с настройками питания в Windows 10. Случайные отключения компьютера также могут быть вызваны из-за питания. У нас есть несколько расширенных настроек питания, которые стоит попробовать изменить.
Имейте в виду, что вам потребуются административные права для их выполнения.
- Зайдите Панель управления Все элементы панели управления Электропитание.
- Выберите активную схему питания и нажмите «Настройка схемы электропитания».
- Нажмите «Изменить дополнительные параметры питания».
- Перейдите к управлению питанием процессора.
- Измените значение с 100 на 0 в поле «Минимальное состояние процессора».
- Теперь перейдите к «Жесткий диск»> «Отключить жесткий диск через» и уменьшайте значение до тех пор, пока не появится «Никогда».
- Сохраните изменения.
Исправление произвольного отключения
Если операционная система выключается через некоторое время после включения девайса, нужно выяснить причину проблемы. После того, как источник сбоя найдется, пользователь должен устранить его, выбрав один из предложенных вариантов.

Проверка драйверов
Поддержка компонентов системы реализуется с помощью драйверов. Их конфликт или неполадка могут спровоцировать неожиданные отключения ПК, некоторые из них сопровождаются BSOD. Для исправления ситуации юзеру понадобится выявить проблемный драйвер и переустановить его по следующей схеме:
- Кликнуть ПКМ по значку «Пуск».

- Выбрать «Диспетчер устройств».

- Найти и кликнуть по пункту «Видеоадаптеры».

- Нажать по установленной видеокарте ПКМ, выбрать «Свойства».

- Выбрать «Автоматический поиск драйверов».

- Если Windows 10 не смогла найти подходящий драйвер, нажать снова на имя устройства, выбрать «Удалить».

- Перейти на сайт производителя, инсталлировать правильный драйвер на ПК.
- Перезагрузить устройство.
Для автоматического обновления компонентов системы можно воспользоваться специальными бесплатными утилитами. Программа отсканирует и покажет актуальную версию драйвера, пользователю останется нажать только одну кнопку – «Обновить».
Выключение спящего режима
Данная опция удобна для тех пользователей, которые оставляют компьютер в рабочем состоянии на продолжительный период. Режим сохраняет энергию, позволяет в течение пары секунд запустить технику в работу. Некоторые юзеры отмечают, что в ПК с Виндовс 10, вместо спящего режима, происходит выключение устройства. Чтобы узнать, как избавиться от проблемы, нужно следовать инструкции:
- Нажать клавиши: «Win + I» или тапнуть в меню «Пуск» на значок «Параметры».
- Выбрать «Система».

- Кликнуть «Питание и спящий режим».

- Изменить время перехода ПК в спящий режим на «Никогда».

- Сохранить изменения.
При отключении спящего режима устройство будет работать непрерывно. Это повлечет больший расход энергопотребления и сократит ресурсы аккумуляторной батареи на ноутбуке.
Отключение быстрого запуска
В Windows 10 разработчики предусмотрели опцию быстрого запуска для оперативного включения девайса. Но быстрая загрузка может негативно повлиять на работу устройства, в том числе вызвать его самопроизвольное отключение.
Для отключения функции понадобится выполнить следующее:
- Кликнуть ПКМ по значку «Пуск».

- Зайти в «Панель управления».

- Для удобства переключить вид на «Крупные значки».
- Выбрать «Электропитание».

- В левой части меню выбрать «Действия кнопок питания».

- Нажать на ссылку «Изменение параметров…».

- Снять отметку с пункта быстрого запуска.

- Сохранить настройки.
Также опцию быстрого запуска можно отключить через реестр. Если компьютер снова выключился, перейти к следующему методу.
Настройка расширенных параметров питания
В «десятке» имеются расширенные настройки параметров питания для оптимальной работы устройства. Обычно пользователи не акцентируют внимание на эти параметры, так как они не отображаются на главном экране. Чтобы увидеть режим, необходимо перейти в соответствующее меню. Если случайное отключение ПК связано с настройками параметров питания, нужно выполнить следующее:
- Зайти в «Панель управления».

- Выбрать «Все элементы панели управления».

- Войти в раздел «Электропитание».

- Выбрать настройки.

- В меню кликнуть «Изменить дополнительные параметры питания».
- Перейти в управление питанием процессора.

- В графе «Минимальное состояние процессора» установить значение «0».

- Перейти в «Жесткий диск», также поменять значение на «Никогда».
- Сохранить настройки.
Пользователь должен знать, что такие настройки выполняются только от имени Администратора. Любые изменения будут отражаться на энергопотреблении ПК, поэтому делать все манипуляции нужно с умом.
Использования специального инструмента Windows Shutdown Assistant
Утилита, которая предотвращает самопроизвольное отключение техники. Программа оснащена удобным интерфейсом, автоматическими функциями. С помощью Windows Shutdown Assistant можно настраивать отключение, блокировку ПК в случае низкого заряда батареи, длительного простоя системы. Чтобы воспользоваться инструментом, достаточно скачать его и следовать инструкции в меню.

Проверка температуры процессора
Процессор отвечает за производительность ПК. Банальный перегрев компонента может привести к резкому отключению устройства во время работы или еще более серьезным проблемам. Перегрев процессора может случиться из-за того, что компьютер запылился, системный блок стоит рядом с обогревательным элементом, давно не производилась замена термопасты.
Для того чтобы избавиться от проблемы систематического отключения гаджета, нужно пропылесосить системный блок. Предварительно нужно отключить его от электросети. Также при высокой температуре можно попробовать очистить кулер, поменять термопасту и приобрести специальную подставку под ноутбук.

Если все выше перечисленные действия не помогли, и компьютер снова самостоятельно завершает работу, перейти к следующему способу.
Обновление BIOS
Программное обеспечение находится внутри микросхемы памяти на материнской плате ПК. Базовую систему ввода-вывода необходимо периодически обновлять, чтобы поддерживать совместимость с программным и аппаратным обеспечением. Нельзя обновлять ту же версию БИОС, установленную на устройстве.
- Используя браузер, зайти на сайт производителя ПК.
- При необходимости указать серийный номер и номер модели устройства.

- Найти и скачать последнюю версию BIOS.

- Сохранить файл на Рабочем столе.
- Дважды щелкнуть по нему.
- Нажать «Ok».

Пользователю останется дождаться, когда завершится процесс. Затем перезагрузить компьютер.
Проверка состояния жесткого диска
Если жесткий диск поврежден или работает с поломанными секторами, то работа устройства может вызывать ряд проблем. Также винчестер может устареть и со временем выйти из строя. Для проверки HDD можно воспользоваться встроенным инструментом или скачанными утилитами.
Как пользоваться установленной на ПК программой для проверки жесткого диска:
- Кликнуть по значку «Пуск».

- Выбрать запуск КС с администраторскими правами.

- Ввести: «wmic diskdrive get status».

- Программа оповестит, если на жестком диске имеются проблемы.
Также для проверки HDD можно воспользоваться бесплатными приложениями: Victoria HDD, Crystal Disk Mark, HDDScan, DiskCheckup и другими.

Выполнение чистой переустановки
Если проблема носит аппаратный характер, для устранения проблемы самопроизвольного отключения гаджета может помочь переустановка Виндовса. Процесс занимает обычно около 2 часов.
При произвольном отключении стационарного компьютера или ноутбука важно выявить источник проблемы. Провести диагностику пользователь может самостоятельно, без привлечения специалистов. В первую очередь, желательно проверить систему на наличие вирусов, а также убедиться в постоянном напряжении в электросети.
Замена термопасты
Если вашему ПК или ноутбуку уже несколько лет, а у вас есть навыки по замене охлаждения его процессора или видеокарты, то не помешает сменить там термопасту на более качественную, например Arctic Cooling MX-4. Иногда это может дать выигрыш в 10–15 градусов.
После чистки устройства проведите еще раз тест температур. Если перегрева, выключений и перезагрузок больше нет, то вы устранили проблему.
Если же все вышеописанные решения вам не помогли, то стоит отправиться в сервис-центр. Возможно, мог выйти из строя какой-либо элемент на материнской плате. А даже для опытного пользователя ПК устранить такую неисправность материнской платы практически невозможно.












