Как настроить микрофон и убрать шумы. Устранение треска и шума микрофона — как настроить микрофон на компьютере
Неприятно общаться в Скайпе или ином мессенджере для IP-телефонии, когда появляется шум в наушниках из-за программного усиления звука. Имея слабые микрофоны, пользователи нередко используют функцию программного повышения амплитуды входящего аудио сигнала, который оцифровывается, поступая на устройство записи. Расплатой за то, что собеседник будет лучше слышать пользователя, становится повышение уровня шумов, треска, возникновение писка и т. д. Прочитав статью, узнаете, как убрать неприятные шумы в микрофоне в Windows 10, не прибегая к каким-то серьезным решениям. В первую очередь выполняем следующие манипуляции:
- переподключаем устройство в иной порт, например, на задней панели системного блока, если он имеется;
- проверяем микрофон на другом компьютере или смартфоне.
Проще всего доверить поиск проблемы инструменту Виндовс 10 под названием «Устранение неполадок». Как уверяют представители Microsoft, в последней ОС этот инструмент стал совершенные и намного лучше справляется с поставленными задачами. Провести диагностику можно двумя путями.
Через Панель управления
1. Вызываем апплет «Устранение неполадок» в Панели управления.
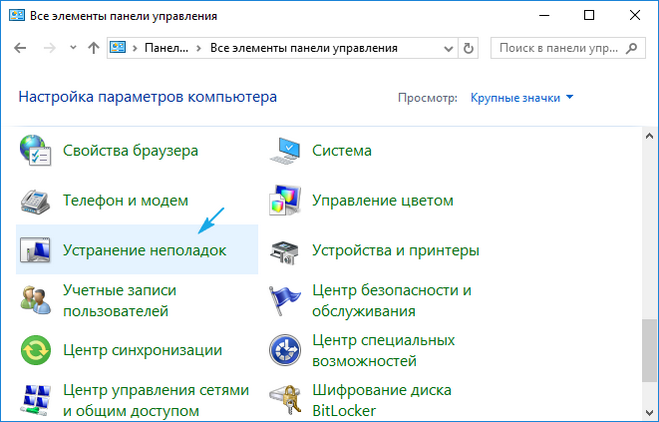
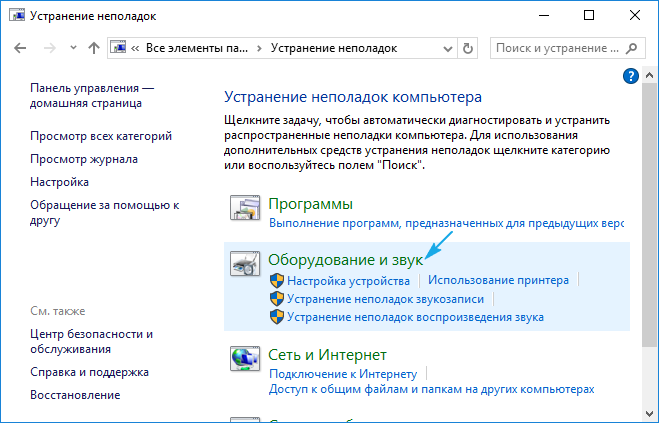
3. Нажимаем по пункту «Запись звука».
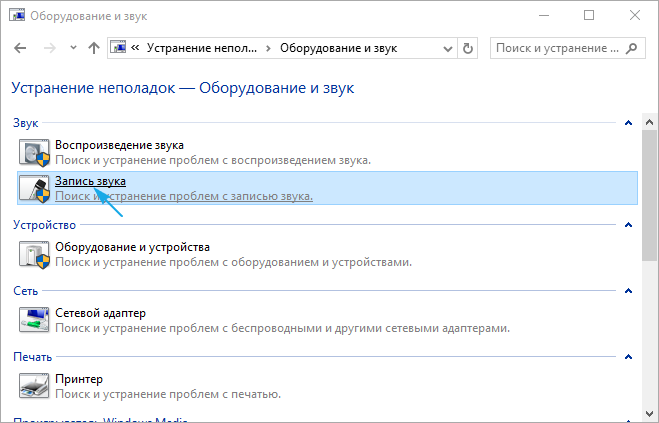
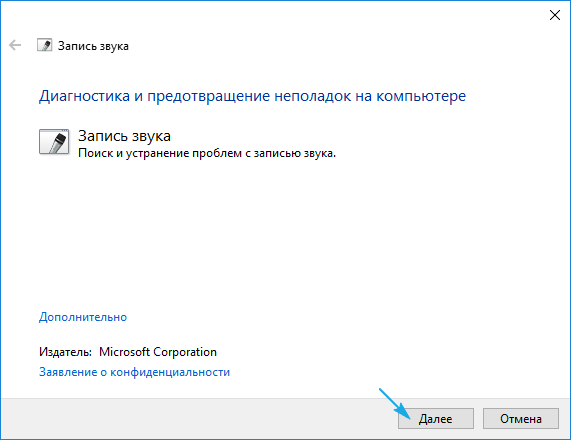
Контекстное меню значка «Динамики»
Через контекстное меню иконки звука открываем инструмент обнаружения неполадок со звучанием.
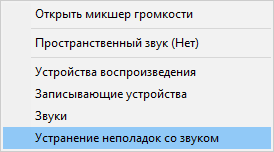
В обоих случаях ОС самостоятельно исправит проблему, если сможет диагностировать ее.
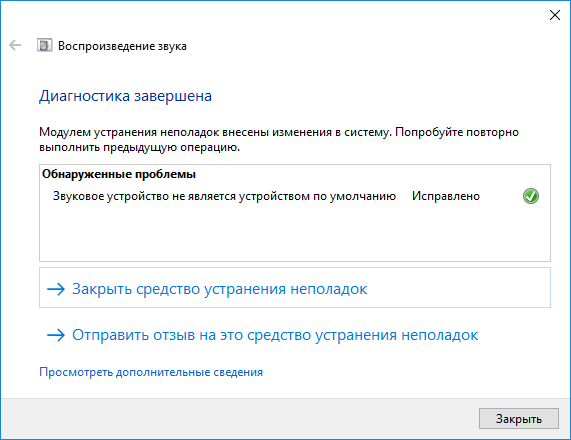
Убираем программное усиление цифрового аудио сигнала
Подавление шума микрофона, если включено повышение амплитуды звука, осуществляется в оснастке MMC под названием «Звук».
1. Жмём ПКМ по иконке динамиков и вызываем «Устройства записи».
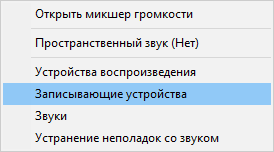
2. Выбираем используемый по умолчанию микрофон, для которого необходимо выполнить убирание шума и фоновых звуков.
3. Вызываем свойства оборудования.
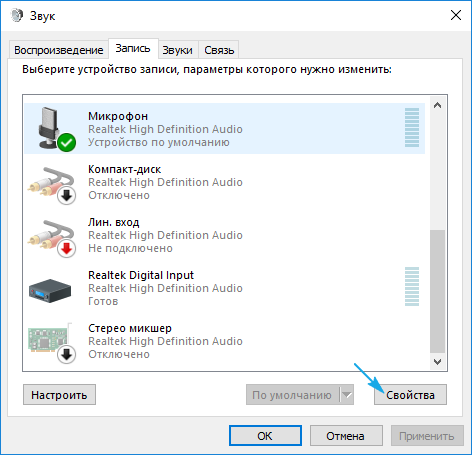
4. На вкладке «Уровни» устанавливаем громкость на отметке 100%, а усиление микрофона — на 0 дБ.
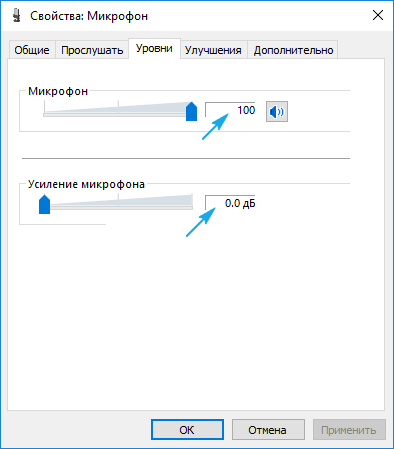
Уж если устройство записи очень слабое, усиление более 10 дБ использовать крайне не рекомендуется.
5. Переходим во вкладку «Прослушать».
6. Отмечаем флажком «Прослушать с данного…».
7. Произносим что-либо в микрофон и одновременно прослушиваем звук через колонки или наушники.
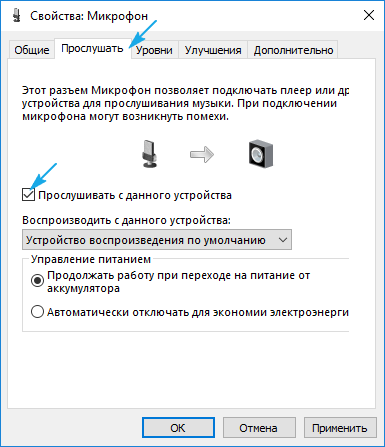
8. Если все устраивает, галочку можно удалить с сохранением всех сделанных настроек.
Причины возникновения
Любые фоновые шумы и посторонние звуки во время записи с микрофона могут быть вызваны самыми разными причинами, они бывают аппаратными и программными.
Можно назвать самые распространенные причины.
- Низкокачественное или неисправное оборудование может фонить само по себе. Если проблемы возникают с дорогими микрофонами, то может быть целесообразным ремонт, в то время как дешевые модели лучше попросту заменить.
- Проблемы с драйверами. Как правило, драйвера звуковой карты не предполагают значительного количества настроек, и в этом их основное отличие от драйверов принтеров и видеоадаптеров. Диагностировать такую проблему приходится путем их обновления и повторной установки.
- Посторонние шумы при работе микрофонов могут быть связаны с плохой связью, в частности, слабым интернет-соединением. Это может быть вызвано отсутствием сигнала или техническими проблемами у провайдера.

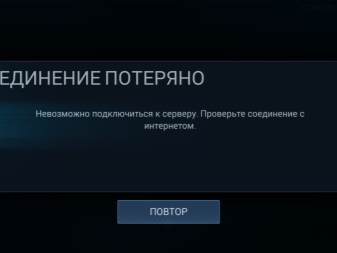
Другими причинами, которые вызывают посторонние шумы во время записи с микрофона, являются:
- неправильность настроек оборудования:
- повреждение кабеля микрофона;
- присутствие поблизости электроприборов, которые могут вызывать звуковые колебания.


Как показывает практика, в большинстве случаев проблема становится следствием действия нескольких факторов одновременно.
Переустановка драйверов
Можно попробовать убрать шумы в аудиозаписи или озвучке к видео, переустановив драйвера. Но они больше способны повлиять на громкость, но ни на качество записываемого звука.
Но все же рассмотрим данный пункт. Как открыть окно «Свойства микрофона» , показанное ниже, мы уже разобрались. Переходите в нем на вкладку «Общие» . Дальше в блоке «Контроллер» нажмите по кнопке «Свойства» .
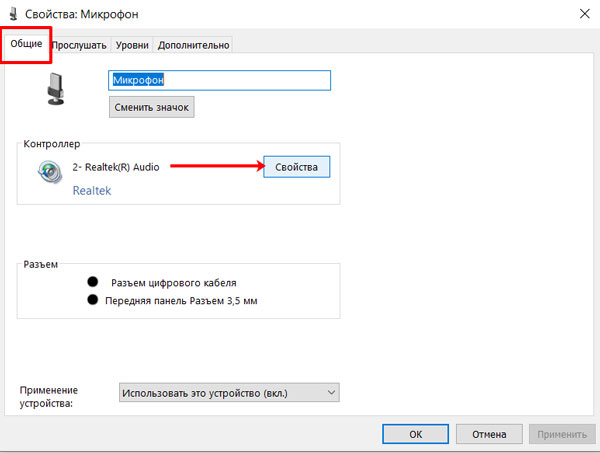
Откроется окно свойств установленной звуковой карты. На самой первой вкладке нужно нажать «Изменить параметры» (для этого у вашей учетной записи должны быть права администратора).
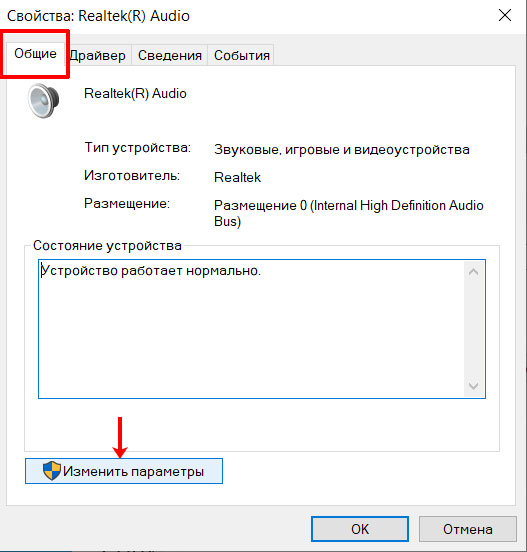
Затем перейдите на вкладку «Драйвер» и обратите внимание на поле «Поставщик» . У меня установлен родной драйвер от производителя звуковой карты. Если у вас не так, то можно поискать другой.
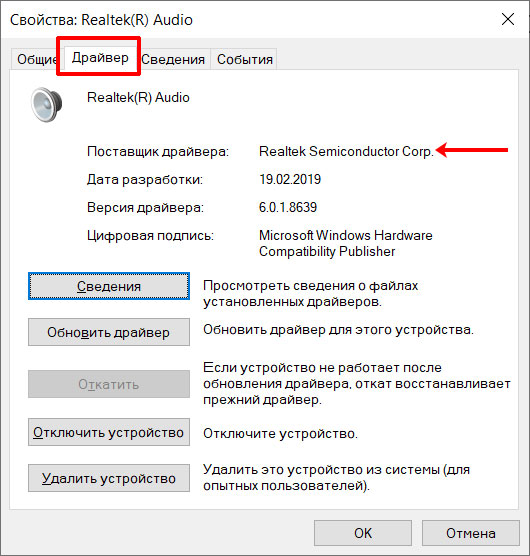
Если у вас компьютер, то драйвер следует искать на официальном сайте производителя звуковой карты. Для ноутбуков, его можно найти на сайте производителя ноутбука. В примере я зашла на сайт производителя ноутбука указала его модель и перешла к списку доступных драйверов. Нашла там драйвер для аудио самой последней версии и скачала его.
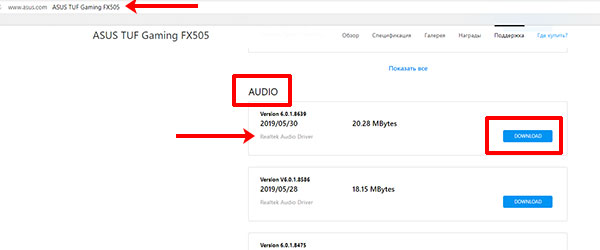
Когда драйвер будет скачан на компьютер, нажмите на кнопку «Обновить» . Затем выберите пункт «Выполнить поиск на компьютере» и укажите скачанный файл.
Если остались вопросы, советую прочесть статью: как установить драйвер на ПК с Windows.
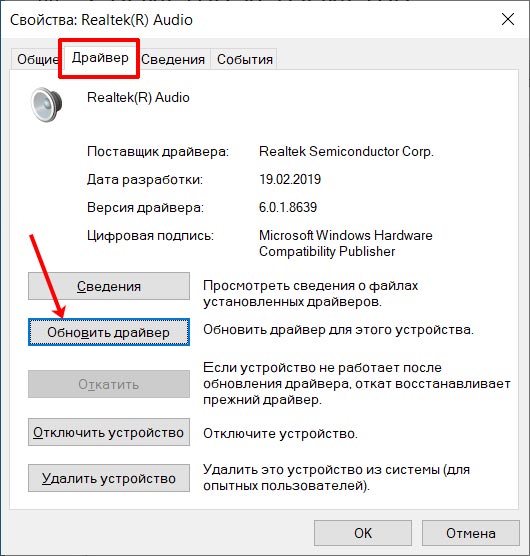
Убедитесь, что у приложений есть доступ к микрофону

Если после обновления Windows 10 микрофон вашего устройства не обнаружен, может потребоваться предоставить разрешение приложениям на его использование.
Чтобы разрешить приложению доступ к микрофону, нажмите Пуск и выберите Параметры > Конфиденциальность > Микрофон . Выберите Изменить, затем включите Разрешить приложениям доступ к микрофону.
После того как вы разрешите доступ к микрофону, вы можете выбрать, какие приложения Microsoft Store могут получать доступ к этим функциям, в статье Выберите, какие приложения Microsoft Storeмогут получать доступ к микрофону , и предоплатите доступ к классическим приложениям, не входя в Microsoft-Store, задав для переключателя разрешить классическим приложениям доступ к микрофону значение В сети .
Внешние факторы
Часто бывает так, что ещё вчера фонового шума и эхо не было, а сегодня оно есть. Первая мысль – сломался микрофон. Но не спешите выбрасывать устройство, возможно дело во внешних факторах.
Сильнейший фактор, который воздействует на микрофон – другие устройства. Например, если холодильник или другое большое и мощное устройство подключено к той же розетке, что и ваш компьютер или ноутбук, то вероятность того, что ваш микрофон будет в буквальном смысле слова фонить, очень высокая.

Попробуйте проанализировать, что находится рядом с вашим компьютером. Это могут быть не только ваши собственные устройства, но и устройства соседей через стенку или даже крупный магазин снизу.
При выявлении большого потребителя, постарайтесь переключить его в другую розетку, а ещё лучше – перенести в другую комнату само устройство или ваш ноутбук/ПК. В этом случае решение простое – вам нужно отнести микрофон от «внешнего фактора», как можно дальше, или как минимум, разъединить их.
Превентивная мера в данном случае – соблюдайте дистанцию, никогда не подключайте крупные устройства в тот же удлинитель, что и ваш ноутбук.
Как убрать шумы в микрофоне Windows 10
Если шипит микрофон в наушниках Windows 10, то существует несколько проверенных способов, как избавиться от проблемы.
Через программное усиление цифрового аудио сигнала
Как уже говорилось ранее, операционная система Windows 10 оснащена большим количеством встроенных служб, предназначенных для выполнения различных задач. Так вот, некоторые из них способны подавить/убрать помехи, сделать сигнал более сильным.
Обратите внимание! Убирать посторонние шумы можно при условии активированного повышения амплитуды звука в оснастке ММС.
Инструкция, как включить подавление эхо на Windows 10, выглядит следующим образом:
- Чтобы удалить лишние помехи, необходимо правой кнопкой мышки тапнуть по значку динамиков. Из сплывающего списка выбрать «Устройства записи».
- Выбрать микрофон, который используется системой по умолчанию, и в нем необходимо отключить фоновые звуки и шумы.
- Вызвать свойства оборудования.
- Во вкладке «Уровни» установить громкость на отметке 100 %, а усиление микрофона на 0 дБ.
- В следующем шаге потребуется перейти во вкладку «Прослушать» и поставить галочку напротив строки «Прослушать с данного…».
- Произнести любое слово или фразу в микрофон и тут же прослушать звук через наушники, встроенные в ноутбук динамики или отдельно подключенные колонки.
Если полученным результатом юзер доволен, установленные параметры нужно сохранить, нажав «Ок», «Сохранить» или «Применить».

Деактивация программного усиления цифрового аудио сигнала
Важно! Если используется слабое устройство для записи, то усиление более 10 дБ настоятельно не рекомендуется.
Использование сторонних программ
Если все равно фонит микрофон в Windows 10, как исправить проблему? Для этого можно использовать не только встроенные в ОС инструменты, но и сторонние программы. Подойдет голосовой мессенджер Skype.
Довольно часто при включении компьютера или во время общения с людьми по голосовой связи посторонние шумы усиливаются. Обусловлено это может быть тем, что в Скайпе автоматически подстраивается этот уровень.
Деактивировать автонастройку в стороннем приложении довольно просто, достаточно в окне приложения пройти путь: «Инструменты» — «Настройки». Далее в пункте «Настройки звука» убрать галочку напротив строки «Разрешить автоматическую настройку микрофона». Чтобы изменения вступили в силу, их обязательно нужно сохранить, нажав на кнопку «Применить» или «Сохранить» (в зависимости от версии установленного приложения).

Настройки звука в приложении Skype
Если ни один из перечисленных способов не помог устранить неполадки, то стоит искать физическую проблему:
- если микрофон подсоединен к web-камере, то рекомендуется попробовать переподключить внешнее оборудование к другому USB-порту;
- попробовать подключить другой микрофон, если он также внешний.
Проблема эта не так уж и распространена, поскольку даже бюджетное оборудование способно обеспечить качественную передачу аудиосигнала. Если шумы все-таки возникли, то стоит проделать манипуляции, описанные выше в строгой последовательности.
Как убрать шипение микрофона при записи

Источники возникновения шума в микрофоне обычно устраняются программными способами или техническими средствами. При возникновении посторонних звуков в устройстве необходимо для начала проверить его связь с компьютером и уровень поступающего на устройство сигнала. При диагностике соединения выполняется проверка соединительного кабеля. Для начала его можно просто подёргать. Если треск усилился треск, то причиной возникновения шума микрофона является провод. Также нужно убедиться в плотном вхождении штекера в разъём.
При невозможности обеспечения плотности соединения необходима заменить гнездо. Не стоит пытаться подогнуть контакты самостоятельно, поскольку такие эксперименты только усложнят ситуацию. При проверке уровня сигнала пользователь сам может исправить ситуацию – в настройках снижения внутренними или внешними регулировками высоты входящего сигнала.
Делается это следующими способами.
- Необходимо провести осмотр наружной части микрофона или усилителя (при его применении) и найти специальный регулятор интенсивности входящей волны, который требуется покрутить в сторону снижения;
- Необходимо провести осмотр наружной части микрофона или усилителя (при его применении) и найти специальный тумблер, которым с целью ослабления чувствительности входящего сигнала и стоит воспользоваться.
Изменением внутренних настроек.
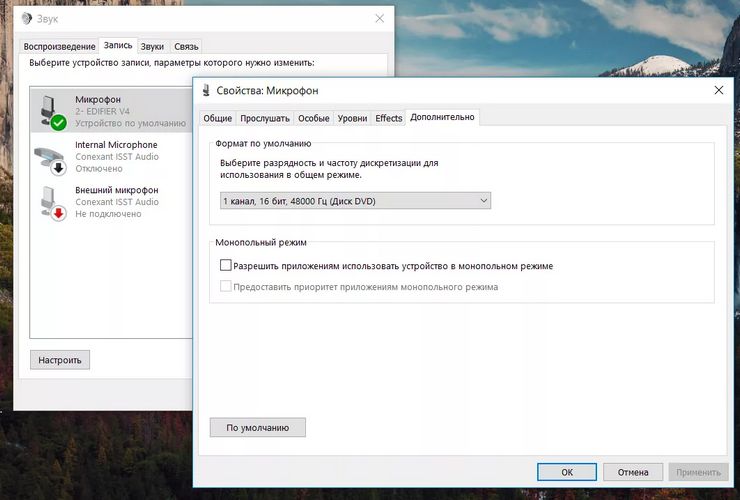
При нажатии на значке динамика (на панели задач в Windows) правой клавишей мышки активируется пункт записывающих устройств (в контекстном меню). Среди опций открывшегося окна производится выбор нужного микрофона, на который необходимо снова нажать правой клавишей мышки и на этот раз активизировать пункт свойств. В появившемся окне открывается вкладка уровней, состоящей из двух регуляторов: усиления и микрофона. Необходимо воспользоваться ими для снижения шумовых помех.
Одной из причин неполадок может оказаться выбор для записи неправильного формата или неправильно настроенное звуковое устройство. Для смены выбранного файлового формата необходимо нажать на значке динамика правой клавишей мышки активизируется пункт записывающих устройств (в контекстном меню). Среди опций открывшегося окна производится выбор нужного устройства, на который необходимо снова нажать правой клавишей мышки, на этот раз активировать пункт свойств, и задействовать опцию дополнения. Появится список возможных форматов, первая тройка которых менее подвергается воздействиям посторонних звуков.
Настройки звуковой карты изменяются посредством программы, обычно называющейся «Realtek». В управляющей панели активируется вкладка с микрофоном, на которой необходимо выбрать опции подавления любых звуковых дефектов.
Проблема с устаревшими драйверами решается посредством специального диска либо их скачиванием с web-страницы производителя. Не нужно искать специальные драйверы для микрофона. Их просто не существует. Нужно на сайте найти модель звуковой карты (куда подключается микрофон) и правильно указать версию установленной на компьютере ОС.
Шипение микрофона может возникнуть из-за более серьёзных проблем:
- Возникновения неполадок в мембране;
- Отсутствия контакта в элементах внутри устройства;
- Возникновения неполадок в «материнке»;
Указанные выше проблемы самостоятельно решить невозможно. Нужно обращаться к мастерам. Единственное, что может пользователь сделать сам, так это проверить контакт элементов внутри устройства и при наличии обрыва запаять его.
При выходе из строя мембраны, её нужно заменить. Но эта деталь стоит дорого. Поэтому при наличии дорогого микрофона можно обратиться в сервисную мастерскую и выполнить замену. А при подобного рада неполадках в дешёвых устройствах проще приобрести новый аналог. При возникновении проблем с электронной платой также нужно обращаться в сервисную службу с целью проведения диагностики и выявления причины поломки.
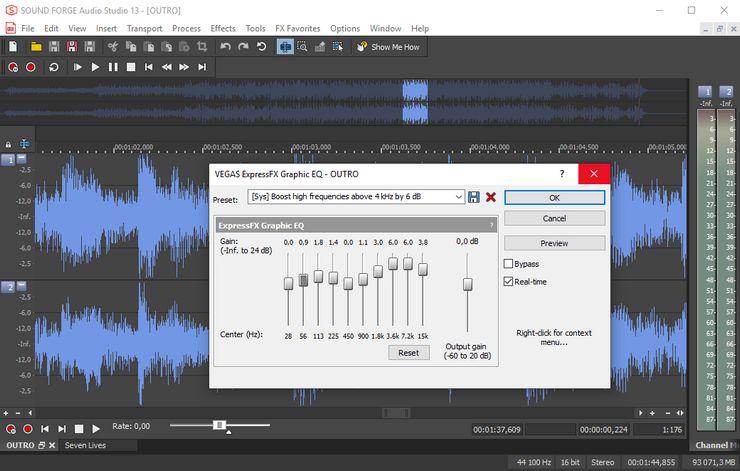
Устранение шумов с помощью программного способа заключается в обработке файла специальными приложениями, одним из которых является приложение Sound Forge. С её помощью любые звуковые помехи, в том числе и вызванные другими устройствами электромагнитные колебания.
В программе открывается определённый трек, прослушивается, запоминается интервал с некачественным звучанием. Далее активизируется опция с эффектами и включается функция Noise Gate. Инструмент позволит выполнить регулирование параметров по своему усмотрению и выполнить проверку результата.
Также в приложении для этих целей можно задействовать функцию Noise Reduction из раздела Tools. При её выборе определить некачественные звуки можно в автоматическом или ручном режиме.
Ручное управление предполагает наличие графика, включающего в себя контрольные точки, положение которых необходимо регулировать. При этом происходит подавление нижних точек в процессе.
Шумовые эффекты можно удалять в четырёх режимах, из которых стандартным вариантом (всегда ставится по умолчанию) является второй. Хотя самый лучший результат возможен и при переключении на другой режим. Обязательным условием эффективной работы является цикличный шум.
Измените настройки звука
Есть несколько настроек, которые могут вызывать колебания уровня микрофона на вашем компьютере, поэтому вы можете попробовать отключить их, чтобы избавиться от этой проблемы.

Для этого вам необходимо сделать следующее:
- Откройте окно «Параметры звука» с помощью значка «Динамик» на панели задач и щелкните «Связь»;
- В разделе «Когда Windows обнаруживает коммуникационную активность» установите флажок «Действие не требуется»;
- Снова откройте окно свойств вашего микрофона и в разделе «Уровни» установите уровень микрофона не менее 75;
- На вкладках вверху нажмите «Улучшение» и включите функцию «Отключить все звуковые эффекты».
- Также убедитесь, что вы сняли флажок «Подавление акустического эха».
Таким образом вы сможете определить процесс, вызывающий проблемы. Если у вас не получилось устранить проблему, вы можете задать свой вопрос оставив комментарий ниже.












