Как сделать скриншот экрана
на компьютере или ноутбуке
5.0 Оценок: 2 (Ваша: )
Скриншот экрана — это снимок определенной области дисплея или всего рабочего стола. Он может понадобиться, если необходимо продемонстрировать возможности программы, показать неполадку при обращении в техподдержку или зафиксировать содержимое страницы сайта. Иногда фотографии в браузере бывают защищены от скачивания — тогда их тоже можно просто заскринить.
Создать фото экрана в хорошем качестве можно с помощью встроенных инструментов системы или специального софта. Сегодня расскажем, как сделать скриншот на ноутбуке или компьютере разными методами.
Если нужно быстро сделать один или два скрина и в дальнейшем вы не собираетесь к этому возвращаться, можно воспользоваться штатными средствами Windows. Стоит сразу отметить, что они не подходят для тех, кому нужно обработать картинку, так как в них нет функций редактирования.
Клавиша PrintScreen
Кнопка Print Screen позволяет сделать скрин на ноутбуке Леново буквально в одно нажатие. Однако для того, чтобы сохранить этот файл, потребуется помощь сторонних программ.
-
Нажмите PrtSc на клавиатуре ноутбука. Клавиша также может обозначаться как PrintScreen, PrtScrn и другие, все зависит от модели устройства.
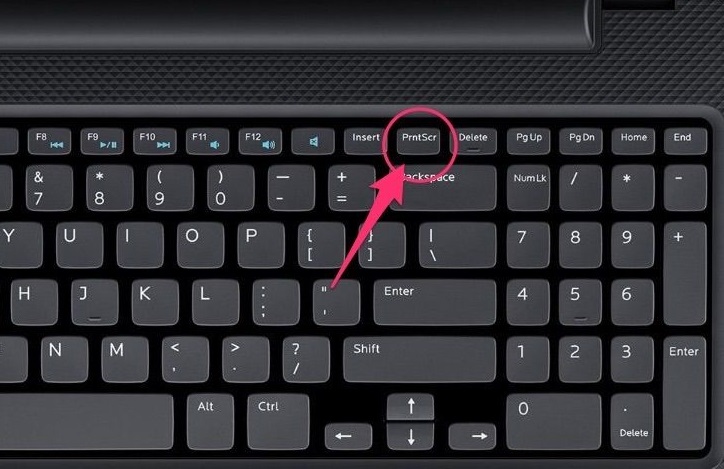
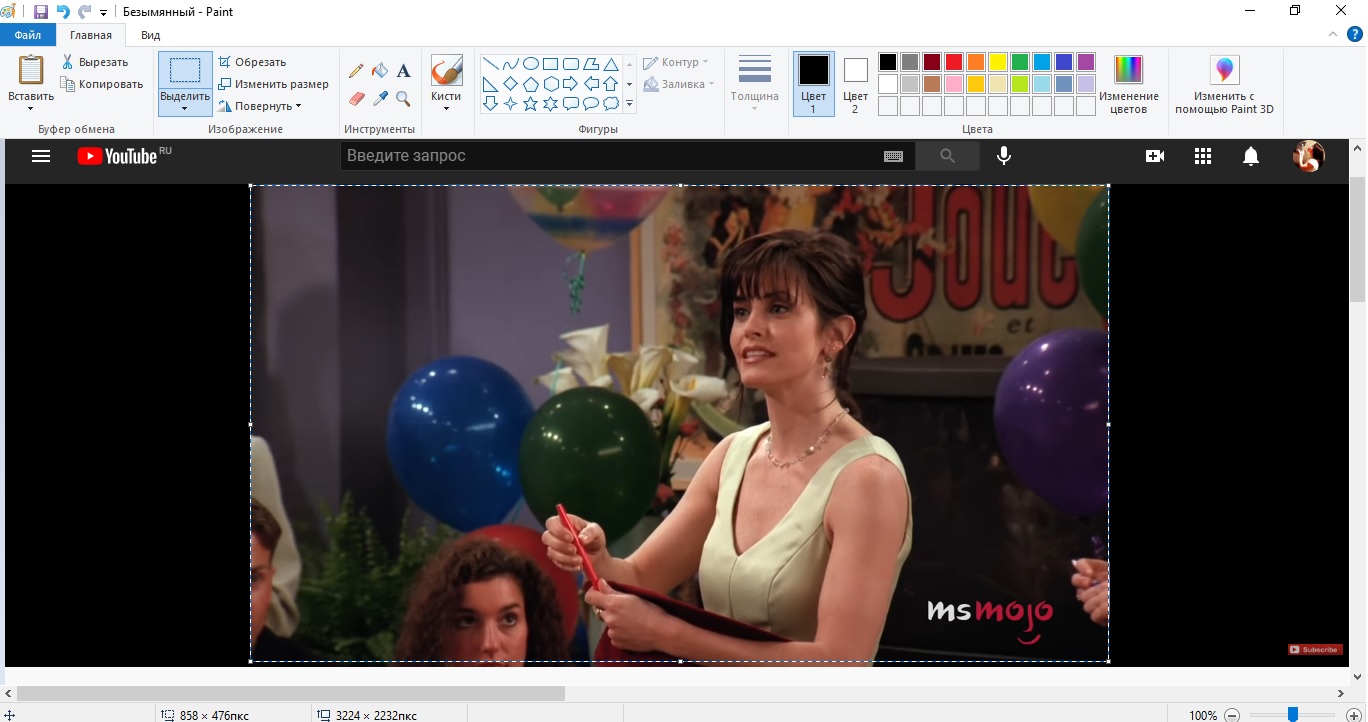
В Windows 10 функция кнопки была обновлена: при нажатии с клавишей Alt снимок сохраняется в папку «Снимки экрана» в директории «Изображения». Но обрабатывать его все равно придется сторонними редакторами.
Приложение «Ножницы»
Утилиту «Ножницы» можно использовать для быстрого снятия выбранной области экрана.
- Средство находится среди установленных приложений Windows в меню «Пуск». В некоторых версиях системы его можно найти в папке «Стандартные».
- После запуска софта появится небольшое окошко с функциями захвата. Чтобы сделать быстрый скрин в ручном режиме, выберите функцию «Создать».
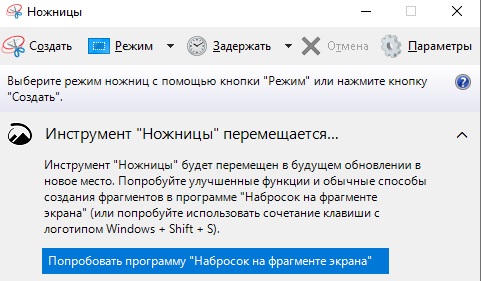
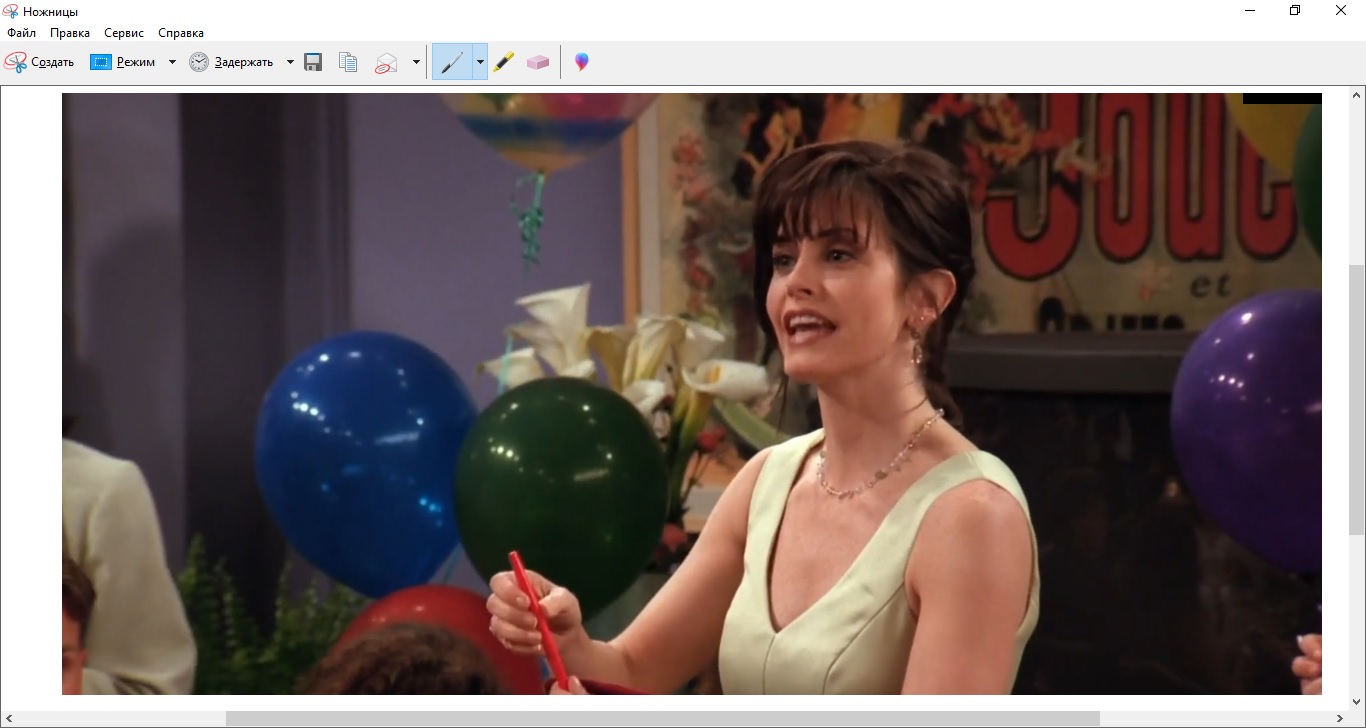
Через приложение можно также сделать автоматический снимок через определенное время — этот параметр запускается через кнопку Задержать. Но в таком случае вы получите скриншот всего экрана и его придется обрезать, а это действие во внутреннем редакторе не поддерживается.
Инструмент «Фрагмент и набросок» (Windows 10)
В последних обновлениях Windows 10 приложение «Ножницы» было удалено. Давайте рассмотрим, как сделать скрин экрана на ноутбуке Леново с последней версией Виндовс при помощи новой утилиты «Фрагмент и набросок».
- Одновременно зажмите клавиши Win (кнопка с логотипом Windows), Shift и S.
- В верхней части монитора появится окошко с опциями создания скриншотов. Доступен прямоугольник, участок произвольной формы, активное окно и снимок всей рабочей области.
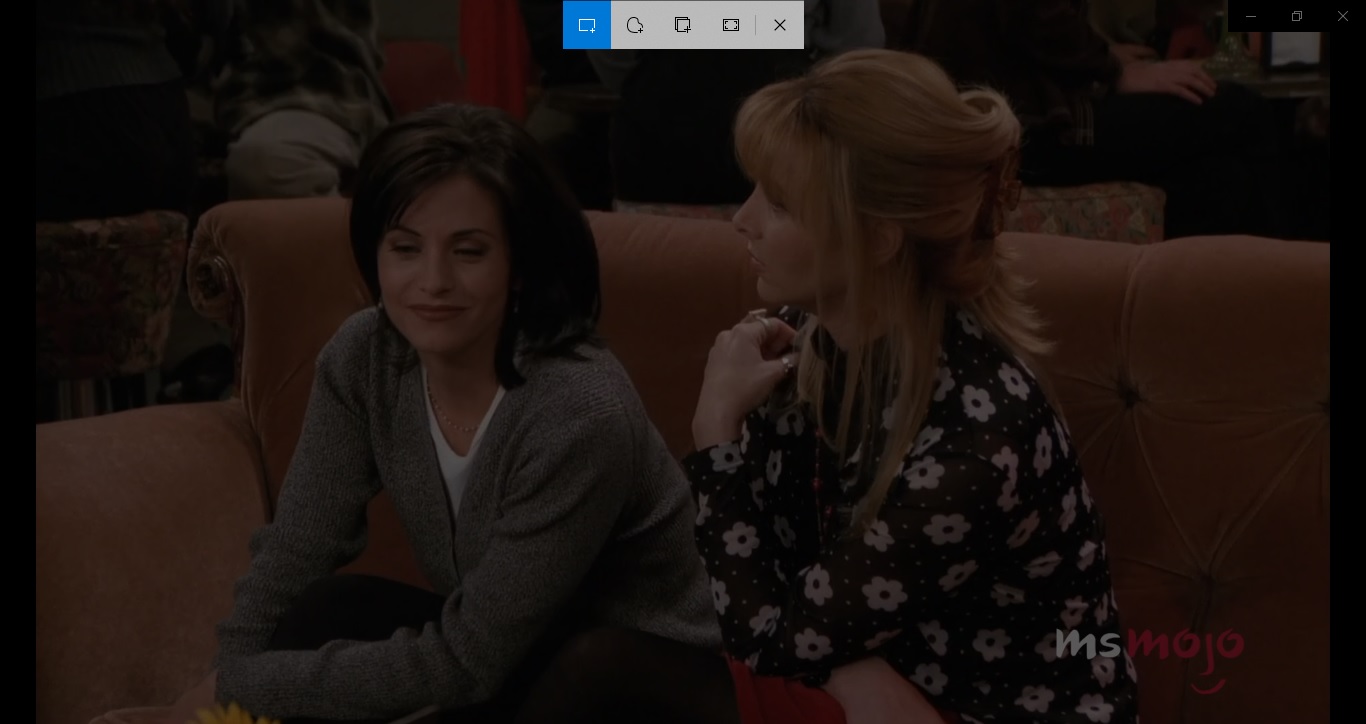
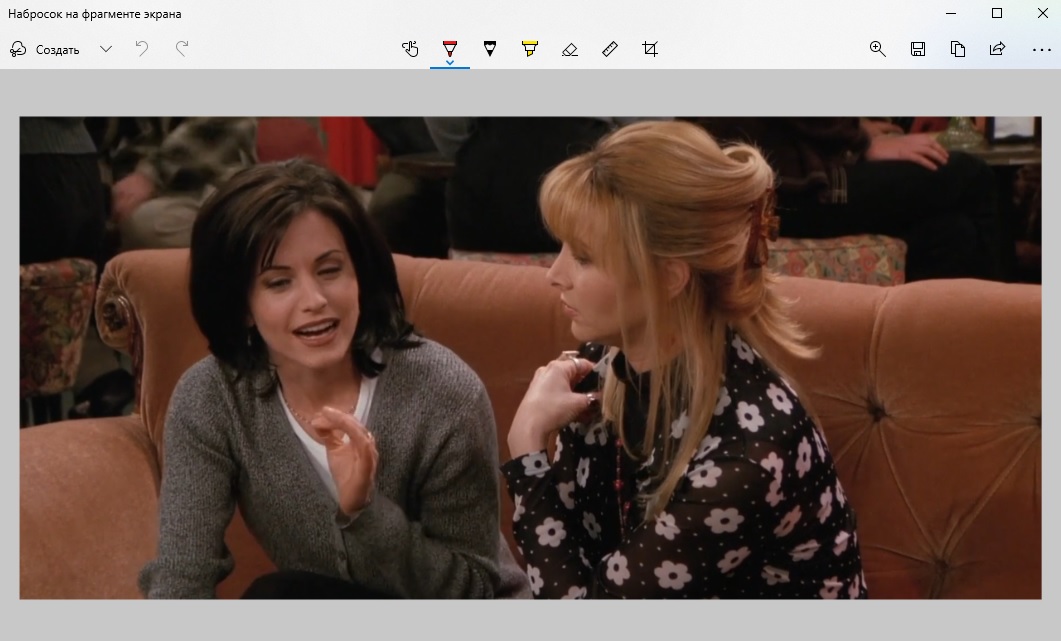
Игровая панель (Windows 10)
На ноутбуке Леново скриншот можно сделать через геймерскую панель XBox, которая используется для установки игр из магазина Windows. Среди дополнительных возможностей — стриминг игрового процесса, анализ производительности и создание скринов.
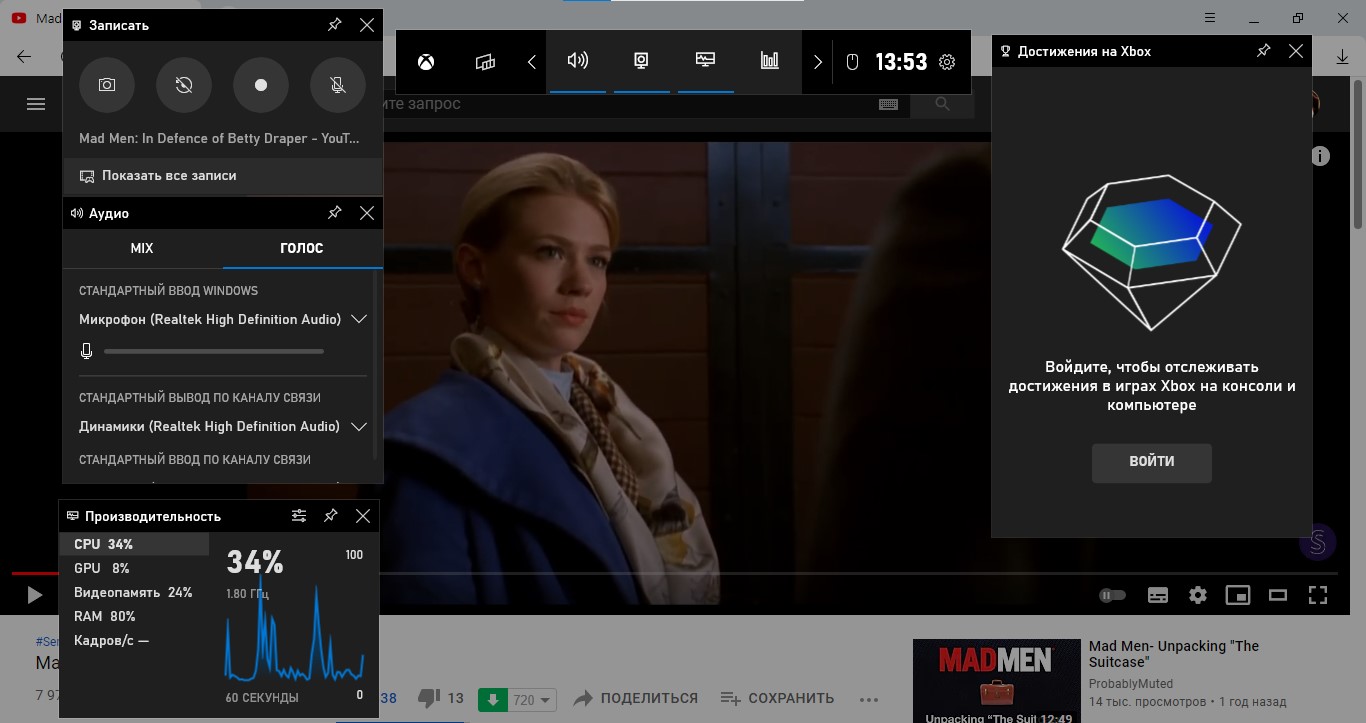
Интерфейс Xbox Game Live
Приложение запускается комбинацией клавиш Win и G и состоит из нескольких окошек. Выберите трей «Запись» и кликните кнопку в виде фотокамеры. В данном способе никаких функций редактирования не предоставляется, картинку нельзя даже обрезать.
Скрин области экрана в OS Windows 10 с клавиатуры способ №3
Операционная система с 2017 года позволяет делать снимок любой части экрана. Для этого используют одновременное нажатие клавиш Win (кнопка Пуск)+S+Shift с клавиатуры (важно нажать клавиши одновременно, а не подряд). Когда на мониторе появится крестик, с его помощью нужно обозначить границы сохраняемой области. Файл создан. Осталось вставить его в Paint или другое приложение, нажав Ctrl+V.

Делаем скриншот отдельной области
А кто-то знает о программе «Ножницы»? Нет? А зря, ведь она позволяет делать снимок произвольной области экрана. Сейчас мы детально разберемся, как на «Леново» сделать скриншот произвольной области.
Для начала нужно открыть ту самую программу «Ножницы». Для этого вам нужно войти в меню «Пуск», далее в разделе «Все программы» найти папку «Стандартные» и уже в ней открыть «Ножницы». Еще вы можете воспользоваться поиском в том самом меню «Пуск».
После открытия программы перед вами появится маленькое окошко, в то время как вся область экрана станет белесой. Сразу обратите внимание на кнопку «Создать». После нажатия на нее откроется выпадающий список со следующими инструментами:
- Произвольная форма — вы сами можете выбрате область, не ограничиваясь определенной формой снимка.
- Прямоугольник — вы выделяете прямоугольную область для снимка экрана.
- Окно — выбрав этот пункт, вы увидите предложение выбрать окно, которое необходимо фотографировать.
- Весь экран — делает снимок всего экрана.
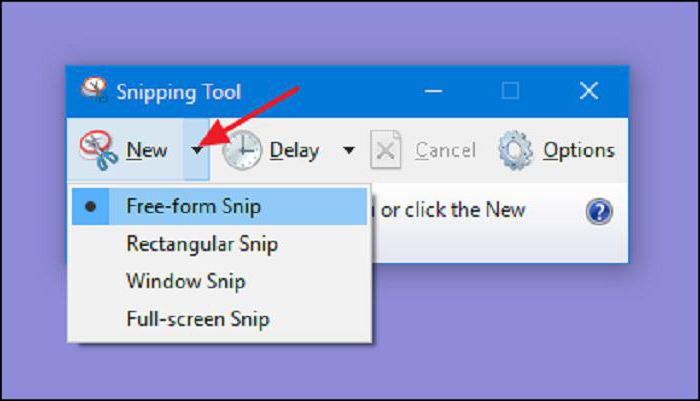
Теперь вам остается лишь совершить снимок экрана. После этого откроется окно со снимком. Вы можете внести небольшие коррективы и сохранить его на жесткий диск. Вот вы и знаете третий способ того, как на «Леново» сделать скриншот определенной области экрана.
Зачем нужен скриншот на ноутбуке Lenovo
Есть ли способ поделиться тем, что вы смотрите или просматриваете на своем ноутбуке? Ну, вы можете сделать снимок экрана на ноутбуке Lenovo. Кроме того, вы также можете показать другим, как это сделать со скриншотом или видео-учебником.
Да, вы можете добавить ярлыки и другие инструменты на ваш скриншот, чтобы передать больше информации.
Нет необходимости писать или объяснять длинными предложениями. Вы можете сделать снимок экрана на ноутбуке ThinkPad или Lenovo с меньшим количеством времени и путаницы. Представьте, что вы можете сделать со скриншотами Lenovo.
В результате в следующий раз вы можете получить ту же информацию в автономном режиме, просматривая скриншоты напрямую.

FoneLab Screen Recorder позволяет вам захватывать видео, аудио, онлайн-уроки и т. Д. На Windows / Mac, и вы можете легко настраивать размер, редактировать видео или аудио и многое другое.
- Записывайте видео, аудио, веб-камеру и делайте скриншоты на Windows / Mac.
- Предварительный просмотр данных перед сохранением.
- Это безопасно и просто в использовании.
Часть 3. Часто задаваемые вопросы о создании скриншота на Lenovo
Где хранятся скриншоты на ноутбуке Lenovo?
Вы можете нажать Windows + PrtScn на клавиатуре, чтобы сделать снимки экрана на ноутбуке Lenovo. Снимок экрана, сделанный на Lenovo, будет сохранен в папке C: / Users / Ваше имя / Pictures / Screenshots.
Какой ярлык на скриншоте на ПК?
Чтобы сделать снимок экрана на ПК, вы можете использовать сочетание клавиш: PrtScn (Print Screen), Ctrl + PrtScn, Windows + PrtScn или Alt + PrtScn.
Где находится режущий инструмент?
Вы можете открыть Snipping Tool, используя окно Run. Или нажмите клавиши Windows + R, чтобы открыть Snipping Tool на компьютере с Windows.
Мы в основном говорили о как сделать скриншот на Lenovo на этой странице. Предлагается 5 великолепных решений, которые помогут вам с легкостью снимать экран Lenovo. Если вы хотите делать снимки на компьютере Lenovo или смартфоне, вы можете найти подходящие приложения для скриншотов здесь. Даже если вы хотите записать видео на Lenovo, рекомендованный Screen Recorder поможет вам сделать это с высоким качеством изображения и звука. Оставьте нам сообщение, если у вас все еще есть загадка.
Что вы думаете об этом посте.
Рейтинг: 4.8 / 5 (на основе голосов 79) Подпишитесь на нас в
Как распечатать экран на Mac? Этот пост покажет вам три способа печати экрана на Mac с помощью клавиатуры и скриншота.
Как сделать скриншот на Lenovo? Если вы хотите сделать снимок на настольном компьютере / ноутбуке Lenovo с ОС Windows 10 / 8.1 / 7 или сделать снимок экрана на планшете / телефоне Lenovo, вы можете найти правильные решения в этом посте.
В этой статье рассказывается о четырех простых и быстрых методах создания снимков экрана на телефонах Alcatel, таких как Fierce, IDOL, PIXI, perfect, POP и т. Д., А также на планшетах для сохранения снимков в любое время и в любом месте.
Оставьте свой комментарий и присоединяйтесь к нашему обсуждению
Советы по созданию снимков экрана

Screen Recorder
Aiseesoft Screen Recorder — лучшее программное обеспечение для записи экрана, позволяющее захватывать любые действия, такие как онлайн-видео, звонки с веб-камеры, игра на Windows / Mac.












