Что делать, если Андроид не подключается к компьютеру через USB (идет только зарядка)
Периодически бывает нужно подключить смартфон к компьютеру. Например, для банальной передачи фотографий или других файлов. Также без соединения с ПК практически никогда не обойтись при прошивке устройства. Обычно для сопряжения телефона применяется стандартный кабель, который используется для зарядки. Предположим, что вы соединили два устройства, однако ничего не произошло. Сразу же возникает вопрос: а что делать, если Андроид не подключается к компьютеру через USB (идет только зарядка)? Ответ – проверить каждый из компонентов, начиная от самого кабеля и заканчивая программным обеспечением.
Изначально может показаться, что компьютер не видит телефон из-за поврежденного кабеля USB. Так ли это на самом деле? Да, такую причину можно рассматривать, но нельзя забывать и про техническую часть. Ведь важную роль играют драйвера, а также настройки порта и самого смартфона. Мы составили список из основных причин проблемы с подробными решениями.
Технические проблемы
Под техническими проблемами прежде всего понимается какое-то механическое повреждение одного из компонентов. Проще говоря, кабель или сам разъем мог выйти из строя, потому и телефон не виден на компьютере.
Неполадки USB-кабеля
Первым делом предлагаем вам внимательно осмотреть кабель, которой используется для подключения смартфона к ПК. Важно, чтобы внешне на нём отсутствовали какие-то дефекты и явные повреждения. Нередко активные люди сталкиваются с проблемой, когда сам шнур у основания перетирается, в результате чего сигнал перестает передаваться. А если у вас в квартире ещё живут домашние питомцы, то за всеми проводами нужен пристальный контроль.
Также рекомендуем использовать только оригинальные кабеля, которые идут в комплекте со смартфоном. Если вы приобрели дешевый шнур от какой-нибудь малоизвестной фирмы, то он вообще может быть не предназначен для передачи данных. В нём попросту отсутствуют необходимые контакты, а внешне этого никак не заметить.
Предлагаем вам универсальное решение: просто возьмите другой кабель и попробуйте подключить смартфон к ПК. Если и после этого компьютер не видит телефон, то явно причина проблемы кроется в чём-то другом. Ну или просто у вас и второй шнур оказался поврежденным.
USB-порт
Теперь переходим к проверке не менее важного компонента: самого USB-порта, к которому подключается кабель. Он также может быть подвержен различным механическим повреждениям, начиная от обычного выхода из строя южного моста материнской платы и заканчивая поломкой контроллера USB. Самостоятельно найти причину проблемы достаточно трудно, особенно, если у вас нет практически никаких знаний в этой сфере.
Вы можете только понять, что компьютер не видит смартфон при подключении из-за неисправного порта. Как это сделать? А очень просто: попробуйте подсоединить к выбранному разъему другое устройство, например, мышь или клавиатуру. Если всё работает, то проблема кроется уж точно не в USB-порте.
Помимо этого, попробуйте подключить кабель к другому разъему на компьютере. У стационарного ПК порты располагаются как на передней, так и на задней части системного блока. При этом следует помнить, что они бывают разных версий. Попытайтесь подсоединить телефон к USB-разъему версии 2.0, который обычно не подсвечивается синим цветом.
Проблемы с программным обеспечением
Но технические неполадки не всегда являются главными причинами того, что телефон через USB не подключается к компьютеру. Нельзя забывать и про ошибки в программном обеспечении, ведь они тоже могут препятствовать нормальному сопряжению смартфона с ПК. Например, драйвера могли быть установлены неправильно, а что ещё хуже – вообще отсутствовать. О каждой возможной причине и вариантах решения мы расскажем далее.
Драйвера
Как вы наверняка знаете, при подключении любого устройства к компьютеру для него автоматически устанавливаются драйвера. Это специальное программное обеспечение, необходимое для корректной работы с подсоединенным смартфоном, планшетом или просто мышью. Но иногда происходят непредвиденные ошибки, влияющие на процесс инсталляции ПО. В итоге нужные драйвера не устанавливаются, а подключенное устройство не отображается на компьютере.
Можно ли исправить эту ошибку? Да, и всё что нужно – просто обновить или установить недостающее программное обеспечение. Итак, для этого на ПК с операционной системой Windows открываем раздел «Диспетчер устройств». Его можно найти через «Панель управления» или поисковую строку, расположенную возле иконки «Пуск».

Перед началом работы обязательно подключаем смартфон к ПК. В результате в разделе со всеми компонентами должен появиться пункт «Неизвестное устройство». Это и есть наш телефон, который система наотрез отказывается видеть. Ну ничего, давайте попытаемся исправить это недоразумение. Для этого правой кнопкой мыши кликаем по этой строке, а в появившемся окне выбираем «Обновить драйвер». Как помнится, данная опция точно так же называется и в Windows 7.

На экране появится новое окно, где нужно нажать по пункту «Автоматический поиск обновленных драйверов». Система попытается найти в интернете наиболее подходящее ПО для подключенного смартфона. Вам же после останется подтвердить установку выбранного драйвера.

Нужно отметить, что необходимые для работы устройства драйвера можно скачивать и самостоятельно. Для этого в поисковую строку браузера просто введите название смартфона и приписку «USB Drivers». Перейдите на понравившееся сайт из выдачи и загрузите архив на компьютер. Мы рекомендуем использовать для этих целей известный форум 4PDA.

А для установки переходим в «Диспетчер устройств» и опять кликаем «Обновить драйвера». Только в этот раз уже отмечаем пункт «Выполнить поиск драйверов на этом компьютере». Указываем путь к папке с программным обеспечением и выполняем простую инсталляцию. В интернете можете найти и более подробные инструкции, если что-то было непонятно. Всё-таки эта тема касается Windows, а не Android.

Обычно после выполнения таких действий компьютер наконец-то обнаруживает подключенный смартфон.
Настройки порта USB
Если телефон Android не подключается к компьютеру через USB, а только заряжается, то причина подобной ошибки может крыться в неправильной настройке самого порта. Предположительно произошел системный сбой, повлиявший на нарушение работы драйверов или контроллера. Для устранения неполадки предлагаем обновить конфигурацию оборудования. Все действия выполняются с компьютера, и первым делом нужно перейти в раздел «Диспетчер устройств».

Здесь открываем вкладку «Контроллеры USB». В списке обязательно должно присутствовать оборудование, имеющее название «Intel(R) 6 Series/C216 Chipset Family USB Enhanced Host Controller». В зависимости от самого производителя номер серии может отличаться, однако приписка «USB Enhanced Host Controller» всегда будет отображаться. Правой кнопкой мыши нажмите по контроллеру и выберите «Удалить устройство». Аналогичную процедуру проводим и со вторым оборудованием.

В конце закрываем программы и перезагружаем компьютер. Это нужно для того, чтобы при следующем запуске система автоматически правильно настроила USB-порты.
Параметр временного отключения
Такой способ подходит в основном для ноутбуков. Кто не знает, то параметр временного отключения USB-порта – это специальная встроенная в ОС Windows 10 опция, направленная на увеличение продолжительности работы ПК от одного заряда. Проще говоря, она на некоторое время отключает подачу питания на все разъемы, тем самым меньше расходуя заряд аккумулятора. Это и может быть главной причиной того, что ПК перестал видеть телефон.
Чтобы выставить правильные настройки, сначала нужно открыть программу «Параметры». Это делается через меню «Пуск». Затем заходим в раздел «Питание и спящий режим» и выбираем «Дополнительные параметры питания».

Возле выбранного варианта производительности компьютера кликаем «Настройки схемы электропитания». А в появившемся окне выбираем «Изменить дополнительные параметры питания». Если вы всё сделали правильно, то на экране появится страница с настройками всех опций.

Находим строку «Параметры USB» и возле неё нажимаем по значку плюса для открытия дополнительного меню. В нём есть только единственный пункт «Параметр временного отключения USB-порта», по которому и нужно кликнуть. В выпадающем списке с настройками выставляем значение «Запрещено». Причем как в строке «От батареи», так и «От сети».

Для сохранения изменений выбираем «Применить». Чтобы настройки окончательно вступили в силу, рекомендуем перезагрузить ПК. А уже после остается пытаться подключить телефон к компьютеру через кабель USB. Если вы выполнили все действия из инструкции, то ошибка должна исчезнуть.
Если телефон Андроид не определяется как внешний накопитель
Как показывает практика, это одна из самых распространенных проблем, с которой сталкиваются пользователи в процессе подключения к ПК. В этом случае перед нами стоит задача дать компьютеру понять, в каком режиме работы мы пытаемся подключить Андроид. Для этого необходимо перейти в настройки гаджета и задействовать Режим разработчика, а также после этого активировать Отладку по USB.
Если после этих действий при подсоединении USB кабеля телефон или планшет просто заряжается, то причина этого явления в том, что он подключен в режиме медиаплеера или зарядки.

Выбран не тот режим подключения.
В этом случае при повторном подключении откройте шторку уведомлений и в ней выберите пункт «Включить накопитель USB».

Или перейдите в настройки системы Android и попытайтесь найти меню со способами подсоединения, в котором выберите «Подключить как медиа-устройство (MTP)».

Правильный режим подсоединения.
Удалить устройство из Windows 10
Если телефон был до этого подключен к компьютеру или ноутбуку, то удалим телефон из диспетчера задач Windows 10, что позволит сбросить существующий кеш и идентифицировать его снова. Также, старые драйвера других устройств могут мешать работе основным, их нужно удалить.
- Нажмите на клавиатуре Win+X и выберите «Диспетчер устройств«. Нажмите сверху на вкладку «Вид» и выберите «Показать скрытые устройства«.
- Далее разверните графу «Переносные устройства» и удалите все, что есть в списке, нажимая правой кнопкой мыши (Удалить устройство).
- Теперь снова подключите телефон через USB-кабель и проверьте, отображается ли оно в проводнике.

Разворачиваем графу «Контроллеры USB» и удаляем все «Запоминающее устройство для USB» (на картинке ниже их 5 штук). Не забываем включить скрытые устройства, как описано выше. После удаления, переподключаем USB-провод к телефону.

Что делать, если ПК не видит телефон через USB
Допустим, вы не смогли точно определить причину. В таком случае рекомендуем выполнить все перечисленные способы последовательно, чтобы гарантировать решение проблемы. Если ни один из перечисленных методов не помог, то просим подробно описать проблему в комментариях. Так мы сможем помочь вам, а наш диалог станет дополнением к материалу.

Если проблема в телефоне
Минимальное, что может сделать даже обычный пользователь, это проверить, на стороне какого устройства происходит сбой. Для этого достаточно подключить телефон к другому компьютеру. Если баг появляется и на другом компьютере, значит, проблема связана именно с телефоном.
В таком случае первым делом стоит проверить целостность type-c. Для этого загрузите на телефон приложение CheckR. У программы максимально примитивный интерфейс, потому даже не будем рассматривать алгоритм настройки. Достаточно запустить приложение и подключить телефон к компьютеру. Загорелась зеленая галочка – все работает. Иначе – это повод обратиться в сервисный центр для замены входа.

Второй способ решения – это сброс до заводских настроек. Таким способом вы сможете удалить программы, которые могли мешать корректной работе устройства, а также восстановить целостность ФС. Алгоритм действий:
- Выключите смартфон. Для этого зажмите кнопку питания и ждите появления меню выключения. В нем выберите кнопку «Выключить».
- Зажмите кнопку питания и кнопку уменьшения громкости.

- В открывшемся меню с помощью кнопок громкости выберите пункт «Wipe data».
- С помощью таких же махинаций выберите команду «Factory Reset».
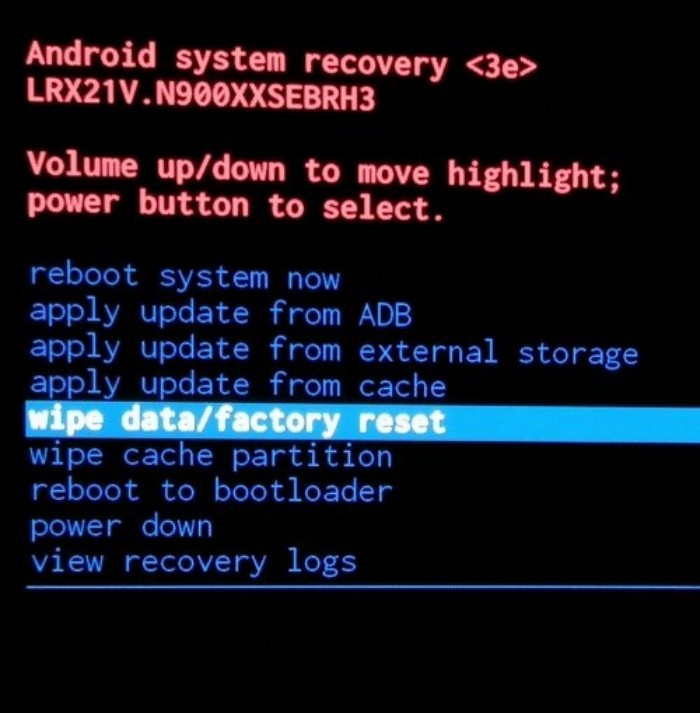
- Подтвердите действие нажатием кнопки питания.
Учтите, что после сброса будут удалены все приложения, файлы и информация, которая не синхронизировалась. В случае, если после этих махинаций подключение не обнаружено на Android, значит, пора нести гаджет в ремонт.
Если причины проблемы ПК
Предположим, что проблема оказалась на стороне компьютера, а не телефона. Напомним, чтобы определить это, достаточно подключить к компьютеру другой гаджет и посмотреть – определиться ли он.

Первым делом предположим, что отключены передние USB-порты. В таком случае простым решением будет подключение к портам, находящимся на задней стенке системного блока. Если такой способ сработал, значит, передние порты заблокированы (или повреждены). Чтобы исправить это, выполните действия ниже:
- Запустите BIOS на вашем компьютере. Для этого нужно нажать «Del» или «F2» при запуске компьютера (в зависимости от производителя материнской карты, горячие клавиши могут меняться).

- В разделе «Advanced» найдите пункты, связанные с USB, и включите их. Для этого кликайте по ним и выбирайте «Enable».

- Нажмите «F10» для перезагрузки с сохранением. Это нужно сделать, чтобы компьютер увидел передние порты.
Также проблема может оказаться в вирусах, которые блокируют входы. В таком случае рекомендуем скачать полноценный антивирус (выбирайте на свой вкус, но учитывайте – бесплатные антивирусы почти бесполезны), либо установить сканер Dr. Web Cureit с этого сайта. После установки запустите проверку и очистите найденные вирусы.
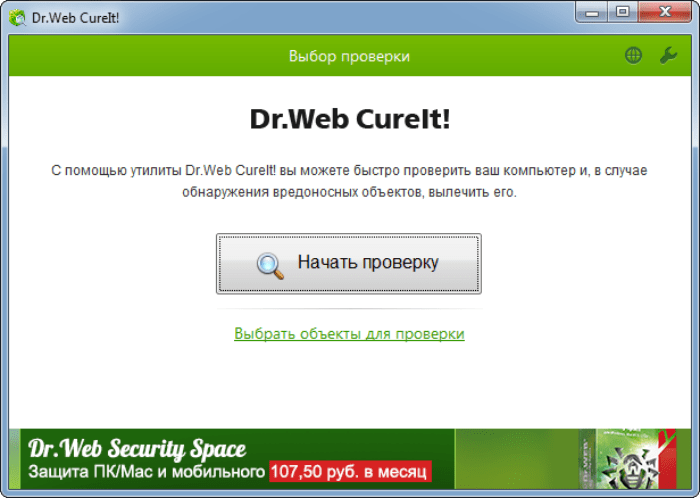
Благодарим за прочтение.
Проверка кабеля и разъема
Если компьютер не распознает подключенный Андроид, попробуйте установить соединение через другой кабель USB. Если никакого эффекта нет, то проблема не в кабеле.
Следующим шагом будет использование другого разъема USB. Затем попробуйте подключить Android к другому компьютеру.
Программная часть
Исключив аппаратные неисправности, переходим к программным ошибкам. Причина того, что ноутбук не видит телефон через USB, может заключаться в ряде ошибок. Разделим на несколько категорий и подробнее расскажем о каждой.
Драйверы: быть или не быть?
На вопрос — почему ноутбук не видит телефон через USB, если ранее все работало? Возможно, что-то случилось с драйверами, проверить это можно легко, перейдя в «Диспетчер устройств».
Если ошибка устранена и в списке более нет «Неизвестного устройства» — можно остальные драйвера не обновлять.
Вирусы: ищем серого кардинала
ПК не видит телефон через USB, почему? Возможно, ваш телефон на базе Android заражен. На самом деле, пользователь не всегда ощущает присутствие вредоносных программ, некоторые работают крайне тихо и аккуратно, но при этом внося в неполадки в стабильность ОС. Проверить это легко, посредством специальных программных средств, которые бесплатны и доступны в Play Маркет.
- Введите в строку поиска без кавычек «cureit» → жмите «поиск». Результат предложит вам «Антивирус Dr.Web Light» → тапните «Установить». Жмите «Открыть».

- Далее тапните на «Принять» в Лицензионном соглашении. Программа попросит дать доступ к мультимедиа и файлам → жмите «Разрешить».В случае сообщения о наложении, откройте настройки и проверьте разрешения.


- Выбирайте пункт «Сканер».
- Рекомендуется выбрать «Полная проверка» — это может занять довольно продолжительное время, все зависит от ресурсов смартфона и количества информации на носителях. Мы покажем результат быстрой проверки и о том, как должно выглядеть полное отсутствие вирусов.

Что хочется отметить, на телефоне XIAOMI MI 5 — работает также на базе Андроид вирусы при такой проверке были выявлены и указали на приложение «9Apps».
Кстати, именно он выдавал бесконечно баннеры с рекламой, которые самопроизвольно выводили звук (речь, музыка и т.д.). На первый взгляд, безобидное приложение, но оно блокировало установку ряда программ, в том числе и обновление операционной системы. Инсталляция приложения произошла самостоятельно, как обычно в пакетной установке – по вине невнимательности пользователя. Так, при подключении телефона к компьютеру идет только зарядка – вот как это выглядит на экране компьютера.
В данном случае это удалось исправить следующим образом:
После рекомендуем удалить данное приложение с вашего телефона и снова запустить полную проверку. Важно, удаление проводить в режиме «Полёт». Если вышеуказанные действия не помогли и / или вы не обнаружили сомнительное приложение, следуйте дальше.
Неверный режим работы USB
Бывает и крайне неожиданная ситуация, смартфон определился и Windows не выдает никакие ошибки, но обратившись к телефону на компьютере, вы не обнаруживаете файлов.

Что же делать? Так, если компьютер не видит файлы (содержимое) телефона через USB, необходимо проверить режим его работы.
- При подключении в верхней части экрана всплывает сообщение об использовании USB → тапните на него.
- В меню «Использование USB» обратите внимание какой режим работы выбран → «Только зарядка» — именно по этой причине не происходит отображении содержимого телефона.
- Выберите режим «Передача файлов (MTP)».
- На рабочем столе моментально всплывет окно автозапуска с предложением выбрать действие → жмем «Открыть устройство для просмотра файлов».
Если проблема не решена, переходим далее.
Как решить проблему
Алгоритм определения поломки предельно прост. На первом шаге телефон и компьютер нужно перезагрузить – это восстановит нормальную работоспособностью операционных систем. На следующем шаге попробуйте использовать другой кабель – стоит он копейки, да и в каждом доме их не менее 2-3 штук. Если кабель ни при чём, осмотрите USB-порты на компьютере и смартфоне – почистите порты от загрязнений, попробуйте подключиться через другой порт. Если всё исправно, но подключения нет, приступайте к диагностике компьютера:
- Установите драйвера на USB-порты.
- Очистите компьютер от вирусов и накопившегося мусора.
- Включите Windows Update для автоматического поиска драйверов на телефон.
Что касается очистки от мусора, рекомендуем использовать приложение «CCleaner». Оно исправляет ошибки в системном реестре, удаляет мусорные файлы из операционной системы. Поиск мусора и очистка занимают несколько минут. После этого компьютер рекомендуется перезагрузить.

В самом сложном случае придётся переустановить операционную систему на компьютере, так как в ней могут накопиться неисправимые ошибки.



Если проблема обнаружения компьютером мобильного устройства не решена, сбрасываем настройки
Если до сих пор, ваш компьютер не видит телефон через USB, должно помочь сбрасывание настроек смартфона с помощью Hard Reset. Зайдите в настройки своего телефона, выберите пункт меню «Резервное копирование», а в нём выберите «Сброс данных».
Но сразу предупреждаю! Вы потеряете ваши файлы и настройки, находящиеся во внутренней памяти телефона. А находящиеся на SD-карте файлы останутся нетронутыми. Поэтому этот пункт стоит использовать только в крайнем случае!
Что делать, если компьютер не видит телефон?
Ниже перечислены все способы, которые могут помочь решить проблему подключения через кабель.
Проверьте настройки подключения по USB
Способ поможет, если при сопряжении идет зарядка, но информацию сбрасывать не выходит. Для передачи документов необходимо подключить Android в качестве медиа-устройства (MTP). Для этого выполните следующие действия.
Внимание! В некоторых случаях, возможно, придется подсоединить телефон к компьютеру и несколько раз переключаться между различными параметрами, прежде чем десктоп распознает устройство в качестве мультимедийного.
Если у вас старые версии Android, то попробуйте сделать так.
Подключите девайс к компьютеру, он должен быть распознан.
Установите драйвер USB MTP
Бывает, что смартфон не отображается из-за проблем с драйвером, поэтому попробуйте обновить его.
- Нажмите правую клавишу мышки на рабочем столе и выберите «Диспетчер устройств».
- Найдите Android-смартфон в списке подключенных, щелкните по нему ПКМ и клацните «Обновить драйверы…».
- Вам будут представлены два варианта: инсталлировать вручную с жесткого диска или автоматически искать последнюю версию в Интернете.
- Выберите «Выполнить поиск драйверов на этом компьютере», потом клацните на «Выбрать драйвер из списка уже установленных» и теперь нажмите «USB-устройство MTP».
- Также можете попробовать воспользоваться вторым вариантом и дождаться, когда система сама все сделает.
Как только драйвер установится, ПК должен будет распознать телефон Android. Возможно, потребуется перезагрузить компьютер, чтобы обновление вступило в силу.
Загрузите и установите Media Feature Pack для Windows 10

Мы уже упоминали, что для передачи содержимого необходимо использовать протокол MTP. Он связан с Windows Media Player, а в некоторых версиях Windows 10 нет проигрывателя Windows Media и поддержки связанных технологий. Если ваша версия Windows 10 не распознает Android, загрузите и установите Media Feature Pack с официального сайта Microsoft.
Используйте комплектный USB-кабель
Советуем использовать оригинальный кабель, так как сторонние иногда предназначены только для зарядки, и PC не отображает Android-аппараты. Чтобы проверить это, подсоедините другой USB-шнур.
Удалите драйверы Android
Иногда в системе нет последних драйверов или они неправильно инсталлированы. Рекомендуется удалить их и установить заново.

- Подключите девайс к компьютеру и откройте «Диспетчер устройств».
- Найдите свой аппарат. Обычно он находится в разделе «Другие устройства» или в «Портативные устройства», но порой дислокация отличается.
- Щелкните правой кнопкой мыши по нему и клацните «Удалить».
- После того, как драйверы удалятся, отключите Android-девайс.
- Повторно подсоедините его и подождите, пока Windows реинсталлирует драйверы.
Осталось проверить, сработал ли метод.
Активируйте отладку по USB
Время от времени подключенный гаджет распознается, когда активна отладка по USB. Если вы используете Android 4.2 или новее, эта функция может быть скрыта. Чтобы включить ее, сделайте, как указано ниже.
- Перейдите «Настройки — О телефоне».
- 7 раз нажмите на «Номер сборки».
- Вернитесь назад.
- Откройте «Настройки — Для разработчиков».
- Там прокрутите вниз и активируйте «Отладка по USB».
Иногда она уже включена, в таком случае ее следует вырубить.
Включите режим полета

Если Windows перестал видеть телефон, запустите режим полета через панель быстрых настроек в шторке или, перейдя по пути «Настройки — Еще». Часто после этого аппарат распознается ПК. Это простой способ, поэтому не поленитесь его испытать.
Перезагрузите телефон в режиме Recovery или Fastboot

О том, как войти в него, читайте в другой нашей статье, где мы описали процесс для каждого производителя. После того, как попадете в режим Fastboot или рекавери, подключите смартфон к ПК, подождите, пока установятся необходимые компоненты. После этого перед вами должен открыться проводник с предложением, что делать с подсоединенным аппаратом. Когда закончить, перезагрузите Android.
Инсталлируйте KIES от Samsung
Если гаджет Samsung не распознается Windows, загрузите программное обеспечение KIES с официального сайта производителя и поставьте его на комп. С его помощью вы точно сможете подконнектить смартфон.
Используйте порты USB 2.0
Попробуйте переключить шнур из USB 3.0 в USB 2.0. Пользователи сообщали, что у них иногда это срабатывало.
Переустановите ADB
Windows изредка не распознает смартфон из-за проблем с интерфейсом Android Composite ADB, поэтому следует его реинсталлировать.
- Откройте «Диспетчер устройств», найдите Android Composite ADB. Иногда оно называется, например, ACER Composite ADB Interface или как-то в этом духе, но там точно будет «ADB».
- Клацните по нему правой кнопкой мыши и выберите «Удалить».
- Перезагрузите Windows и опять соедините Android с PC.
- Проверьте, распознано ли устройство. Если нет, переходите к следующему шагу.
- Загрузите файл USB-драйвера от Google по этой ссылке https://dl-ssl.google.com//android/repository/latest_usb_driver_windows.zip и извлеките его на свой компьютер. Запомните путь к папке — позже пригодится.
- Откройте «Диспетчер устройств», наведите курсор на крайний значок во второй линии, кликните «Обновить конфигурацию оборудования».
- Найдите свой Android Composite ADB и щелкните его правой кнопкой мыши.
- Выберите «Обновить драйверы…».
- Нажмите «Выполнить поиск драйверов на этом компьютере».
- Вспомните место, в которое извлечен драйвер Google USB, и установите флажок «Включая вложенные папки».
- Нажмите «Далее», чтобы установить драйвер.
- Откройте командную строку как администратор:
- для Windows 10 нажмите клавиши «Windows» + «X» и выберите «Командная строка» (Admin);
- для Windows 7 откройте «Пуск — Все программы — Стандартные», там правой кнопкой мышки нажмите на «Командная строка» и выберите «Запуск от имени администратора».
- adbkill-server;
- adb start-server;
- adb-devices.
Это решение работает с Android 5.0 и более новыми OC, но оно также может быть совместимо со старыми версиями Android. Пользователи сообщали, что не всегда стоит загружать драйвер ЮСБ от Google, и часто эта проблема разрешается просто путем выполнения первых четырех шагов.
Перезагрузите Android-устройство
Временами это простое решения оказывается самым эффективным. Люди неоднократно сообщали, что после перезагрузки телефона компьютер без проблем распознавал мобильник.
Подключите телефон непосредственно к компьютеру
Некоторые USB-устройства могут не распознаваться, если вы подключаете их к USB-хабу или удлинителю. Поэтому, если используете USB-концентратор, отключите его и подключите Андроид непосредственно к PC, чтобы решить проблему.
Очистите кэш и данные для внешнего системного хранилища и систем хранения данных
Это решение работает на Android 6 и выше. Но если у вас установлена более старая система, все равно попробуйте сделать так.
После удаления кэша и данных перезагрузите гаджет и снова подключите его к компьютеру.
Синхронизируйте Android с PC с помощью стороннего приложения
Это не гарантирует 100-процентную работоспособность, однако частенько помогает. Просто установите приложение для синхронизации из Play Market, которое поможет компьютеру распознавать. Попробуйте, например, Mobile Go для коннекта и передачи данных с Android и iOS на ПК.
Существует много причин, по которым компьютер не видит телефон Android. Надеемся, что эти решения будут полезны для вас, и вы решите свои проблемы.












