Что делать, если Андроид не подключается к компьютеру через USB (идет только зарядка)
Периодически бывает нужно подключить смартфон к компьютеру. Например, для банальной передачи фотографий или других файлов. Также без соединения с ПК практически никогда не обойтись при прошивке устройства. Обычно для сопряжения телефона применяется стандартный кабель, который используется для зарядки. Предположим, что вы соединили два устройства, однако ничего не произошло. Сразу же возникает вопрос: а что делать, если Андроид не подключается к компьютеру через USB (идет только зарядка)? Ответ – проверить каждый из компонентов, начиная от самого кабеля и заканчивая программным обеспечением.
Изначально может показаться, что компьютер не видит телефон из-за поврежденного кабеля USB. Так ли это на самом деле? Да, такую причину можно рассматривать, но нельзя забывать и про техническую часть. Ведь важную роль играют драйвера, а также настройки порта и самого смартфона. Мы составили список из основных причин проблемы с подробными решениями.
Технические проблемы
Под техническими проблемами прежде всего понимается какое-то механическое повреждение одного из компонентов. Проще говоря, кабель или сам разъем мог выйти из строя, потому и телефон не виден на компьютере.
Неполадки USB-кабеля
Первым делом предлагаем вам внимательно осмотреть кабель, которой используется для подключения смартфона к ПК. Важно, чтобы внешне на нём отсутствовали какие-то дефекты и явные повреждения. Нередко активные люди сталкиваются с проблемой, когда сам шнур у основания перетирается, в результате чего сигнал перестает передаваться. А если у вас в квартире ещё живут домашние питомцы, то за всеми проводами нужен пристальный контроль.
Также рекомендуем использовать только оригинальные кабеля, которые идут в комплекте со смартфоном. Если вы приобрели дешевый шнур от какой-нибудь малоизвестной фирмы, то он вообще может быть не предназначен для передачи данных. В нём попросту отсутствуют необходимые контакты, а внешне этого никак не заметить.
Предлагаем вам универсальное решение: просто возьмите другой кабель и попробуйте подключить смартфон к ПК. Если и после этого компьютер не видит телефон, то явно причина проблемы кроется в чём-то другом. Ну или просто у вас и второй шнур оказался поврежденным.
USB-порт
Теперь переходим к проверке не менее важного компонента: самого USB-порта, к которому подключается кабель. Он также может быть подвержен различным механическим повреждениям, начиная от обычного выхода из строя южного моста материнской платы и заканчивая поломкой контроллера USB. Самостоятельно найти причину проблемы достаточно трудно, особенно, если у вас нет практически никаких знаний в этой сфере.
Вы можете только понять, что компьютер не видит смартфон при подключении из-за неисправного порта. Как это сделать? А очень просто: попробуйте подсоединить к выбранному разъему другое устройство, например, мышь или клавиатуру. Если всё работает, то проблема кроется уж точно не в USB-порте.
Помимо этого, попробуйте подключить кабель к другому разъему на компьютере. У стационарного ПК порты располагаются как на передней, так и на задней части системного блока. При этом следует помнить, что они бывают разных версий. Попытайтесь подсоединить телефон к USB-разъему версии 2.0, который обычно не подсвечивается синим цветом.
Проблемы с программным обеспечением
Но технические неполадки не всегда являются главными причинами того, что телефон через USB не подключается к компьютеру. Нельзя забывать и про ошибки в программном обеспечении, ведь они тоже могут препятствовать нормальному сопряжению смартфона с ПК. Например, драйвера могли быть установлены неправильно, а что ещё хуже – вообще отсутствовать. О каждой возможной причине и вариантах решения мы расскажем далее.
Драйвера
Как вы наверняка знаете, при подключении любого устройства к компьютеру для него автоматически устанавливаются драйвера. Это специальное программное обеспечение, необходимое для корректной работы с подсоединенным смартфоном, планшетом или просто мышью. Но иногда происходят непредвиденные ошибки, влияющие на процесс инсталляции ПО. В итоге нужные драйвера не устанавливаются, а подключенное устройство не отображается на компьютере.
Можно ли исправить эту ошибку? Да, и всё что нужно – просто обновить или установить недостающее программное обеспечение. Итак, для этого на ПК с операционной системой Windows открываем раздел «Диспетчер устройств». Его можно найти через «Панель управления» или поисковую строку, расположенную возле иконки «Пуск».

Перед началом работы обязательно подключаем смартфон к ПК. В результате в разделе со всеми компонентами должен появиться пункт «Неизвестное устройство». Это и есть наш телефон, который система наотрез отказывается видеть. Ну ничего, давайте попытаемся исправить это недоразумение. Для этого правой кнопкой мыши кликаем по этой строке, а в появившемся окне выбираем «Обновить драйвер». Как помнится, данная опция точно так же называется и в Windows 7.

На экране появится новое окно, где нужно нажать по пункту «Автоматический поиск обновленных драйверов». Система попытается найти в интернете наиболее подходящее ПО для подключенного смартфона. Вам же после останется подтвердить установку выбранного драйвера.

Нужно отметить, что необходимые для работы устройства драйвера можно скачивать и самостоятельно. Для этого в поисковую строку браузера просто введите название смартфона и приписку «USB Drivers». Перейдите на понравившееся сайт из выдачи и загрузите архив на компьютер. Мы рекомендуем использовать для этих целей известный форум 4PDA.

А для установки переходим в «Диспетчер устройств» и опять кликаем «Обновить драйвера». Только в этот раз уже отмечаем пункт «Выполнить поиск драйверов на этом компьютере». Указываем путь к папке с программным обеспечением и выполняем простую инсталляцию. В интернете можете найти и более подробные инструкции, если что-то было непонятно. Всё-таки эта тема касается Windows, а не Android.

Обычно после выполнения таких действий компьютер наконец-то обнаруживает подключенный смартфон.
Настройки порта USB
Если телефон Android не подключается к компьютеру через USB, а только заряжается, то причина подобной ошибки может крыться в неправильной настройке самого порта. Предположительно произошел системный сбой, повлиявший на нарушение работы драйверов или контроллера. Для устранения неполадки предлагаем обновить конфигурацию оборудования. Все действия выполняются с компьютера, и первым делом нужно перейти в раздел «Диспетчер устройств».

Здесь открываем вкладку «Контроллеры USB». В списке обязательно должно присутствовать оборудование, имеющее название «Intel(R) 6 Series/C216 Chipset Family USB Enhanced Host Controller». В зависимости от самого производителя номер серии может отличаться, однако приписка «USB Enhanced Host Controller» всегда будет отображаться. Правой кнопкой мыши нажмите по контроллеру и выберите «Удалить устройство». Аналогичную процедуру проводим и со вторым оборудованием.

В конце закрываем программы и перезагружаем компьютер. Это нужно для того, чтобы при следующем запуске система автоматически правильно настроила USB-порты.
Параметр временного отключения
Такой способ подходит в основном для ноутбуков. Кто не знает, то параметр временного отключения USB-порта – это специальная встроенная в ОС Windows 10 опция, направленная на увеличение продолжительности работы ПК от одного заряда. Проще говоря, она на некоторое время отключает подачу питания на все разъемы, тем самым меньше расходуя заряд аккумулятора. Это и может быть главной причиной того, что ПК перестал видеть телефон.
Чтобы выставить правильные настройки, сначала нужно открыть программу «Параметры». Это делается через меню «Пуск». Затем заходим в раздел «Питание и спящий режим» и выбираем «Дополнительные параметры питания».

Возле выбранного варианта производительности компьютера кликаем «Настройки схемы электропитания». А в появившемся окне выбираем «Изменить дополнительные параметры питания». Если вы всё сделали правильно, то на экране появится страница с настройками всех опций.

Находим строку «Параметры USB» и возле неё нажимаем по значку плюса для открытия дополнительного меню. В нём есть только единственный пункт «Параметр временного отключения USB-порта», по которому и нужно кликнуть. В выпадающем списке с настройками выставляем значение «Запрещено». Причем как в строке «От батареи», так и «От сети».

Для сохранения изменений выбираем «Применить». Чтобы настройки окончательно вступили в силу, рекомендуем перезагрузить ПК. А уже после остается пытаться подключить телефон к компьютеру через кабель USB. Если вы выполнили все действия из инструкции, то ошибка должна исчезнуть.
Если телефон Андроид не определяется как внешний накопитель
Как показывает практика, это одна из самых распространенных проблем, с которой сталкиваются пользователи в процессе подключения к ПК. В этом случае перед нами стоит задача дать компьютеру понять, в каком режиме работы мы пытаемся подключить Андроид. Для этого необходимо перейти в настройки гаджета и задействовать Режим разработчика, а также после этого активировать Отладку по USB.
Если после этих действий при подсоединении USB кабеля телефон или планшет просто заряжается, то причина этого явления в том, что он подключен в режиме медиаплеера или зарядки.

Выбран не тот режим подключения.
В этом случае при повторном подключении откройте шторку уведомлений и в ней выберите пункт «Включить накопитель USB».

Или перейдите в настройки системы Android и попытайтесь найти меню со способами подсоединения, в котором выберите «Подключить как медиа-устройство (MTP)».

Правильный режим подсоединения.
Настройка подключения телефона к ПК по USB
Чтобы управлять подключением к компьютеру через USB, необходимо включить отладку. Для этого добавляем в настройки Android раздел «Для разработчиков» (если его нет):
- Откройте настройки.
- Перейдите в раздел «О телефоне» или «Об устройстве». «Номер сборки» или «Версия MIUI».
- Нажимайте (кликайте) на этот пункт до тех пор, пока не увидите сообщение, что вы стали разработчиком (обычно хватает 7-10 нажатий).
Нужна помощь?
Не знаешь как решить проблему в работе своего гаджета и нужен совет специалиста? На вопросы отвечает Алексей, мастер по ремонту смартфонов и планшетов в сервисном центре.Напиши мне »
После появления в настройках раздела для разработчиков можно включить отладку по USB. Пункт так и называется, так что вам нужно лишь передвинуть ползунок в положение «Включено» и подтвердите разрешение.

Увеличить
Теперь можно подключать устройство к компьютеру через USB и выбирать режим работы. В последних версиях Android наиболее используемыми являются:
- MTP – передача любых файлов с компьютера на телефон и наоборот.
- PTP – передача фотографий, а также перенос файлов, не поддерживаемых в режиме MTP.
- Только зарядка.
Вы можете сохранить любой способ или каждый раз выбирать другой режим подключения – при включенной отладке компьютер в любом случае увидит телефон.
Как перекинуть фото с телефона Xiaomi на компьютер через USB шнур от зарядки
С каждым годом, мобильные телефоны оснащают всё более современными камерами, они практически полностью вытеснили недорогие цифровые фотоаппараты.
Сделанные фотографии и видео имеют высокое качество, вес соответственно тоже большой.
Это означает что рано или поздно, память устройства будет заполнена под завязку, появится необходимость куда-то перенести данные фото, не удалять же их.
На данный момент, существуют множество бесплатных облачных хранилищ, для размещения таких файлов.
Но далеко не все пользователи, готовы доверить облачным сервисам свои личные фотографии, многие по старинке хранят их на жёстком диске компьютера или ноутбука, как раз для них сегодняшняя статья.
Я конечно не против хранилищ, так как к ним имеется постоянный доступ, но и на компьютере разместить фото будет не лишним. Тем более делается это достаточно просто.
Как скинуть фото с телефона Xiaomi на компьютер или ноутбук через USB шнур от зарядки
1. Подключаем телефон к компьютеру с помощью USB шнура от зарядки.
2. На смартфоне Xiaomi должно автоматически открыться окно с режимами работы USB, выбираем «Передача файлов».
(Если такое окно не открылось автоматически, опустите шторку уведомлений и найдите этот пункт там.)
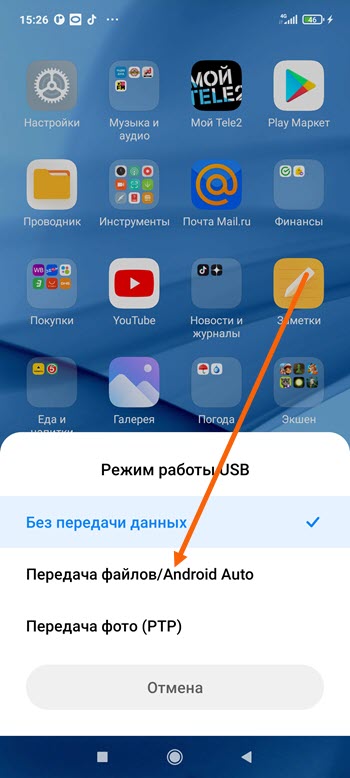
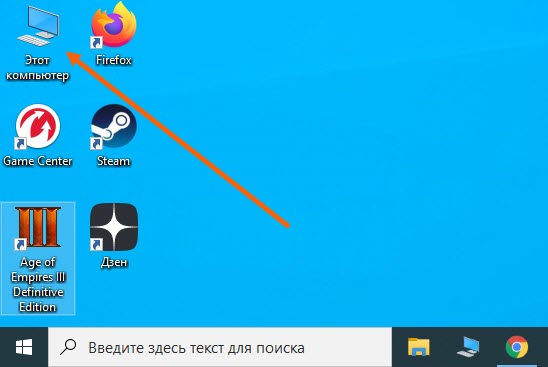
3. Теперь, когда всё подключено, на компьютере заходим в раздел «Этот компьютер».
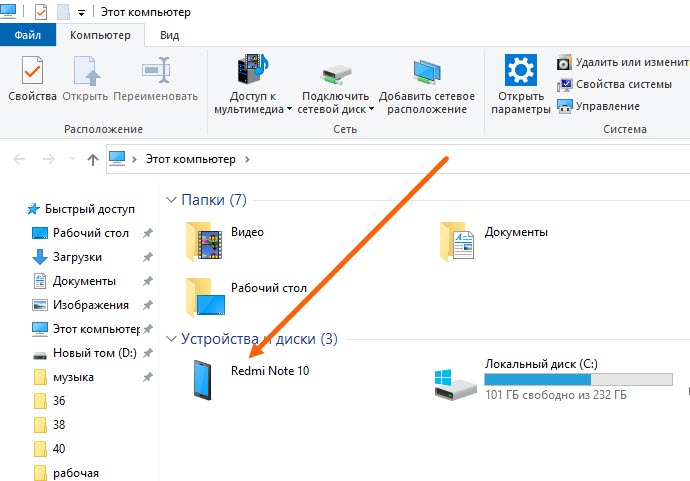
4. Рядом с диском С, должно отобразится наше устройство, заходим в него.
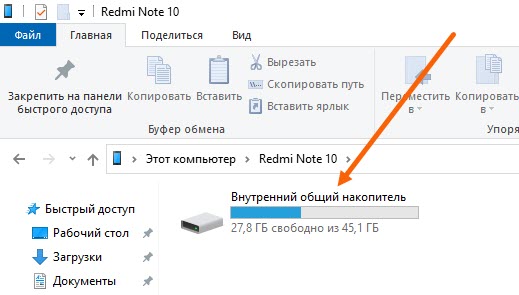
5. Открываем внутренний накопитель.
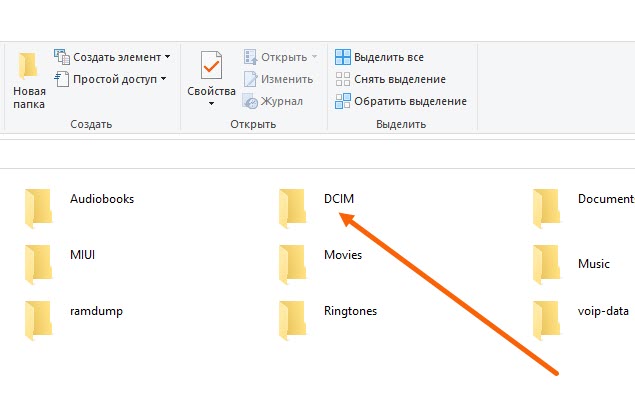
6. Находим папку «DCIM» и открываем её.
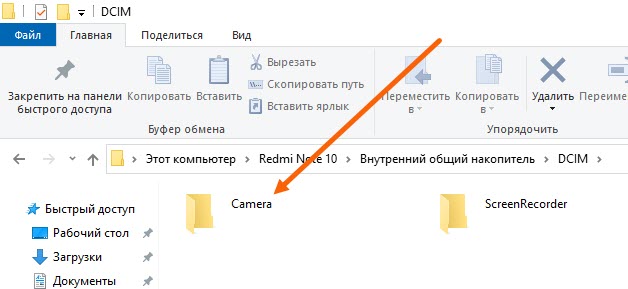
7. Здесь нас интересует папка «Camera» открываем её.
8. Вот мы и добрались до фотографий и видео, ждём пока страница полностью загрузится, после выделяем все файлы и кликаем по ним правой кнопкой мыши.
В открывшемся окне, выбираем пункт «Копировать».
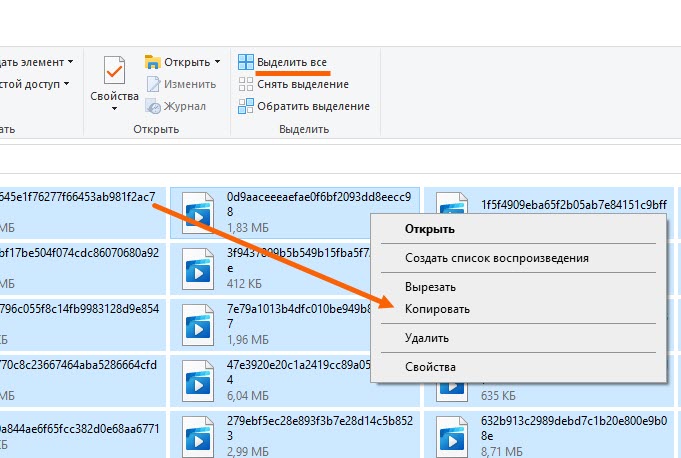
Внимание не закрывайте данное окно, а просто сверните, иначе файлы не скопируются.
9. Заходим в нужную папку на ПК, нажимаем на правую кнопку мыши, в открывшемся окне жмём на пункт «Вставить».
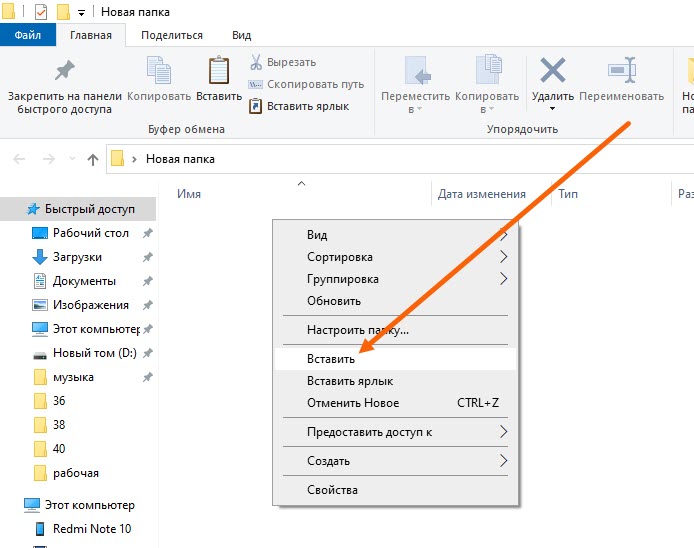
Остаётся дождаться передачи файлов.
Надеюсь данная статья помогла Вам, у меня на этом всё, желаю успехов. Читайте так-же о том, как убрать надпись с фото.
Как исправить ошибку MTP в Windows
Чтобы исправить ошибку подключения Андроид смартфона в режиме MTP необходимо переустановить драйверы в ручном режиме. Для этого заходим в диспетчер устройств, щелкаем на неизвестном устройстве и нажимаем кнопку обновить драйвер.
Далее выбираем пункт «Выполнить поиск драйверов на этом компьютере»:

В следующем окне выбираем пункт «Выбрать драйвер из списка уже установленных драйверов»:

В предлагаемом системой списке выбираем «Android Phone»:

А затем совместимый драйвер «USB — устройство MTP»:

Если в вашей операционной системе в списке оборудования нет «Android Phone» и/или отсутствует драйвер «USB — устройство MTP», то прочитайте о возможной причине и как это исправить: https://moonback.ru/page/mtp-error-windows-n.
После чего вы увидите сообщение об успешной установке драйвера MTP:

После установки MTP драйвера в ручном режиме мой смартфон стал корректно отображаться в диспетчере устройств:

Режим передачи файлов MTP был успешно восстановлен.

Почему компьютер не видит фото с телефона xiaomi

Да

Нет











