Куда whatsapp сохраняет файлы на компьютере
Мессенджер Вотсап – один из первых мессенджеров, которые появились на современных смартфонах. Разработчики не стояли на месте и достаточно быстро создали браузерную и клиент-версию для ПК. Трудно переоценить популярность этого мессенджера, миллиарды человек по всему миру пользуются им ежедневно, общаются, пересылают данные и разный контент. В этом материале мы разберем, где этот контент оседает. А если конкретнее – где хранятся фото WhatsApp на компьютере и как их найти.
Где хранятся фото из Ватсап на ПК
Ответ на этот вопрос зависит от того, какую версию мессенджера мы используем: браузерную или устанавливаемую.
Браузерная версия не требует установки (но требует синхронизации с мобильным WhatsApp) и открывается просто как обычная веб-страница. Клиентская программа WhatsApp для ПК скачивается, устанавливается, синхронизируется, а затем запускается как отдельное приложение.
Рассмотрим, куда попадают фото из Ватсап в каждой из этих версий.

Загрузка фото из WhatsApp
Из веб-версии
Итак, допустим, пользователь прислал фотографию и ее необходимо сохранить. Для этого необходимо пройти пару простых шагов:
- кликнуть левой кнопкой мыши на картинку, чтобы развернуть ее;
- нажать кнопку «Загрузить» в правом верхнем углу экрана (иконка со стрелкой вниз).
Куда Ватсап сохраняет фото на компьютер по умолчанию? В веб-версии это зависит только от настроек браузера.
Если вы не меняли настройки своего браузера, то вероятно скачанный файл попадет в папку: Локальный диск (С:) – Пользователи – Имя пользователя – Загрузки.
В любом браузере можно изменить эту директорию. Например в Хроме это делается так:
- три точки в правом верхнем углу – «Настройки»;
- «Дополнительные» – «Скачанные файлы»;
- «Папка» – «Изменить».
Там же можно поставить флажок «Всегда указывать место для скачивания», чтобы браузер каждый раз спрашивал вас, в какую папку вы хотите сохранить файл.

WhatsApp Web на ПК
Из WhatsApp для Windows
Сохранить картинку, полученную через установленный на компьютере Ватсап, можно тем же способом, что и в веб-версии: развернуть и нажать «Загрузить». А можно чуть иначе:
- навести курсор мышки на фото, но не кликать;
- обратить внимание на правый верхний угол фотографии, где появится такая галочка;
- нажать на эту галочку и выбрать «Загрузить».
Кстати, в веб-версии этот способ тоже работает.
Важное отличие установленной версии – она всегда спрашивает, куда сохранить файл. Да, по умолчанию она предлагает дефолтную папку «Загрузки», но без подтверждения ничего туда не отправляет.
Как найти нужную фотографию
Найти нужное фото можно точно так же, как и любой другой файл на компьютере – при помощи функции поиска.
Если вы пользуетесь стандартным Проводником Windows, то:
- открываете Проводник (Win + E);
- кликаете на диск D (или любой другой, на котором вы обычно храните фото);
- справа вверху в поисковом окошке пишете WhatsApp Image и жмете Enter.
По умолчанию фотографии в WhatsApp называются по следующему шаблону: WhatsApp Image 2021-07-13 at 21:35:04.jpeg.
Соответственно, по запросу WhatsApp Image можно найти все фото, а по дате отыскать нужное. Конечно, фотографии можно переименовывать, и в таком случае искать по дефолтному названию бессмысленно.

Папка с изображениями WhatsApp
Если нового названия вы не помните даже примерно, то логичнее будет искать по месту. Место можно задать широко – например, сразу весь диск D. Или можно подсмотреть в браузере, какая папка для сохранения файлов указана там.
На примере Оперы:
- Меню – Настройки;
- Дополнительно – Браузер;
- пролистать вниз до Загрузки и посмотреть папку Местоположение.
Хром мы разбирали чуть выше, в разделе про веб-версию, а в других браузерах всё делается аналогичным образом.
Почему в Whatsapp не открываются фото?
Итак, с причинами, почему в WhatsApp не открываются фото, разобрались, теперь определимся с тем, как эту проблему решить.
- Для начала убедитесь, что ваше устройство имеет стабильное подключение к интернету. Мало того, уровень сигнала должен быть достаточным для открытия фотографий. Потому что для переписок не нужна особо высокая скорость интернета, а вот в загрузке изображений, без этого никак. Чтобы проверить качество сигнала, просто зайдите на любой сайт через браузер. Если он долго открывается, скорее всего, скорости интернета недостаточно. Возможно, стоит переключиться с мобильного интернета на Wi-Fi или наоборот, а также перезагрузить приложение, сеть или телефон.
- Теперь стоит проверить настройки даты и времени на вашем устройстве. Если они рознятся с теми, что выставлены в вотсапе, загрузить из приложения фотографии вы не сможете. Чтобы узнать, как разобраться в проблеме, читайте нашу статью о том, почему WhatsApp пишет, что дата на телефоне не верна.
- Возможно, что вы не можете открыть фото в мессенджере по причине того, что карта памяти загружена полностью, либо имеет какие-то неполадки. Сейчас разберемся в этом подробнее.
В мессенджере WhatsApp не открываются фото: возможные причины
Самое первое, что может случиться и что легко проверить, есть у Ватсапа доступ к вашим фото, медиафайлам и файлам. Если нет, дайте его. Для этого:
- Откройте настройки приватности на вашем устройстве;
- Выберите «Фотографии»;
- Если напротив иконки Ватсапа переключатель выключен, включите его.

Ошибка загрузки может случиться по разным причинам. Среди основных факторов, которые влияют на загрузку фото:
- Плохой интернет. Если сетевой сигнал не стабилен или вовсе отсутствует, обмен фото между адресатами также будет затруднен;
- Нехватка памяти на устройстве;
- Сбой времени и даты на вашем устройстве;
- Проблемы с картой памяти;
- Сбой в работе приложения.
Если поломка произошла по одной из причин, файлы тоже не будут загружены, а значит, будут недоступны для просмотра. Чтобы узнать, какая именно сложность у вас возникла, следует по порядку проверять работоспособность телефона и приложения по перечисленным пунктам.

Где найти фото из WhatsApp через компьютер
На эл.почту World-X поступило обращение от пользователя со следующей проблемой. После обновления смартфона до Android 10 ему не удалось найти папку WhatsApp на компьютере, которая ранее располагалась в корне внутренней памяти.

Напомним, что в папке WhatsApp находятся все полученные и отправленные файлы, включая пользовательские фото и видео. До Android 9 их можно было найти по следующему пути:
Внутренний общий накопитель → WhatsApp → M edia → WhatsApp Images или WhatsApp Video
Начиная с Android 10 расположение каталога изменилось. Теперь, чтобы просмотреть фото или видео с компьютера, следует перейти по иному пути:
Внутренний общий накопитель → media → com.whatsapp → WhatsApp → Media → WhatsApp Images или WhatsApp Video
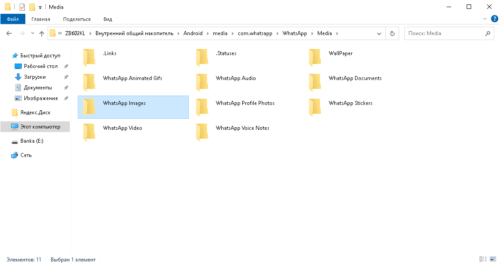
Не смотря на скрытое расположение папки WhatsApp в новых версиях операционной системы, структура каталогов приложения осталась неизменной. Поэтому найти фото из WhatsApp через компьютер будет совсем несложно.
Отправка электронным письмом
Перенести фото с мобильного на компьютер проще всего через электронную почту. Данный метод не требует присутствия серьезных технических навыков. Нужно лишь иметь рабочий e-mail, на котором можно в любой момент авторизоваться.
Чтобы перекинуть фото с Вацапа данным способом, придерживайтесь инструкции:
- Войдите в свою учетную запись в мессенджере.
- Перейдите в чат, из которого хотите загрузить фотографии.
- Зажмите нужное изображение пальцем и удерживайте, пока не появится дополнительное меню.
- Кликните на пункте «Поделиться».
- Откроется перечень возможных вариантов отправки. Выберите электронную почту.


На заметку:
Способ скачивания фото на компьютер из письма на e-mail варьируется в зависимости от выбранного почтового сервиса.
Как перенести фото с Ватсапа на компьютер
В этой статье, я объясню как скинуть сразу все фото и видео с Ватсапа на компьютер, ноутбук через шнур от зарядки.
Фотографии и видеоролики сделанные в мессенджере Ватсап, или присланные Вам друзьями и родственниками, сохраняются во внутренней памяти телефона.
Со временем, их может накопится достаточно много, из за чего объём свободной памяти телефона, планшета значительно уменьшится, или вообще переполнится.
Чтобы этого не случилось, необходимо переносить фото и видео из Ватсапа на компьютер.
Скинуть фото можно несколькими способами, но на мой взгляд самый удобный, через шнур от зарядки (USB шнур).
Как перекинуть фото с WhatsApp на компьютер через шнур от зарядки

1. Первым делом, нужно подключить телефон к компьютеру или ноутбуку через USB шнур.
2. После подключения телефона к компьютеру, автоматически включается режим зарядки телефона, нам необходимо изменить его на «Передачу файлов».
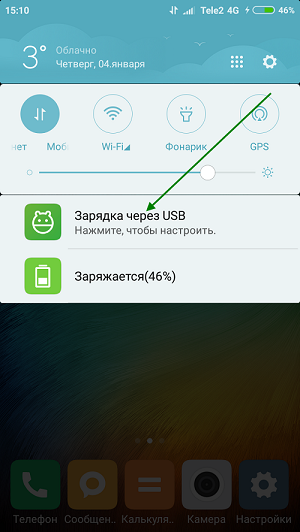
Для этого открываем панель уведомлений на телефоне (опускаем шторку), далее кликаем по пункту «Зарядка через USB».
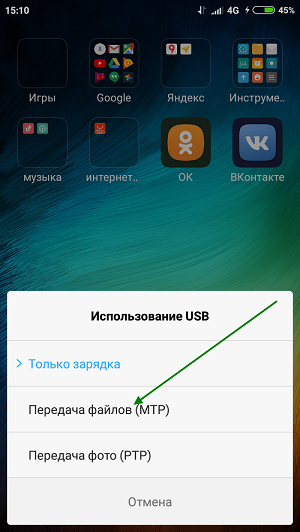
3. В открывшемся окне «Использование USB», выбираем пункт «Передача файлов».
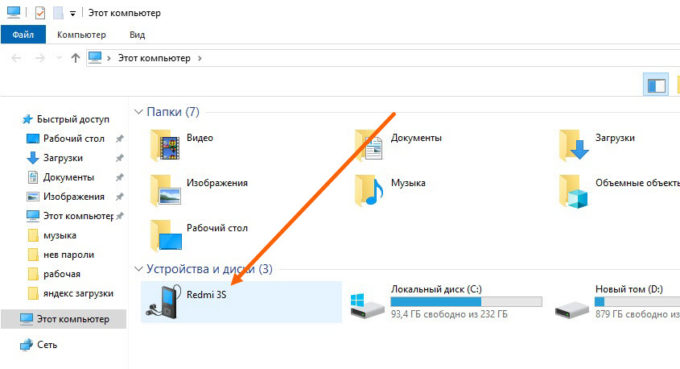
4. После выполнения этих действий, заходим в «Этот компьютер» на Виндовс 10, «Мой компьютер» на более ранних версиях Виндовс 7,8. Там мы видим что наш телефон отобразился, открываем его.
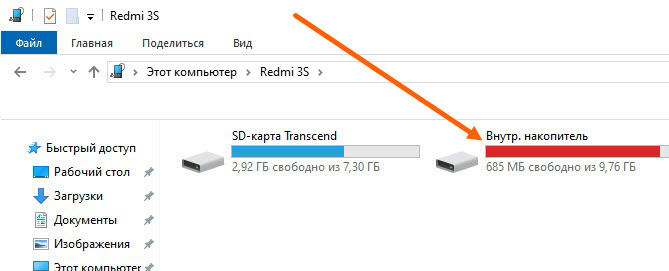
5. Далее переходим во «Внутренний накопитель».
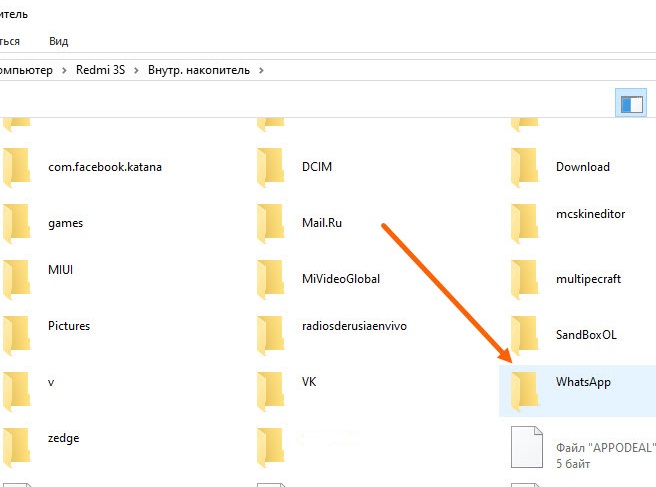
6. Во внутреннем накопителе, находим и открываем папку «WhatsApp».
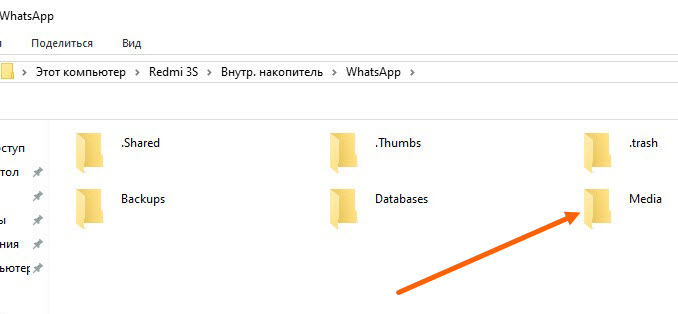
7. Далее переходим в папку «Media».
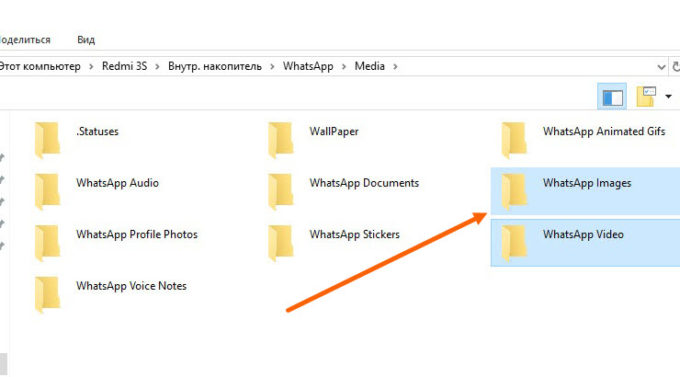
8. Здесь нас интересуют две папки «WhatsApp images» в ней находятся все фотографии мессенджера Ватсап и папка «WhatsApp video» в ней располагаются все видео ролики. Так как нам нужны фотографии, заходим в папку «WhatsApp images».
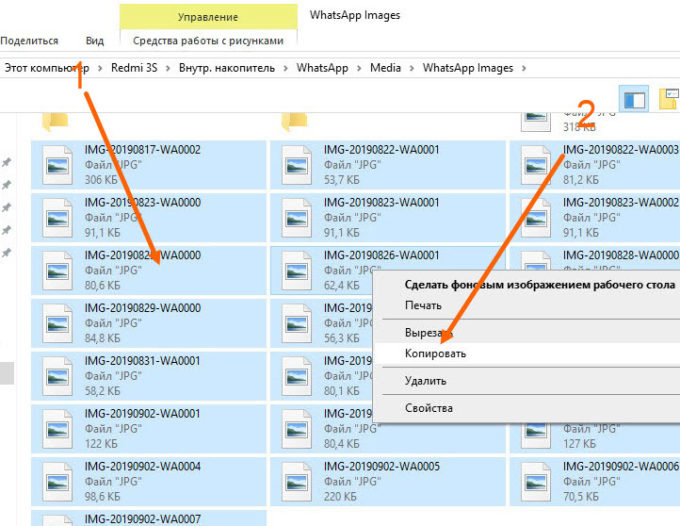
9. Выделяем все фотографии, после копируем их. Внимание не закрывайте эту папку, иначе не произойдёт копирование.
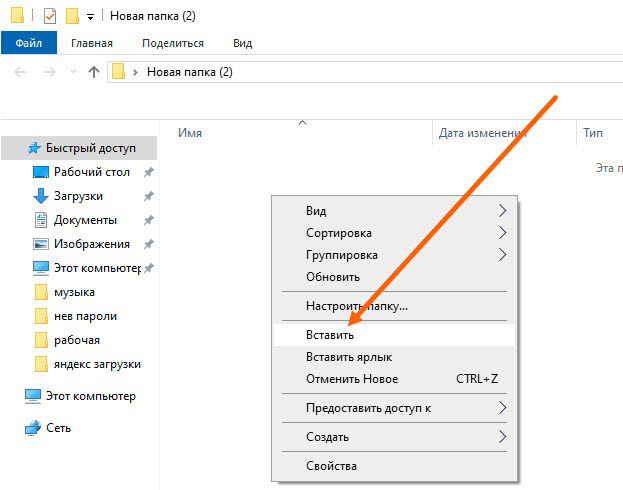
10. Вставляем скопированные фотографии, в любую папку на компьютере.









