
Skype – это самая популярная в мире программа видеосвязи между пользователями интернета. Но, к сожалению, бывают случаи, когда по различным причинам один из собеседников не видит другого. Давайте выясним, в чем причины подобного явления, и как их можно устранить.
Неполадки на стороне собеседника
В первую очередь, причиной того, что вы не можете наблюдать собеседника, могут быть неполадки на его стороне. Например, он мог неправильно настроить камеру в Skype, или она могла сломаться. Также возможны проблемы с драйверами. В конце концов, у собеседника вообще может не быть камеры. В этом случае, с его стороны возможно только голосовое общение. При любом из выше описанных вариантов, пользователь, находящийся по эту сторону экрана монитора, ничего предпринять не может, так как проблема будет решаться на стороне собеседника, и только от его действий зависит возможность возобновления полноценного видеосеанса.
А, возможно, просто банальная причина: ваш собеседник не нажал кнопку включения видео во время беседы. В этом случае, проблема решается простым нажатием на неё.

Единственное, как вы можете ему помочь, так это посоветовать ознакомиться с обзором о том, что делать, если в Скайпе не работает камера.
Настройка Skype
Теперь перейдем к решению проблем, которые могут возникнуть на вашей стороне, чем препятствуют получению изображения от собеседника.
Прежде всего, проверим настройки Скайп. Заходим в раздел меню программы «Инструменты», и в появившемся списке выбираем пункт «Настройки…».

Далее, в открывшемся окне, переходим в подраздел «Настройки видео».

В нижней части окна расположен блок настроек «Автоматически принимать видео и демонстрировать экран для…». Обратите внимание, чтобы в данном блоке переключатель не стоял в позиции «Никого». Этот фактор как раз и вызывает невозможность видеть собеседника. Кстати, у него тоже переключатель не должен стоять в позиции «Никого». Переключите его в позицию «От кого угодно» или «Только от моих контактов». Последний вариант является рекомендованным.

Проблема драйверов
Ещё одной причиной, по которой вы можете не видеть собеседника в Скайпе, является проблема драйверов на вашем компьютере. В первую очередь, это относится к драйверу видеокарты. Особенно часто эта неполадка встречалась при переходе на Windows 10, когда видеодрайвера просто удалялись. Также, возможны и другие причины неполадок и несовместимостей драйверов.
Для того, чтобы проверить состояние драйверов, с помощью клавиатуры набираем выражение Win+R. В открывшееся окно «Выполнить», вставляем запись «devmgmt.msc», и жмем на кнопку «OK».

В открывшемся окне Диспетчера устройств, ищем раздел «Видеоадаптеры», и другие разделы, относящиеся к отображению видео. Около них не должно быть никаких специальных пометок в виде крестиков, восклицательных знаков и т.д. В случае наличия подобных обозначений, драйвер следует переустановить. В случае отсутствие драйвера, требуется произвести процедуру его установки. Сделать это можно, используя специальные программы для установки драйверов.

Скорость интернета
Вы также можете не видеть собеседника из-за низкой пропускной способности вашего входящего интернет-канала, или его исходящего. При этом, вполне возможно, что слышать вы будете друг друга отлично, из-за более низких требований к пропускной способности канала для передачи аудио сигнала.
В этом случае, если вы хотите полноценно общаться в Скайпе, нужно либо перейти на тариф вашего провайдера с более высокой пропускной способностью, либо сменить оператора связи.
Как видим, проблема того, что пользователь Скайпа не может наблюдать изображение своего собеседника может быть вызвана причинами, как на его стороне, так и на стороне собеседника. Также, возможно, что дело обстоит с пропускной способностью интернет-канала, выделяемого провайдером.
 Мы рады, что смогли помочь Вам в решении проблемы.
Мы рады, что смогли помочь Вам в решении проблемы.
Добавьте сайт Lumpics.ru в закладки и мы еще пригодимся вам.
Отблагодарите автора, поделитесь статьей в социальных сетях.
 Опишите, что у вас не получилось. Наши специалисты постараются ответить максимально быстро.
Опишите, что у вас не получилось. Наши специалисты постараются ответить максимально быстро.
В Скайпе не видно собеседника
Именно за счет бесплатных видеозвонков программа Skype стала столь популярной в свое время. Близкие, знакомые и друзья могут увидеться из любых точек мира, где есть интернет, причем совершенно бесплатно. Но, к сожалению, не во всех случаях данная функция работает стабильно. Время от времени пользователи жалуются на проблемы со связью. Что делать, если я не вижу собеседника в Скайпе, а он меня видит? Это довольно распространенный вопрос, так что ответим на него максимально развернуто.
Решение проблем с видео
Есть несколько причин возникновения проблемы, вызывающих у пользователя замешательство. Как правило, причина неполадки программного характера, а вот самые распространенные ситуации:
- Что-то не так с интернет-соединением (низкая скорость, проблемы со стабильностью и т. д.).
- Некорректные настройки Internet Explorer.
- Использование устаревшей версии Skype.
- Более серьезный программный сбой.
Для удобства восприятия разобьем дальнейшее повествование на несколько логических блоков.
Проблемы с интернетом
Есть вариант, при котором Скайпу не хватает скорости интернета, поэтому вы слышите собеседника, но картинки с его «вебки» нет. Это справедливо, так как на обмен пакетами данных для голосового общения требует меньше трафика, чем вариант общения по видеосвязи.
Несколько советов по этому поводу:
- Попробуйте перезагрузить роутер, если ПК переключен через Wi-Fi.
- Убедитесь, что интернет работает достаточно быстро. Проще всего открыть YouTube и запустить видео в 360p. Оно должно воспроизводится без подзагрузок.
- Свяжитесь с провайдером, чтобы выяснить, есть ли неполадки на линии.
Изменение настроек IE
Мы отбросили в сторону вариант с интернет-неполадками. А значит, проблема должна лежать в чем-то другом. Так вот, многие функции Skype напрямую завязаны на работе браузера Internet Explorer, который почти никто не использует. И если в его настройках произошел сбой, то и Скайп может начать «глючить».
Попробуем все исправить:
- Открываем меню «Пуск».
- Запускаем браузер Internet Explorer. Если он не отображается на главной странице, то поищите в папке «Стандартные» или «Служебные».
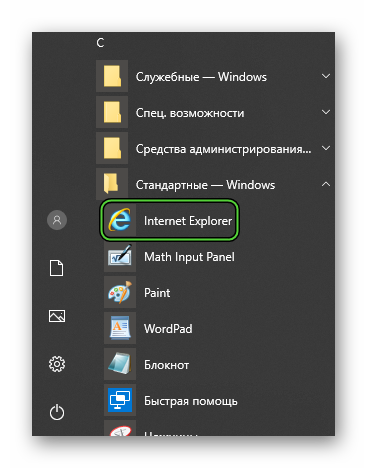
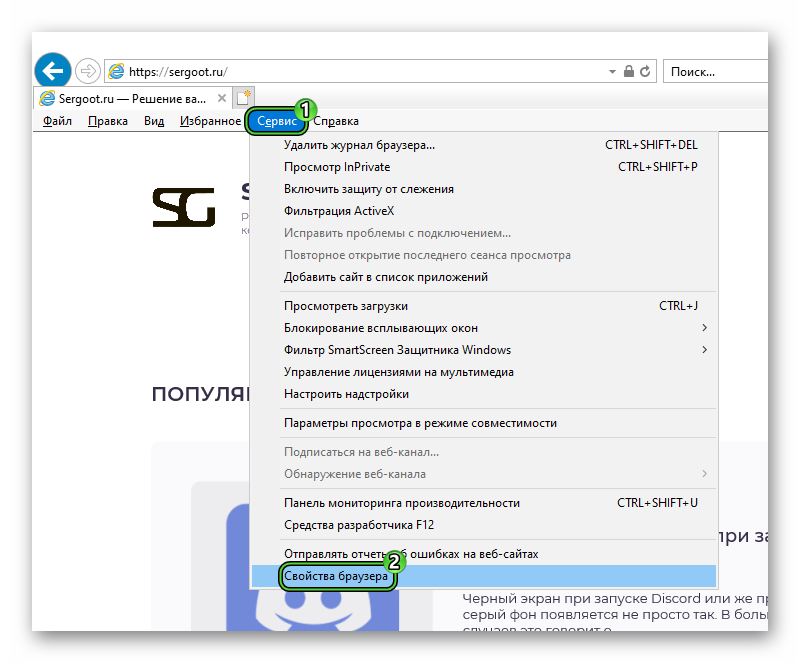
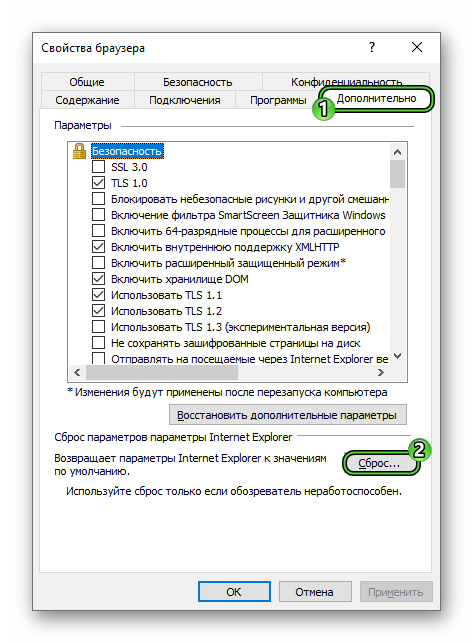
Обновление старой версии программы
Сбои Skype нередко вызваны тем, что у пользователя на компьютере запускается старая версия программы. А значит, самое время ее обновить. Для этого:
-
Кликаем по отмеченным кнопкам:
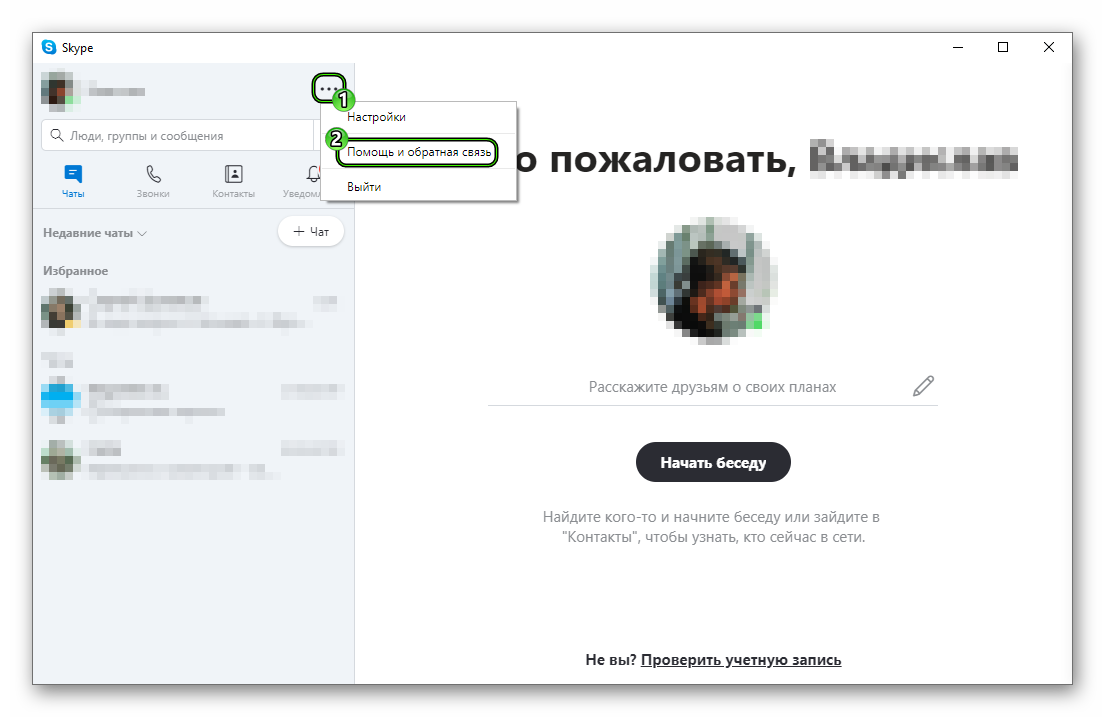
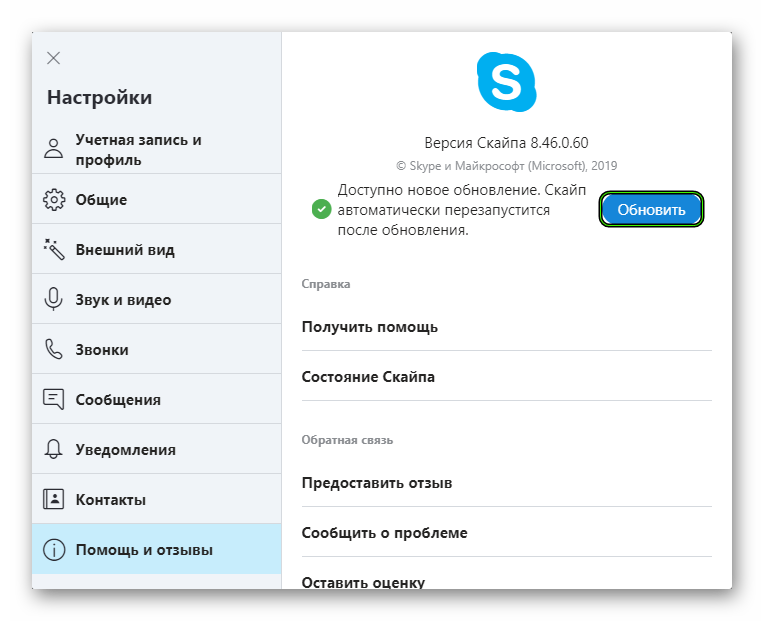
Полная переустановка Скайпа
Если ни один из предыдущих способов не сработал, то проблема лежит в повреждении компонентов программы. Решение здесь только одно – полная переустановка:
Итоги
Есть несколько фундаментальных причин проблемы, когда один из пользователей не видит изображение с вебкамеры. Это говорит об ошибках системного характера, нестабильной или некачественном интернет-соединении, некорректной настройке Skype или операционной системы. Для выявления корня проблемы рекомендуем поочередно использовать все инструкции.
Почему в Скайпе меня не видят
Skype — бесплатный софт для обмена сообщениями и разговоров по видеосвязи. Поддерживается компьютерами и популярными мобильными платформами. Если вы задаетесь вопросом, почему в Скайпе меня не видят, а я вижу собеседника, то далее мы расскажем, что делать в такой ситуации.
Проблемы с камерой
Если раньше Skype нормально работал, но теперь во время звонка по видеосвязи собеседник видит черный экран или перечеркнутый значок камеры, то попробуйте выполнить следующие действия:
- Установите последнюю версию драйверов для «вебки». Узнать модель и фирму производителя можно через Диспетчер устройств.
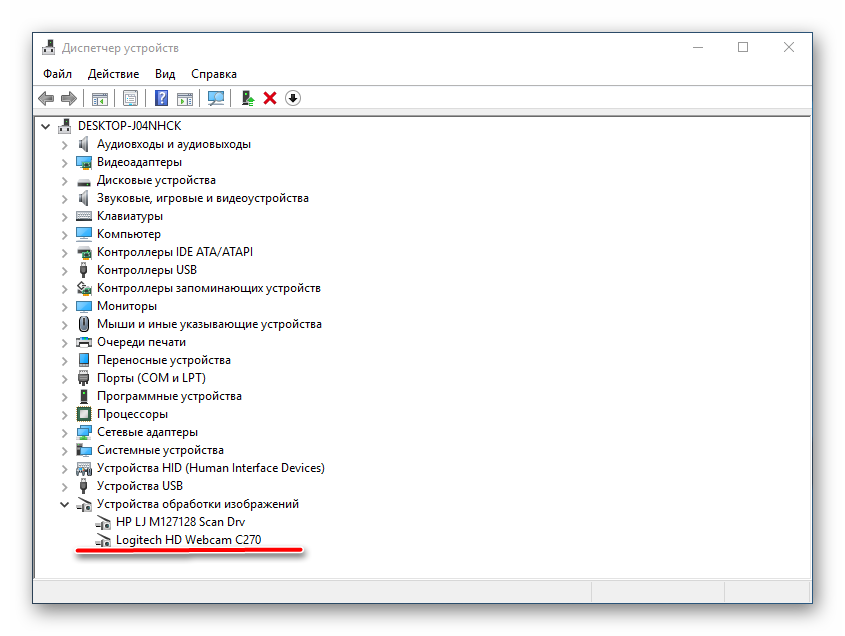
- Убедитесь, что «вебка» работает. Проверьте ее через системное приложение или другую программу для общения по видеосвязи.
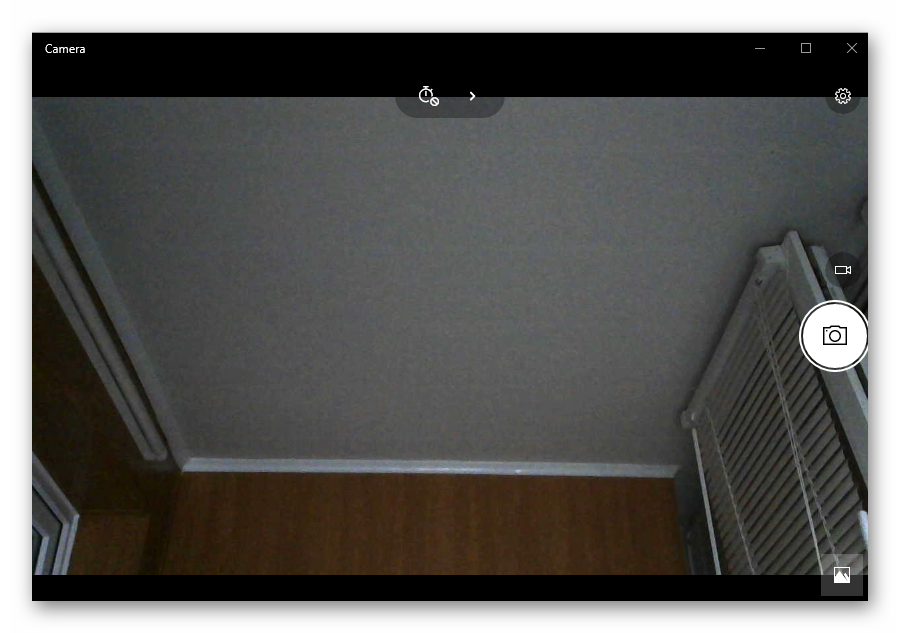
- Если используете ноутбук, то обновите драйвера для видеоадаптера, материнской платы и других связанных компонентов.
В случае если камера не определяется во всех приложениях, то попробуйте обновить драйвера. Если после этого Skype ее все равно не видит, но вы уверены, что устройство нормально работает (можно проверить через другую программу), то скорее всего сбились параметры по умолчанию.
Настройка камеры
Для корректного отображения картинки при разговорах по видеосвязи необходимо правильно настроить веб-камеру. Сделать это можно через настройки программы. Порядок действий:
- Запустите Skype и авторизуйтесь с помощью логина и пароля. На главной странице нажмите на значок «Показать больше» (в виде трех горизонтальных точек).
- В появившемся меню выберите пункт Настройки. Откроется вкладка, где можно увидеть все необходимые параметры.
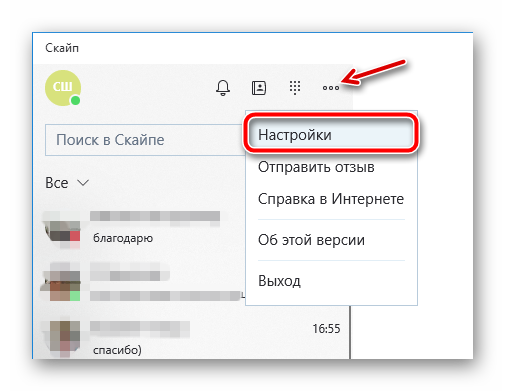
- Перейдите на блок «Видео» и напротив надписи «Камера» выберите нужное устройство. Например, HD Webcam.
- Если в списке несколько устройств, то переключайтесь между ними и следите, чтобы в поле ниже появилась картинка.
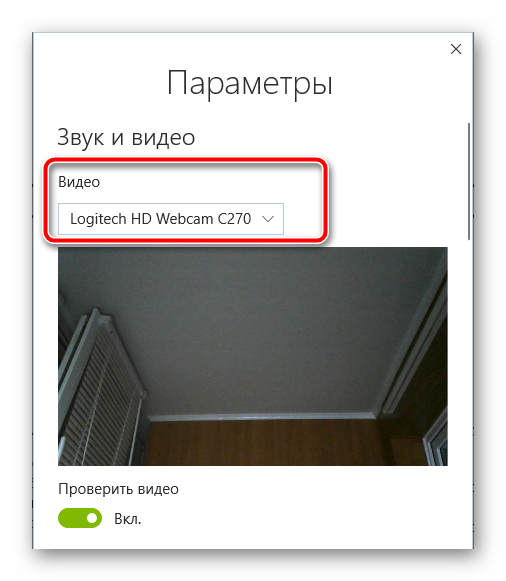
Все внесенные изменения сохраняются автоматически. Поэтому, если в настройках вы видите свое изображение, то просто закройте это окно и попробуйте сделать тестовый звонок.
Другие проблемы
Если в диспетчере задач и настройках Скайпа камера нормально функционирует, то попробуйте выполнить следующие действия:
- Убедитесь, что скорость подключения к сети соответствует нормам. Если вы используете слишком медленный Интернет, то программа автоматически выключит веб-камеру или не сможет передать с нее данные.
- Возможно, что вы просто забываете включить «вебку». Для этого во время разговора просто кликните на значок в виде камеры. Он не должен быть перечеркнут.
- Проверьте, не используется ли камера другими программами. Транслировать изображение с «вебки» через несколько приложений одновременно нельзя.
Если переустановить драйвера не получается, а веб-камера не работает во всех приложения, а не только в Скайпе, то скорее всего проблема в аппаратной части компьютера. Скорее всего камеру потребуется починить или заменить.
Почему не слышит собеседник в скайпе
Содержание статьи

- Почему не слышит собеседник в скайпе
- Как убрать шум в скайпе
- Как настроить микрофон в веб-камере
Настройка оборудования на компьютере
У многих пользователей Skypeчасто возникают проблемы со звуком. Вы начинаете звонить другу или знакомому и тут выясняется, что собеседник вас не слышит. А вы при этом прекрасно его слышите. Очень неловкая ситуация. Как правило, на это могут влиять 4 фактора: само оборудование, настройки в Windows, настройки программы Skypeи интернет-соединение.
Итак, для начала нужно проверить, правильно ли подключен микрофон. Его нужно подключать в разъем minijack, который обычно имеет розовый цвет. На компьютере такой разъем чаще всего расположен на задней стенке системного блока. А на ноутбуке этот разъем находится или с левой, или с правой стороны. Рядом с ним расположен еще один разъем для наушников. Важно не перепутать их, из-за этого и может возникать проблема, что вас не слышат. Обычно над каждым разъемом нарисован значок наушников или микрофона соответственно.
После этого проверьте настройки в Windows. Нужно определить, работает ли звук и установлены для него драйвера или нет. Проверить это можно в диспетчере устройств (вызвав меню на ярлыке «Мой компьютер», далее «Свойства» и «Диспетчер устройств»), там же можно и обновить драйвера. Также драйвера можно установить с диска, который идет в комплекте с компьютером или скачать с официального сайта.
Если оборудование работает нормально, тогда переходим к следующему шагу.
Настройка микрофона в Skype
Итак, микрофон на компьютере работает, значит, проблема кроется в настройках самой программы Skype. Чтобы это проверить, нужно открыть скайп, выбрать в панели меню строку «Инструменты», далее зайти в настройки и выбрать пункт «Настройки звука». Правее будет расположена кнопка настройки микрофона, где нужно выбрать свое установленное устройство. Если в списке выбора находится несколько устройств, попробуйте выбрать их поочередно. Возможно, у вас в настройках выбран один микрофон, а подключен совсем другой.
Для проверки микрофона скажите пару слов, и индикатор громкости (он находится чуть ниже) должен среагировать на вашу фразу и частично окраситься в зеленый цвет. Нужно выбрать то устройство, на которое реагирует шкала громкости. После сохранения этих настроек ваши собеседники будут вас слышать.
Если проблема все равно не исчезает, попросите собеседника проверить таким самым образом собственные настройки звука. Возможно, проблема кроется в его оборудовании. Также плохая слышимость может быть в случае медленного интернета у одного из вас. Чтобы решить данную проблему, можно перейти на тариф с более высокой скоростью интернета.
Почему в вайбере не видно фото собеседника
При регистрации в приложении Viber с помощью вашего смартфона мессенджер предлагает вам установить аватарку. Ваше фото будут видеть все пользователи приложения. Но часто у пользователей возникают проблемы с отображением фото в мессенджере. Попробуем разобраться, из-за чего в приложении Viber не видно фото контакта и как можно исправить данную проблему.

С помощью аватарки вы быстро узнаете человека, который проситься к вам в список контактов, либо отправляет сообщения. Если фотографии не видно, то пользователю приходится заходить в раздел с информацией о данном собеседнике. На такую процедуру тратится время, следовательно, многие люди хотят побыстрее решить проблему, когда фото контакта не отображается в приложении Viber. Рассмотрим причины такой ошибки.
Возможные причины
Если у вас не отображается фотография собеседника в приложении Viber, то проверьте наличие следующих неисправностей:
- на вашем смартфоне установлена устаревшая версия мессенджера, обновите его с помощью магазина приложений до последней версии;
- нестабильное подключение к Интернету, при котором фото просто не грузится.

Также существует несколько причин, по которым не показывает фотографию контакта в приложении Viber, которые никак не зависят от вас:
- пользователь просто не установил аватарку;
- собеседник занес ваш аккаунт в черный список;
- пользователь ограничил доступ к своей информации, тогда вы просто должны добавиться к нему в друзья.

Советы по исправлению ошибки
Теперь вы знаете, почему в приложении Viber пропали фото контактов. Если вы уверены в том, что причина не связана с данными пунктами, то попробуйте сделать что-нибудь из следующих советов:
- перезагрузите мессенджер или смартфон;
- перезагрузите Интернет (отключите и включите);
- заново авторизуйтесь в мессенджере со своего аккаунта;
- удалите контакт из своего списка и добавьте снова, иногда данное решение проблемы может помочь.

Также есть ряд причин, по которым в приложении Viber не видят ваше фото. Они связаны с технической стороной сервиса:
- сбой в работе серверов;
- технические работы;
- выход новых обновлений и их тестирование, в таком случаем происходят сбои в отображении контента внутри приложений;
- при смене фотографии иногда происходит сбой в памяти, вы будете видеть старую фотографию, в то время как собеседник уже установил новую, чтобы исправить данную проблему, необходимо очистить кэш-память на своем смартфоне.
Теперь вы знаете, что нужно делать, если у вас пропали аватарки в приложении Viber. Смотрите, не все причины неисправности можно устранить самостоятельно. Обычно необходимо просто подождать, чтобы все картинки снова появились на своих местах.
Смотрите видео по данной теме:
Причины, почему не видно фото аватарки в Вайбере и как исправить?

Не видно своего фото

· Такая проблема зачастую случается при установке приложения мессенджера на смартфон и регистрации, когда во время загрузки аватара происходят неполадки в работе программы или Интернет-соединения.
· Также бывает так, что во время смены или загрузки новой фотографии происходят ошибки во внутренней памяти телефона или в работе флешки, и поэтому изображение загружается с ошибкой.
· Неправильная работа сервиса, возникновение непредвиденных ошибок в работе сервиса или программные неполадки.
Не видно фото 1 контакта

· Возможной причиной может являться сбой в синхронизации данных в мессенджере. В кэше операционной системы нет фото, то есть осталась старая информация, а на самом деле он уже установил.
· Такая проблема зачастую случается, когда во время загрузки аватара происходит резкой отключение или временные ошибки в работе Интернет-соединения.
· Также бывает так, что во время смены или загрузки новой фотографии происходит сбой во внутренней памяти телефона или в работе флешки, и поэтому изображение загружается с ошибкой.
· К таким последствиям может привести даже незначительная ошибка или неполадка в памяти базы данных мессенджера Вайбер.
· А может быть банальная причина – у собеседника не установлена фотография на аватаре.
· Также изображение может быть скрыто настройками приватности и установлен запрет на показ аватара определенному кругу лиц.
· Вы в черном списке у товарища.
· Сбой в работе программного обеспечения.
Не видно фото всех контактов

· Возможной причиной может являться ошибка аутентификации при попытке синхронизации данных в мессенджере. Программа не может получить изображения из памяти и восстановить из резервной копии.
· Такая проблема зачастую случается, когда происходит сбой в работе Интернет-соединения.
· К таким последствиям может привести сбой в памяти базы данных мессенджера Вайбер.
· У них просто нет аватара, собралась именно та группа людей, которые только общаются и обмениваются файлами в мессенджере.
· Сбой в работе программного обеспечения.
Не отображается фото в сообщениях

· Такая проблема зачастую случается, когда происходит сбой в работе Интернет-соединения.
· Также бывает так, что во время смены или загрузки новой фотографии происходит сбой во внутренней памяти телефона или в работе флешки, и поэтому изображение загружается с ошибкой.
· К таким последствиям может привести сбой в памяти базы данных мессенджера Вайбер.
· Сбой в работе программы.
Есть несколько способов исправления ошибки:
· Первое, что необходимо сделать, — перезапустить приложение и попробовать загрузить фото заново.
· Перезапуск смартфон с последующей попыткой повторной загрузки своей новой фотографии на аватар.
· Попытка написать собеседнику и если попытка окажется неудачной, то значит, что Вы в черном списке.
· Удаление изображения аватара из памяти телефона и загрузить заново.
· Установка последних обновлений.
· Повторная авторизация в мессенджере.
· Удаление и переустановка приложения Вайбер.
Если ни один из вышеперечисленных методов не помог, то ошибка на стороне сервиса, поэтому через интерфейс приложения следует обратиться в службу поддержки Вайбер.
Автор: seoadmin · Опубликовано 08.03.2016 · Обновлено 15.08.2019
Программа Viber позволяет общаться по телефону со своими контактами так же, как по обычной мобильной связи, только бесплатно и зачастую с лучшим качеством, благодаря низким требованиям к скорости интернета. Однако порой и в Вайбере случаются проблемы. Иногда возникает вопрос, почему в Вайбере не видно фото контакта в аккаунте. Аватар собеседника – вещь крайне удобная и полезная. Ведь не всегда можно вспомнить, кто скрывается под распространенным именем. А вот фотография человека сразу поставит все на свои места. Однако периодически возникает проблема, когда фото контакта не видно.
Почему не видно фото в Вайбере?

Какие же проблемы с аватаром контакта могут встречаться в Вайбере? Это могут быть следующие варианты:
- Возможно, у человека просто не установлено изображение – он не хочется светиться.
- Вы не видите со своего аккаунта человека, хотя с другого номера он прекрасно отображается. Возможно, у него в настройках установлен запрет на показ его аватара тем, кто не включен в список контактов. По умолчанию фото отображается для всех, однако эту настройку можно поменять.
- Сбой программы.
Последний вариант, к сожалению, является весьма распространенным. И даже сами разработчики не отвечают прямо, почему не видно фото в Вайбере.
Для пользователей же можно выделить несколько типичных ситуаций:
- При первой установке Вайбера и загрузки аватара произошел сбой. В результате он не установился. Или же оно видно только самому пользователю, а другие контакты его не видят.
- После замены изображения происходит сбой в памяти программы. В итоге сам пользователь видит новое фото, часть его контактов также могут лицезреть изменения, но у некоторых аватар отображается прежний. Возможной причиной является сбой в синхронизации информации в программе. В кэш-памяти ОС остается старое изображение или ссылка на его местоположение на мобильном устройстве, и именно оно видно некоторым собеседникам.
- Сбой в памяти общей базы данных Вайбера может приводить совсем уж к забавным ситуациям. Например, при покупке нового телефонного номера и установке его на свой смартфон контакты могут видеть фотографию предыдущего владельца номера.
Способы устранения этой проблемы

Есть несколько способов:
- перезапустить программу и попробовать загрузить фото заново;
- удаление старого аватара из памяти телефона;
- замена самого файла на новый в той же папке путем присвоения новой фотографии того же имени и перемещения его в ту же папку;
- удаление программы и переустановка ее, начиная с новой загрузки в магазине мобильных приложений.
Последнее решение, самое кардинальное, применимо в тех случаях, когда ничто не помогает решить проблему. А со временем разработчики, возможно, и на официальном сайте разместят ответ на вопрос, почему в Вайбере не видно фото контакта и как с этим бороться.









