Если на iPhone или iPad не работает экран
- Перезапустите iPhone или iPad.
- Убедитесь, что экран устройства чист, на нем нет частиц грязи или капель воды.
- Отключите аксессуары Lightning или USB-C. Если экран заработает, попробуйте сменить розетку, кабель или зарядное устройство.
- Снимите чехол и защитную пленку.
Если часть экрана не реагирует на касания, реагирует не всегда или реагирует даже без касания, обратитесь в службу поддержки Apple.
Причины поломки дисплея
- Механические. Сюда, помимо ежедневного давящего воздействия пальцев, относятся падения с высоты, а также обратный процесс, когда уже что-то тяжелое падает на iPhone.
- Проникновение жидкости. Вода – главный враг цифровой техники. При ее попадании на составляющие телефона возникает окисление контактов, короткое замыкание, что приводит к неработоспособности как отдельных элементов, так гаджета целиком. Отношения iPhone и воды – особая тема для разговора. Но с выходом новой, седьмой версии смартфона, эту проблему удалось нивелировать путем введения защиты от пыли и влаги соответствующей стандарту ip 67.
- Ошибка программного обеспечения.

Контролируйте и смотрите iPhone с Mac с разбитым экраном iPhone
У меня сломался экран iPhone, я больше ничего не вижу. Но я знаю, что он все еще работает, потому что подключение к моему Mac синхронизирует его с iTunes.
Есть ли инструмент, который я могу использовать, чтобы увидеть мой экран на Mac, управлять им и т.д.?
Самое сложное — любое решение, требующее, чтобы я сначала что- то сделал на iPhone, не сработало, так как я ничего не могу сделать .
Это может быть возможно без джейлбрейка с помощью подписи Veency и установки с использованием Xcode. Прогресс обсуждается здесь github.com/DanTheMan827/ios-app-signer/issues/44
Просто используйте QuickTime Player на вашем Mac.
- Подключите порт Lightning от вашего iPhone к USB к компьютеру.
- В QuickTime выберите «Файл» → «Новая запись видео», но не начинайте запись.
- Рядом с кнопкой записи нажмите кнопку со стрелкой вниз, затем выберите свой iPhone. Это выведет экран дисплея iPhone на ваш Mac в QuickTime.
Вам не нужно ничего записывать, вы можете использовать свой нерабочий дисплей и заглянуть внутрь QuickTime, чтобы увидеть ваш экран.
Никто на самом деле полностью не ответил на первоначальный вопрос.
Есть ли инструмент, который я могу использовать, чтобы увидеть мой экран на Mac, управлять им и т.д. ?
Вы можете управлять своим устройством (а не только просматривать его экран), если у вас есть Mac / PC, сопряженный с ним (то есть, вы подключали их в прошлом с помощью USB-кабеля и нажимали кнопку «Доверие» на экране предупреждения iPhone) ,
Есть несколько инструментов автоматизации пользовательского интерфейса, которые способны сделать это. Попробуйте, например, ознакомительную версию SeeTest Automation .
Вам необходимо будет создать уникальный профиль обеспечения Apple для вашего iPhone (в автоматическом, бесплатном процессе), который позволит просматривать и контролировать ваш телефон, управлять приложениями и т. Д.
РЕДАКТИРОВАТЬ (или Как доверять устройству со сломанным экраном)
Что тебе понадобится:
- Включение Siri / тройное нажатие на дом, чтобы активировать VoiceOver
- блютуз клавиатура.
- а Lightning to USB adapter .
- простая клавиатура USB.
Если вашему устройству ранее не доверял какой-либо компьютер, и вы не можете нажать «Доверять этому компьютеру» на сломанном экране, вы можете использовать VoiceOver с клавиатурами USB и Bluetooth для виртуального нажатия на доверие (и, как правило, для управления устройством). даже со сломанным экраном.
Хитрость заключается в том, чтобы вызвать оповещение о доверии, подключив порт молнии к компьютеру, на котором запущен iTunes (или Xcode), а затем нажмите кнопку «Доверие», используя клавишу пробела / ввода на VoiceOver и клавиатуру Bluetooth (это должна быть клавиатура Bluetooth). поскольку USB-соединение нельзя использовать для одновременной связи с компьютером и с клавиатурой).
Если у вас есть Bluetooth-клавиатура в паре с устройством Apple, отлично. Просто подключите устройство к компьютеру, откройте iTunes и нажмите «Пробел» (сейчас не уверен, может быть, это был «Ввод»). Если у вас есть проблемы с этим, или вы не уверены, отображается ли предупреждение, прочитайте дальше и включите VoiceOver.
- Для этого используйте Siri (при условии, что он настроен). Просто скажите «Привет, Сири, включи VoiceOver».
- Если Siri выключен, некоторые версии iOS по умолчанию настроены на включение / выключение VoiceOver с помощью тройного нажатия кнопки «Домой».
- Подключите USB-клавиатуру к устройству с помощью адаптера Lightning to USB (она предназначена для камеры, но также будет работать со стандартными клавиатурами).
PS Вы также можете увидеть свой экран, не доверяя устройству (и не используя Quicktime), используя Lightning AV Adapter . Но я никогда не пробовал .
Как включить кнопку «Домой» на экране iPhone
Если вы хотите вывести кнопку «Домой» на экран вашего Айфона, то для этого понадобится зайти в настройки и включить там функцию «Assistive Touch». Для этого откройте приложение «Настройки» и перейдите в раздел «Основные».

Дальше нужно открыть подраздел «Универсальный доступ».

И перейти к настройкам функции «Assistive Touch».

Здесь, в самом верху экрана, нужно активировать переключатель, который отвечает за выключение и включение функции «Assistive Touch».

После включения функции «Assistive Touch» на экране должна появиться плавающая круглая кнопка, которая будет выглядеть примерно так, как на скриншоте внизу.

Появление данной кнопки означает, что функция «Assistive Touch» включена и теперь ее можно использовать для управления Айфоном без использования аппаратных кнопок, например, таких как кнопка «Домой».
Трансляция через приложение Screen Stream Mirroring
1. Загрузите приложение Screen Stream Mirroring от разработчика MOBZAPP из Google Play.
2. Откройте программу и предоставьте ей все запрашиваемые разрешения, включая «отображение поверх всех окон».
3. В главном разделе приложения появится информационное сообщение с URL-адресом. В нашем случае — http://192.168.0.101:5000/screen.
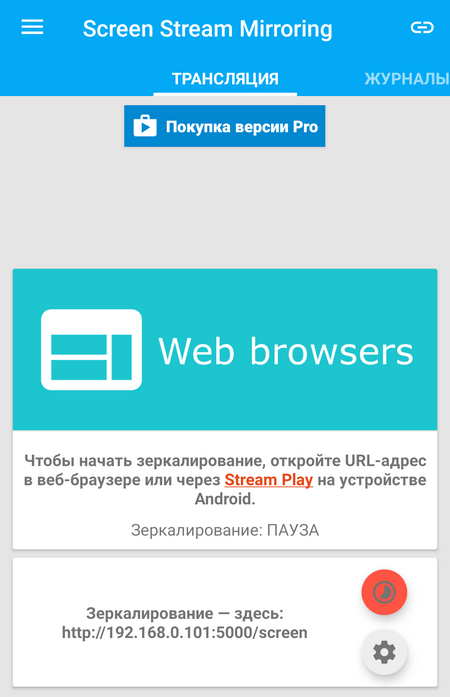
4. Этот адрес нужно ввести в строку браузера и нажать Enter.
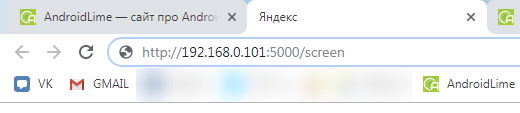
5. После этого в этой вкладке браузера начнется трансляция всего происходящего на экране смартфона.
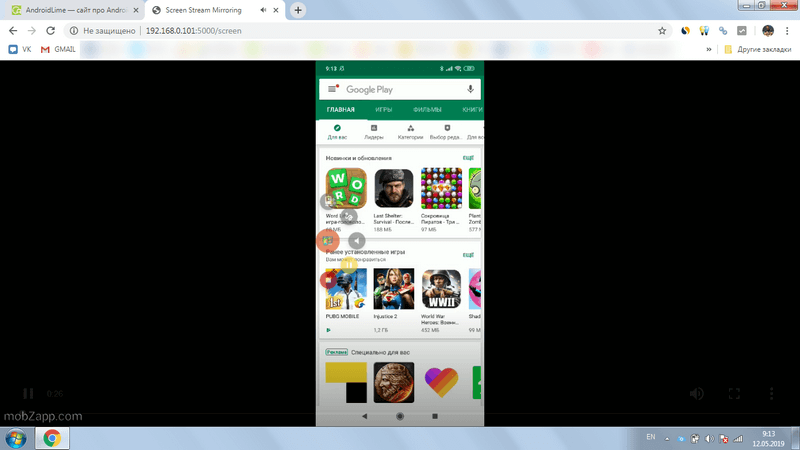
Вывод
У данной технологии очень большой спектр применений, благодаря которому можно назначать различные действия под разные типы нажатий. Причем вы можете создавать свои отдельные жесты, которые будут распознаваться устройством и предоставят вам еще больше возможностей для управления. В любой момент заданные комбинации можно будет изменить в меню управления Assistive Touch или сбросить до заводских.
Помните, что данная опция полезна не только в случае поломки, но и при обильной работе с устройством. Только вот для тех, кто привык к физическому нажатию кнопки Home, данная опция не совсем подойдет, так как не создает таких же тактильных ощущений.












