Тормозит или виснет Дискорд в Windows 10. Что делать?
Discord — это бесплатный инструмент для голосового и текстового чата для геймеров. Он позволяет пользователям обмениваться аудио, видео и текстом со своими друзьями во время игр. Однако многие пользователи сталкивались с проблемой задержки Discord. Вот пример:
У меня проблема. Около двух дней назад Discord начал довольно сильно отставать. Игры запускаются нормально, но само приложение тормозит. Я всех слышу четко, но когда я прокручиваю или делаю что-нибудь, получается 20 FPS. Кто-нибудь знает, что делать?
Это действительно раздражает, если ваш Discord тормозит. Вот несколько решений, которые могут быть полезны.
Вариант 1: Собеседники не слышат пользователя
Наиболее распространена проблема связанна с тем, что пользователям в Дискорде не слышно собеседника. Однозначного ответа на вопрос пользователя «почему меня не слышно?» дать нельзя, ведь их может быть несколько:
- Микрофон повреждён.
- Микрофон не установлен в системе в качестве основного.
- Параметры программы настроены неправильно.
- Драйвера устарели.
Если в первом случае проблема заключается в самом микрофоне и не решается программными методами, то вторая, третья и четвёртая требует проведения некоторых операций.
После обновления производим все те же действия в самом Дискорде – переходим в параметры, затем в «Голос и видео» и в пункте «Устройство ввода» выбираем подключенный микрофон. Проблема с передачей звука исчезнет.
Если не слышно голоса с телефона, следует провести лишь действия по настройке программы. Её интерфейс практически ничем не отличается от стационарной версии.
Перейдём ко второму варианту. Он актуален для тех, у кого при использовании Дискорда возникает вопрос – почему я никого не слышу?
Как убрать шум микрофона в Дискорде?
Такие действия часто позволяют убрать фон или шум.
…
Чтобы убрать помехи, сделайте такие шаги:
- перейдите в раздел Звук в разделе Пуск и панели управления;
- войдите в раздел Запись и выберите микрофон;
- два раза жмите на него и перейдите в нужную секцию;
- отключите функцию усиления.
Обновить Discord
Запуск устаревшей версии Discord — еще одна причина проблем с задержкой, поэтому рекомендуется немедленно применить все ожидающие обновления. Вы можете запросить приложение для проверки и установки последних обновлений, щелкнув правой кнопкой мыши значок Discord на панели задач и выбрав Проверить наличие обновлений.
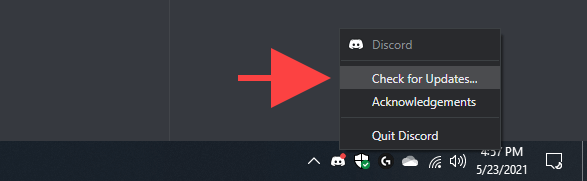
Как можно управлять системными звуками в Дискорде?
Итак, для того, чтобы добраться до регулирования системных звуков в этой программе, потребуется:
- Загрузить приложение Дискорд на ПК;
- Затем найти в нижней левой части окна программы имя пользователя и нажать на кнопочку с шестеренкой – таким образом мы попадаем в настройки профиля;
- Откроется диалоговое окно, в левой части которого нужно будет найти раздел «Голос»;
- Теперь справа будут доступны всевозможные настройки звука в Дискорде. Останется лишь найти пункт «Приглушение приложений» — и вывернуть ползунок параметров в крайнее левое положение.
При этом абсолютно все звуки, которые происходят от других программ во время разговора, будут заглушены. Если же интересует, как передавать системные звуки в Discord от других программ, то для этого потребуется всего лишь передвинуть ползунок в правое положение. При этом регулируется степень громкости передачи звуков. Если вывернуть переключатель максимально влево – звуки убираются вовсе. Если же довести его до крайнего правого положения, то громкость системных и иных посторонних звуков будет максимальная.
Кроме того, можно будет определить, когда именно применять данное правило:
- Только когда говорите вы;
- Только когда говорит собеседник;
- Либо никогда не применять это правило – то есть звуки никогда не транслировать;
- Либо всегда его применять.
Как видно, настроек в самом деле много. И это в очередной раз говорит только в пользу такой программы, как Дискорд.
Не слышно собеседника в Дискорде
Если у вашего собеседника не работает микро или наушники, то попросите его проверить не отключены ли они в нижней части экрана. Это самая частая причина отсуствия звука в Дискорд. Если там все включено, то можно переходить к поэтапной диагностике проблемы в рамках этой статьи.











