Устраняем тормоза при проигрывании видео на компьютере
Если фильмы или другие видеофайлы зависают, встают на паузу или в них прерывается звук, то не спешите отдавать ноутбук в ремонт. Возможно, получится исправить данную проблему самостоятельно. В этой статье разберем распространенные причины торможения видео и предложим некоторые возможные варианты решения этой проблемы.
Так бывает, если несколько приложений работают одновременно. Помешать может браузер, где открыто много вкладок, программа для торрентов, Фотошоп и другие. «Тяжелые» программы замедляют работу компьютера, и видео зависает. Перед тем, как смотреть фильм или сериал, убедитесь, что браузер закрыт, а через торрент не загружается новый файл. Чтобы проверить, закрыты ли программы, откройте диспетчер задач: нажмите Ctrl + Alt + Delete. Обратите внимание на загрузку центрального процессора. В первую очередь отключите приложения, которые нагружают процессор, затем – остальные.
Спасаем видео с помощью софта
Задумались о том, почему тормозит видео на компьютере с Windows 7 или 10 и как это исправить? Поможет ВидеоМОНТАЖ!
1. Для начала загрузите дистрибутив программы с нашего сайта. При запуске инсталляции появятся указания, последовав которым вы с легкостью сможете произвести установку самостоятельно.
2. Откроется стартовое меню, где понадобится выбрать дальнейшее действие: в нашем случае это «Новый проект». Найдите зависающий файл в проводнике, импортируйте его в редактор, а после поместите на монтажный стол.
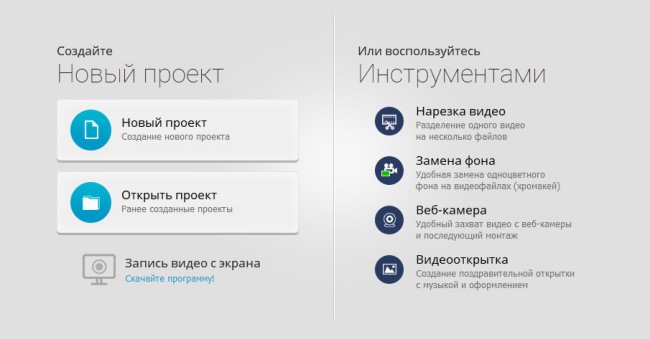
Создайте новый проект
3. На этом этапе вы сможете выполнить дополнительную обработку фильма. ВидеоМОНТАЖ позволяет быстро обрезать и склеивать разные фрагменты, кадрировать и менять их скорость. 150+ эффектов, а также мощные инструменты для определения цветового баланса преобразят ваш ролик в лучшую сторону. Помимо этого вы обнаружите обширную библиотеку музыки, кучу интересных графических элементов и готовые стили текста.
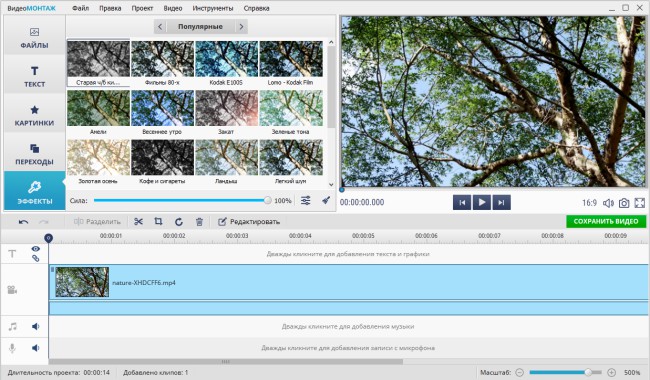
Если времени на обработку нет, воспользуйтесь автоматическим улучшением
4. Как мы уже определили, изображение и звук видео при просмотре в плеере на компьютере тормозит из-за слишком высокого разрешения. Поэтому сейчас нужно подобрать оптимальные параметры файла.
Как только вы закончите с обработкой, нажмите на кнопку «Сохранить» в правой нижней части экрана. Программа для монтажа видео поддерживает более 50 различных форматов: как популярных, так и менее распространенных.
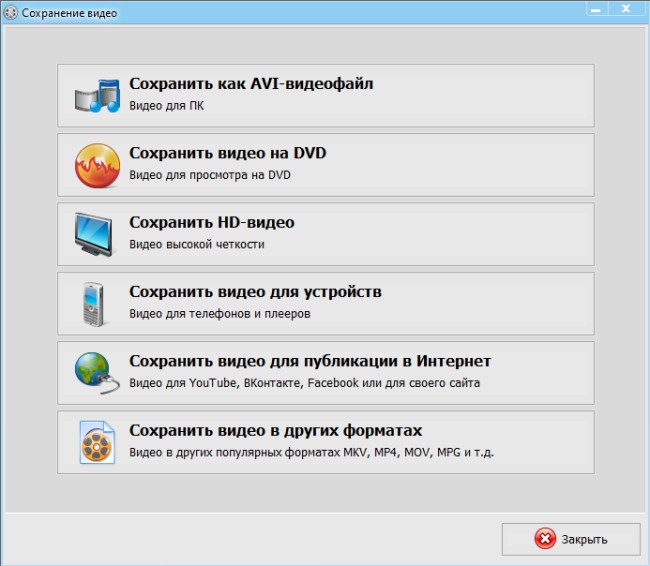
ВидеоМОНТАЖ содержит готовые профили экспорта для загрузки на различные сайты
Если видео планируется смотреть на компьютере, лучше остановиться на AVI или MP4. Кроме этого вы сможете преобразовать ролик для удобного просмотра на смартфоне или планшете. Пользователю не придется тратить время на ручную настройку — просто выберите модель устройства. Доступно более 20 марок: как на основе Android, так и iOS.
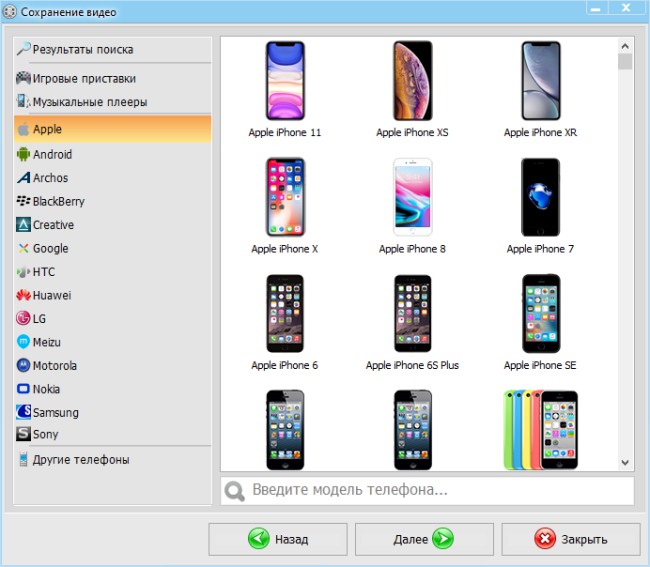
Найдите нужное устройство в списке
5. Чтобы видео при просмотре на ноутбуке перестало тормозить и воспроизводиться рывками, измените его качество и размер кадра. Это легко сделать с помощью ползунков. Не стоит бросаться из крайности в крайность — вы, конечно, можете выставить минимальные значения, но смотреть фильм с габаритами 256х144 будет невозможно.
Чаще всего заедает видео в HD-качестве, так что для устранения неполадок достаточно пойти на небольшие жертвы. Идеальным вариантом станет 1280х720. Установите маркер или введите числовые значения, воспользовавшись клавиатурой. Щелкнув по клавише «Дополнительно», вы сможете установить параметры аудиодорожки, выбрать частоту кадров и избавиться от раздражающих черных полос. При данных условиях потери будут минимальны.
Как только настройка будут завершена, нажмите на среднюю кнопку и выберите папку для экспорта файла.

Передвиньте маркеры левее
Если при дальнейшем воспроизведении видео на компьютере вы с досадой обнаружили, что оно по-прежнему тормозит, придется провести повторную обработку. На этот раз выставьте меньшие значения.
Программные причины зависания видеоматериала в браузере
Альтернативными к аппаратным причинам являются причины программные. Устранение указанных причин довольно легко осуществимо, позволяя пользователю быстро и эффективно наладить стабильное воспроизведение вашего видео онлайн. Итак, перейдём к списку программных причин, из-за которых видео медленно воспроизводится онлайн, и определимся с возможностями их решений.
Существенная программная нагрузка на процессор и память
Если на вашем компьютере одновременно работает несколько ресурсоёмких программ, а в вашем браузере открыта уйма вкладок, тогда не стоит удивляться, что у вас при этом медленно работает видео онлайн. Ваш процессор вынужден обслуживать все активные программы и открытые окна браузера, и на «гладкое» воспроизводство видео онлайн его может попросту не хватить.
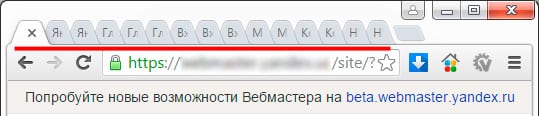
Варианты решения проблемы:
Закройте ненужные программы и лишние вкладки браузера, разгрузив, тем самым, ресурсы вашего компьютера. Вполне возможно, что торможение видео при просмотре онлайн прекратится.
Проблемы с Flash Player
Устаревшая или некорректно работающая версия Флеш Плеер – одна из самых распространённых причин появления проблем с воспроизводством видео онлайн.
Варианты решения проблемы:
Поскольку некоторые браузеры имеют встроенный в их функционал флеш плеер, убедитесь, что вы используете самую свежую версию вашего браузера.
Также будет не лишним скачать последнюю версию Adobe Flash Player c его родного сайта.
Ну и как вариант – стоит попробовать другой браузер (например, если вы пользователь Гугл Хром – попробуйте Мозилла).
Кроме того, бывают ситуации, что в браузере одновременно работают два флеш плеера – тот, который по умолчанию встроен в браузер, и внешний, используемый ОС Виндовс. Для этого один из них (обычно последний) необходимо отключить. К примеру, в Хром это делается следующим образом:
- Набираем в адресной строке chrome://plugins и нажимаем ввод, перед нами откроется список активных плагинов;
- Нажмите на кнопку «Подробнее» справа;
- Найдите в списке Adobe Flash Player;
- Проследите, чтобы в пути его расположения был Хром;
- Если у вас установлен ещё один Адоб Флеш Плеер, нажмите на «Отключить» рядом с ним.
Отключенный аппаратный ускорить в браузере
В ряде браузеров может быть отключен аппаратный графический ускоритель, и это может быть причиной торможения видео онлайн.
Варианты решения проблемы:
Для включения ускорителя в Гугл Хром, введите в адресной строке chrome://flags и нажмите ввод. В списке функций найдите «Переопределение списка программного рендеринга» и нажмите на «Включить» рядом с ним чуть ниже. Перезапустите ваш браузер.
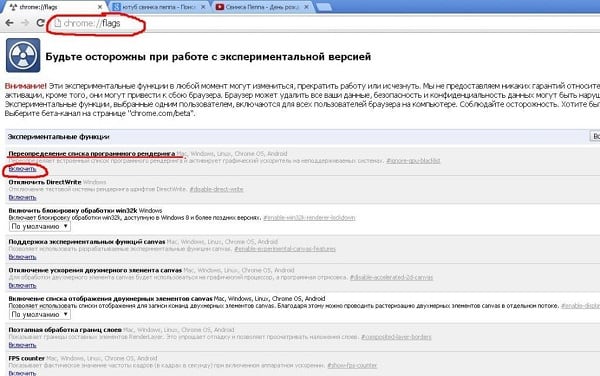
В Яндекс.Браузер вместо упомянутого chrome://flags необходимо ввести browser://flags , а на Мозилле аппаратное ускорение обычно включено по умолчанию (Настройки – Дополнительные, галочка напротив опции «По возможности использовать аппаратное ускорение»).
Также, при воспроизведении видео, кликните на окне с видео правой клавишей мыши, в появившемся окне выберите «Параметры». Кликните на самой левой вкладке (аппаратное ускорение), и поставьте там галочку (Включить аппаратное ускорение). Если такого окна не будет, значит данное видео работает на более стабильной и модерной технологии HTML5.
Проблемы с кодеками
Используемые при воспроизведения видео некорректные кодеки также могут причинами того, что лагает видео онлайн.
Варианты решения проблемы:

Перейдите в «Установка или удаление программ» и удалите там «K-Lite Codec Pack». Попробуйте использовать плеер со встроенными кодеками (например, Gom Player), или установите свежую расширенную версию K-Lite Codec Pack.
Некорректные драйвера на видеокарту
Причинами торможения при воспроизведении видео онлайн могут быть некорректные или нестабильно работающие драйвера для вашей видеокарты.

Установите самые свежие их версии с сайта разработчика, или воспользуйтесь функционалом соответствующих программ для установки свежих драйверов (например, DriverPack Solution).
Действие вирусных программ
Также стоит отметить, что в ряде случаев причинами подтормаживания видео онлайн является деятельность на компьютере различных вирусных программ.

Используйте инструментарий антивирусных программ Dr.Web CureIt!, Trojan Remover и другие аналоги для избавления от упомянутых зловредов.
Возможные причины
МедиаПлеер классик – это один из самых простых видеопроигрывателей. Его повсеместное использование привело к тому, что накопился целый список причин некорректного воспроизведения медиа-файлов:
- Устарело «железо» компьютера. В первую очередь страдают жесткие диски и процессоры. Такую неисправность легко продиагностировать – достаточно зайти в «Диспетчер задач» на вкладку «Быстродействие». Если показатели зашкаливают, то пришло время обновить ПК.
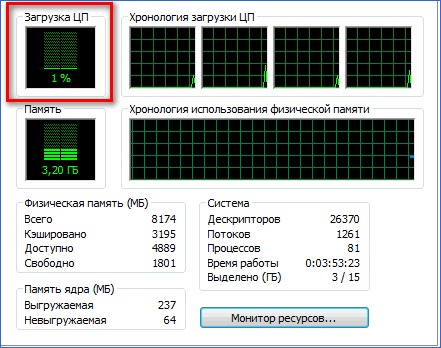
- Операционная система не подходит для программы. Минимальные требования, выдвигаемые разработчиками – Windows XP. Поэтому такая причина «лагов» маловероятна.
- Видеоплеер не настроен. Если пользователь скачивает дистрибутив не с официального сайта или находит «сырую» лицензионную версию, то перед использованием ПО дополнительно настраивается.
- Рендер видео устарел. В настройках программы есть возможность изменить этот параметр обработки.
Так как первые два пункта зависят от пользователя и исправить их настройками программы не получится, то рассмотреть подробнее стоит только последние две причины тормозов проигрывателя.
Настройка аппаратного ускорения
Чаще всего под настройкой подразумевается отключение лишних кодеков и подключение аппаратного ускорения. Первый вариант подойдет для владельцев слабых компьютеров или нетбуков. Достаточно удалить старый набор и найти ему подходящую замену на официальном сайте MPC.

Аппаратное ускорение разгружает процессор компьютера и заставляет работать видеокарту, что позволяет смотреть видео в высоком разрешении. Операционная система Windows, начиная с седьмой версии, уже содержит механизмы для такой работы и называются они: DirectX Video Acceleration (DXVA).
Для начала нужно проверить, не включено ли ускорение по умолчанию. Открывается любая видеозапись в проигрывателе MPC-HC, который уже оптимизирован для домашнего использования, а затем включается режим паузы. Если в нижнем левом углу появляется аббревиатура «DXVA» или «H/W», то другие настройки не предусматриваются. Файл должен воспроизводиться без тормозов.
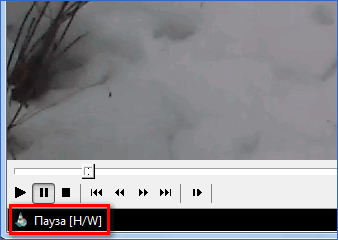
В состав программы MPC-HC входит кодек «ffmpeg DXVA». Он подойдет для ускорения, но его нужно включить. Для этого выполняется следующая инструкция:
- В главном меню программы нужно перейти на вкладку «Вид».
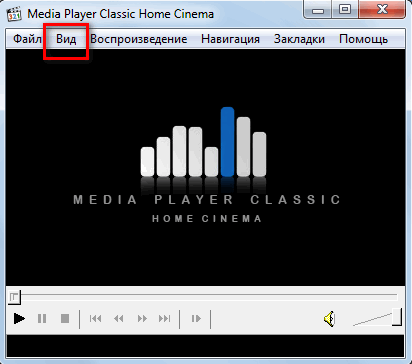
- Откроется контекстное меню, где выбирается последний пункт «Настройка».
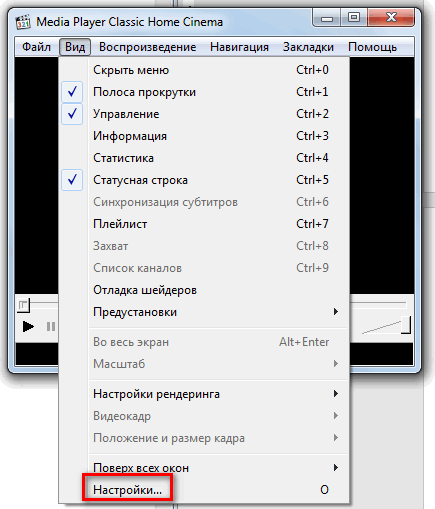
- Далее открывается новое меню, где нужно нажать на вкладку «Встроенные фильтры».
- В открытом окне нажимается вторая кнопка, которая находится в самом низу.
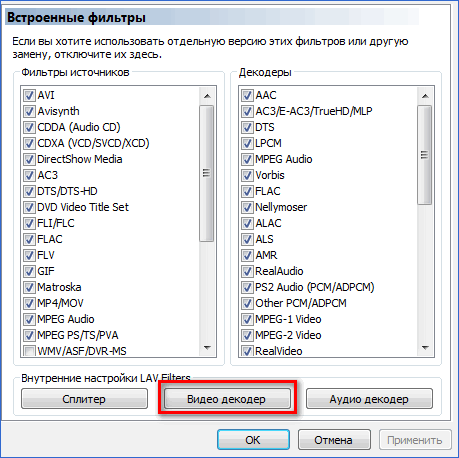
- Информация о подключенном ускорение находится в правом верхнем углу окна.
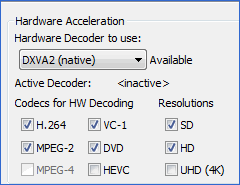
Рекомендуется поставить галочки на фильтрах «H.264» и «VC-1», при этом подключить поддержку DXVA.
Чтобы изменения вступили в силу нужно перезапустить программу и открыть любое видео. После этого снова проверяется наличие надписи в левом углу экрана. Видео больше не должно тормозить.
Если ничего не изменилось и видео до сих пор отображается некорректно, то нужно задуматься об обновлении жесткого диска, так как скорость чтения устройства ниже, чем битрейт. Нельзя исключать и проблем с видеокартой.
Изменение рендера
Изменяя настройки программы, нужно проверить установленный рендер. В новых версиях проигрывателя появляются ошибки у тех пользователей, которые установили «EVR Sync» или «EVR Custom Pres».
Поменять выбранный рендер можно следующим образом:
- Первые два пункта из предыдущей инструкции повторяются снова.
- В меню настроек нужно найти вкладку «Воспроизведение», а в ней нажать на кнопку «Вывод».
- В самом верху открывшегося окна есть вкладка «DirectShow Video». Нужно нажать на стрелочку, чтобы открыть список рендеров.
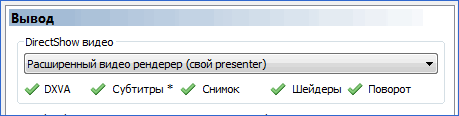
- Лучше всего выбрать «Haali» или «EVR», но без дополнительных приписок. Если таких настроек нет, то применяются стандартные, но с условием, что включаются все пять галочек снизу.
Если пользователь не ошибся с выбором рендера, то видео тормозить больше не будет.
Вирусы на ПК

Методом исключение нам удалось выяснить, почему видео подвисает – компьютер заражен вирусами. Обычно так себя проявляют руткиты и трояны. Избавиться от них поможет новый антивирус.
Вот список лучших бесплатных программ, выбирайте любую:
- Kaspersky Security Cloud
- Avast Free Antivirus
- Bitdefender Antivirus
- Avira Free Security Suite
- AVG AntiVirus
После проверки на вирусы перезагрузите систему и еще раз запустите проблемное видео. Зависания пропали! Иначе и быть не могло.
Иные случаи
В случае, если видео работает с применением устаревшей flash-технологии, обновите Flash-плагин или сам браузер. Также убедитесь, что проблема наблюдается и в иных веб-обозревателях. Возможно, видео тормозит только в вашем браузере (Chrome).
Активируйте аппаратное ускорение видео: в Chrome это делается в настройках, которые вызываются переходом по адресу: chrome://flags/#disable-accelerated-video-decode. Для отключения аппаратного ускорения в Edge и IE, если пользуетесь ими, проделайте следующее:
- выполните «cpl» в поисковой строке;
- во вкладке «Дополнительно» опуститесь вниз;
- активируйте опцию «Использовать программную отрисовку…»
Отключите все плагины для обозревателя. Они могут быть несовместимыми друг с другом, замедлять работу интернета (например, расширения для туннелирования трафика – VPN) или расходовать много аппаратных ресурсов компьютера.
Очистка кэша в браузере и наличие свободного пространства на системном диске для хранения кэша – тоже помогают избавиться от тормозов, если являются их источниками.









