Компьютер тормозит — что делать?
Почему тормозит компьютер и что делать — пожалуй, один из самых часто задаваемых вопросов начинающими пользователями и не только ими. При этом, как правило, говорится о том, что еще совсем недавно компьютер или ноутбук работал отлично и быстро, «всё летало», а теперь загружается по полчаса, также запускаются и программы и т.п.
В этой статье подробно о том, почему может тормозить компьютер. Возможные причины приведены по степени частоты, с которой они встречаются. Разумеется, по каждому пункту будут приведены и варианты решения проблемы. Нижеследующая инструкция применима к Windows 10, 8 (8.1) и Windows 7.
Если же у вас не получится выявить, какая именно причина в медленной работе компьютера, ниже вы также найдете бесплатную программу, позволяющую проанализировать текущее состояние ПК или ноутбука и представить отчет о причинах, вызывающих проблемы со скоростью работы, помогающий узнать, что именно нужно «почистить», чтобы компьютер не тормозил.
Компьютер тормозит из-за слабого процессора
Проблема . Слабый процессор очень часто становится виновником появления тормозов. Поскольку он непосредственно влияет на скорость работы компьютера, необходимо вовремя уделять внимание замене этого важного компонента. С каждым годом программы становятся все более требовательными, разрешение доступного в сети видео тоже постоянно растет. Проблема слабого процессора особо отчетливо видна при просмотре Full HD или HD видео.
Посмотреть уровень загруженности процессора можно в диспетчера задач. Для этого нажмите комбинацию клавиш Alt+Ctrl+Del и перейдите во вкладку “Быстродействие”.
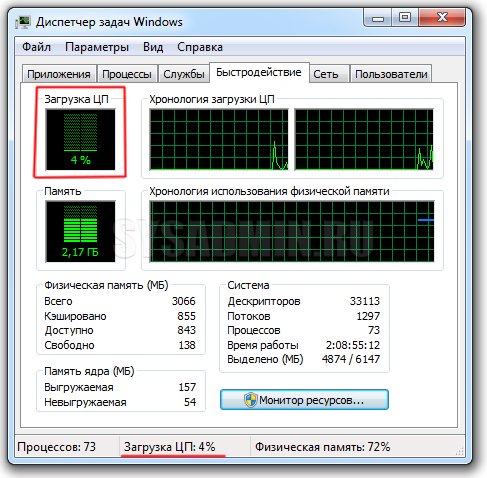
Решение . Решение проблемы только одно – заменить саму причину, то есть слабый процессор. Вам нужно подобрать более мощный процессор для компьютера, учитывая возможности других компонентов системы.
Вторая причина – свободное место:
Еще одной распространенной причиной является заполнение жесткого диска, на котором базируется ОС. Зачастую это Диск С. Во время работы процессор использует доступный объем диска «С» для увеличения производительности, но если свободного места нет, или, же его недостаточно, то система начинает тормозить, и может даже полностью зависнуть.
Как устранить:
Произвести так называемую «разбивку» диска С на два диска с последующим перемещением «несистемных» папок и файлов на второй диск (чаще всего диск Д, стандартное название). При отсутствии такой возможности, можно установить внешний ЖД, записать на него нужную информацию и после этого удалить ее с диска С на ПК. Кроме того, следует перенаправить загрузку файлов из интернета на диск Д, чтобы не повторять все операции вручную.
Лишние файлы
Также в большинстве случаев компьютер тормозит из-за замусоривания ОС. Ответ на вопрос «почему?» очень прост. В процессе работы Windows оставляет огромнейшее количество ненужных файлов, занимающих память жесткого диска, что само по себе влияет на стабильную работу системы. К примеру, при просмотре фильмов, видео и картинок в интернете они грузятся в кэш браузера, занимая место в памяти жесткого диска. Зависание компьютера может произойти, когда диск полностью переполнен. Решением данной проблемы может стать установка программ и утилит, позволяющих делать чистку памяти от ненужного «мусора» без вмешательства пользователя.
Тормозит операционную систему и программное обеспечение, работающее в фоновом режиме. Даже если пользователь не задействует данную программу, она все равно использует оперативную память для поддержания работы. Чтобы решить данную проблему нужно делать следующее: войти в меню настройки системы, перейти во вкладку «Автозагрузки» и поснимать галочки с ненужных программ, включающихся при запуске.
Зависание при просмотре видео в интернете или с жёсткого диска являются основной проблемой большинства устаревших компьютеров. Чтобы решить эту проблему, следует делать апгрейд железа или переустановить кодеки.
Так же компьютер зависает и из-за некорректного драйвера устройства. В этом случае ПК не реагирует на манипуляции и тормозит уже при запуске. Кроме того, подобная ошибка очень часто вызывает синий экран смерти, даже при включении или выключении компьютера. Прежде, чем начать поиск решения данной проблемы, стоит разобраться с тем, что представляет собой данный сбой и почему он вызывает зависание системы.
Ошибки реестра, фрагментация диска, временные файлы
Далеко не каждый пользователь понимает, что устанавливая, а затем удаляя какие-либо программы, он замусоривает реестр, диск и систему в целом. Это также еще одна причина почему тормозит компьютер.
Удаленные программы оставляют «хвосты» в реестре, со временем они копятся и сильно тормозят работу, файлы на жесткий диск записываются не в подряд идущие кластеры, а разносятся на несколько кусочков. И в дальнейшем, если происходит обращение к файлу, эти кусочки считываются с разных частей жесткого диска.
Согласитесь, прочитать подряд идущую информацию диск сможет быстрее, чем с кластеров, разбросанных в хаотичном порядке? Для устранения таких проблем и выполняется чистка реестра и дефрагментация жесткого диска. Эти операции рекомендуется проводить ежемесячно.
Что нужно делать?
Чистку реестра проще и быстрее произвести с помощью специализированного программного обеспечения. Например, CCleaner, Auslogics BoostSpeed, Advanced SystemCare и др. Последняя программа не так агрессивно чистит реестр, как CCleaner, вследствие чего риск удалить нужную системную информацию значительно падает.

Интерфейс программы прост и понятен. Вам требуется только отметить «галочками» действия, которые требуется выполнить и нажать кнопку «Проверка» – все остальное программа сделает самостоятельно. После проверки будет выведен отчет и вам необходимо будет нажать кнопку «Исправить».
Дефрагментацию жесткого диска можно выполнить как в специализированном ПО, так и системными средствами. В первом случае (на примере Advanced System Care) – просто поставьте соответствующую отметку, во втором – выполните следующие действия:
- Откройте «Компьютер», правой кнопкой мыши щелкните по диску, который необходимо дефрагментировать;
- Нажмите кнопку «Анализировать диск», чтобы узнать, требуется ли дефрагментация;
- Если фрагментировано более 5% – нажмите кнопку «Дефрагментация диска».
Дефрагментация диска занимает довольно продолжительное время, поэтому рекомендуется ставить ее, когда компьютер меньше всего используется (например, на ночь перед сном).
Перегрев комплектующих

Зависания могут вызваны избыточным нагревом отдельных комплектующих. Для проверки температуры установите специальное программное обеспечение. Рекомендуем использовать AIDA64, оно платное, но имеет бесплатный период, сроком в 4 недели и отлично выполняет свои функции.
В том случае, если у вас сильно греется ноутбук, рекомендуем прочитать эту статью.
Присутствие вирусов
Причиной замедленной работы ПК может быть вирус. Вредоносный код, который загружается в память компьютера и постоянно работает, используя ресурсы операционной системы.
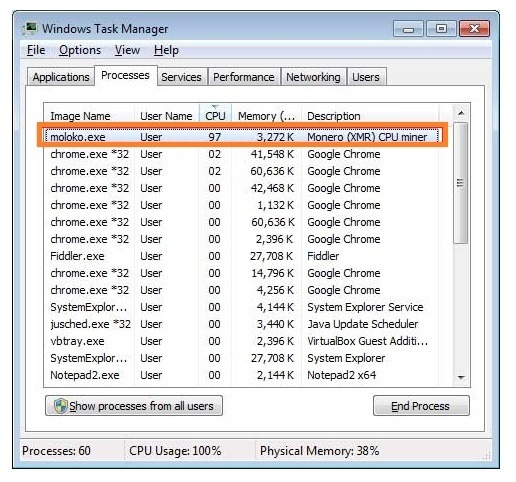
Закройте все приложения плеер, офис, браузер. Откройте окно “Диспетчер задач” затем “Процессы” и смотрите, какой процесс и сколько потребляет ресурсов.
В спокойном режиме, процессор загружен от 0% до 3% если есть программы, загружающие ЦП на 50 процентов и более их необходимо закрыть и удалить.
Отключим н еиспользуемые элементы автозагрузки.
Удалите лишние элементы из автозагрузки, чтобы компьютер перестал тормозить после старта операционной системы. Нажмите комбинацию клавиш Win + R и введите слово msconfig. На вкладке «Автозагрузка» снимите галочки со всех подозрительных элементов (например, странные и незнакомые названия программ), а также процессов, которые только нагружают память, к примеру, Adobe, Office и т.п.
Здесь же вы можете упорядочить элементы на вкладке «Службы» Отключение лишних служб может значительно ускорить быстродействие системы, однако без специальных знаний или помощи специалиста настраивать данный раздел самостоятельно не рекомендуется.
Проверьте диспетчер задач браузера
Иногда компьютер работает нормально, но браузер зависает на какой-то странице. Поскольку работа за компьютером часто связана с браузером, возникает ощущение, что зависает весь компьютер, тогда как на самом деле это одна страница из интернета.
В таком случае диспетчер задач Windows может показать, что браузер не отвечает, но для получения более подробной информации нужно смотреть глубже.
В браузере Chrome сочетание клавиш Shift+Esc открывает собственный диспетчер задач. В Firefox нажмите на кнопку меню > Ещё > Диспетчер задач. Здесь отображаются запущенные внутри браузера процессы и можно получить информацию, какая страница или расширение зависли или расходуют много ресурсов процессора и памяти.
Может возникнуть конфликт с расширениями. Например, расширение Grammarly на момент публикации статьи может конфликтовать с приложением Google Docs. Попробуйте отключить это расширение в браузере и посмотреть, поможет ли это.













