Тихий звук на компьютере, ноутбуке. Как увеличить громкость в Windows?
Я думаю не слукавлю, если скажу, что большинство пользователей сталкивается с подобной проблемой! Причем, иногда решить ее далеко не так просто: приходится установить несколько версий драйверов, проверить колонки (наушники) на работоспособность, произвести соответствующие настройки ОС Windows 7, 8, 10.
В этой статье я остановлюсь на самых популярных причинах, из-за которых звук на компьютере может быть тихим.
1. Кстати, если у вас совсем нет звука на ПК — рекомендую ознакомиться с этой статьей: /em>
2. Если у вас звук тихий только при просмотре какого-нибудь отдельно взятого фильма, рекомендую воспользоваться спец. программой для увеличения громкости (либо открыть в другом плеере).
Плохо контактирующие разъемы, не рабочие наушники/колонки
Довольно распространенная причина. Обычно это происходит со «старыми» звуковыми картами ПК (ноутбука), когда в их разъемы уже сотни раз вставляли/вынимали различные звуковые устройства. Из-за этого контакт становиться плохим и в результате вы наблюдаете тихий звук…
У меня на домашнем компьютере была точно такая же проблема, как контакт отходил — звук становился очень тихим, приходилось вставать, подходить к системному блоку и поправлять провод идущий от колонок. Решил проблему быстро, но «топорно» — просто скотчем подклеил к компьютерному столу провод от колонок, чтобы он не болтался и не отходил.
Кстати, на многих наушниках есть дополнительный регулятор громкости — обратите на него так же внимание! В любом случае, при подобной проблеме, в первую очередь, рекомендую начать как раз с проверки входов и выходов, проводов, работоспособности наушников и колонок (для этого их можно подключить к другому ПК/ноутбуку и проверить там их громкость).
Нормальные ли драйвера, нужно ли обновление? Нет ли конфликтов или ошибок?
Примерно половина программных проблем с компьютером связана с драйверами:
— ошибки разработчиков драйверов (обычно их исправляют в более новых версиях, именно поэтому важно проверять обновления);
— неправильно выбранные версии драйверов для данной ОС Windows;
— конфликты драйверов (чаще всего это бывает с различными мультимедиа устройствами. Например, у меня один ТВ тюнер не хотел «передавать» звук на встроенную звуковую карту, без хитрых уловок в виде сторонних драйверов — было не обойтись).
Обновление драйверов:
1) Ну вообще, рекомендую сначала проверить драйвера на официальном сайте производителя.
Как узнать характеристики ПК (нужно, чтобы правильно выбрать драйвер):
2) Так же неплохим вариантом будет воспользоваться спец. утилитами для обновления драйверов. О них я рассказывал в одной из прошлых статей:

3) Проверить драйвер и загрузить обновление можно и в самой Windows 7, 8. Для этого зайдите в «Панель управления» ОС, затем перейдите в раздел «Система и безопасность», а далее откройте вкладку «Диспетчер устройств».

В диспетчере устройств откройте список «Звуковые, видео и игровые устройства». Затем нужно щелкнуть правой кнопкой мышки по драйверу звуковой карты и в контекстном меню выбрать «Обновить драйверы…».

Обратите внимание, чтобы в диспетчере устройств напротив ваших драйверов аудио не было никаких восклицательных знаков (ни желтых, ни тем более красных). Наличие этих знаков, как на скриншоте ниже, указывает на конфликты и ошибки драйверов. Хотя, чаще всего, при подобных проблемах звука не должно быть вовсе!

Как увеличить громкость в Windows 7, 8
Если аппаратных проблем с наушникам, колонками и ПК нет, драйвера обновлены и в порядке — то на 99% тихий звук на компьютере связан с настройками ОС Windows (ну или с настройками все тех же драйверов). Попробуем настроить и то и другое, тем самым увеличить громкость.
1) Для начала рекомендую включить воспроизведение какого-нибудь аудио файла. Так будет проще регулировать звук, да и изменения при настройке будут слышны и видны сразу же.
2) Вторым шагом желательно проверить громкость звука, щелкнув по значку в трее (рядом с часами). Ползунок при необходимости сдвиньте вверх, увеличив тем самым громкость на максимум!

3) Для тонкой настройки громкости, зайдите в панель управления Windows, затем перейдите в раздел «оборудование и звук». В этом разделе нас будет интересовать две вкладки: «настройка громкости» и «управление звуковыми устройствами».

4) Во вкладке «настройка громкости» можно отрегулировать громкость звука воспроизведения во всех приложениях. Рекомендую пока просто поднять все ползунки на максимум.

5) А вот во вкладке «Управление звуковыми устройствами» все интереснее!
Здесь нужно выбрать то устройство, через которое ваш компьютер или ноутбук воспроизводит звук. Как правило, это динамики или наушники (рядом с ними еще наверняка будет бегать ползунок громкости

, если у вас что-нибудь воспроизводится в данный момент).
Так вот, нужно зайти в свойства устройства воспроизведения ( в моем случае это динамики).

Далее нас будет интересовать несколько вкладок:
— уровни: здесь нужно сдвинуть ползунки на максимум (уровни — это уровень громкости микрофона и колонок);
— особые: уберите галочку напротив пункта «Limited output» (этой вкладки, возможно, у вас не будет);
— улучшение: здесь нужно поставить галочку напротив пункта «Тонокомпенсация», а с остальных настроек убрать галочки, см. скриншот ниже (это в Windows 7, в Windows 8 «Свойства—>дополнительные возможности—>выравнивание громкости» (поставить галочку)).

Если ничего не помогает — все равно тихий звук…
Если были перепробованы все рекомендации выше, а звук так и не стал громче, рекомендую сделать вот что: проверить настройки драйвера (если все OK — то воспользоваться специальной программой для увеличения громкости). Кстати, спец. программу еще удобно использовать, когда звук тихий при просмотре какого-нибудь отдельного фильма, а в остальных случаях проблем с ним нет.
1) Проверка и настройка драйвера (на примере Realtek)
Просто Realtek самый популярный, да и на моем ПК, на которым в данный момент работаю, установлен как раз он.
Вообще, обычно значок Realtek отображается в трее, рядом с часами. Если у вас его нет как и у меня, нужно зайти в панель управления ОС Windows.

Далее нужно зайти в раздел «Оборудование и звук» и перейти в диспетчер Realtek (обычно, он в самом низу страницы).

Далее в диспетчере нужно проверить все вкладки и настройки: чтобы нигде не был убавлен или отключен звук, проверить фильтры, объемное звучание и пр.

2) Использование спец. программ для увеличения громкости
Есть такие программы, которые могут увеличить громкость воспроизведения того или иного файла (да и вообще звуки системы в целом). Я думаю, многие сталкивались с тем, что нет-нет да и попадаются «кривые» видео-файлы, у которых очень тихий звук.
Как вариант, их можно открыть другим плеером и прибавить в нем громкость (например VLC позволяет прибавлять громкость выше 100%, более подробно о проигрывателях: ; либо воспользоваться Sound Booster (например).
Sound Booster
Официальный сайт: www.letasoft.com/

Что умеет программа:
— увеличивать громкость: Sound Booster легко усиливает громкость звука до 500% в таких программах, как веб-браузеры, программы для общения (Skype, MSN, Live и другие), а также в любом видео- или аудио-плеере;
— легкое и удобное управление громкостью (в том числе с помощью горячих клавиш);
— автозапуск (можно настроить так, чтобы при запуске Windows — запускался и Sound Booster, а значит проблем со звуком у вас не будет);
— нет искажения звука, как во многих других программах подобного рода (в Sound Booster используются великолепные фильтры, которые помогают сохранить практически исходное звучание).
На этом у меня все. А как вы решили проблемы с громкостью звука?
Кстати еще один хороший вариант — купить новые колонки с мощным усилителем! Удачи!
Почему тихий звук в наушниках
Давайте разобьем эту проблему на:
1) Аппаратную —> Проблема в звуковой карте, входом для наушников/колонок, самими наушниками.
2) Программную —> Ошибки Операционной системы, ошибки программного обеспечения звуковой карты, ошибки случающиеся по вине нечаянно снятой галочки или нажатой кнопочки пользователем на наушниках/программном обеспечении звуковой карты или на трее громкости Windows.
Что можно попробовать:
1) В первую очередь вспомните момент после чего это случилось, возможно что либо нажимали связанное с программным обеспечением или на самих наушниках.
2) Ну конечно же проверьте штекер к звуковой карте и сами наушники (например регулятор громкости на наушниках и на компьютере). Подсоедините наушники к дугому компьютеру.
3) Пошевелите штекер от наушников, если слышите перепады со звуком — это скорее всего гнездо звуковой карты.
4) Если уверены, что сами вы ни чего не трогали, то возможно это программный сбой —> попробуйте сделать восстановление системы.
Для Windows XP
Пуск —> Программы —> стандартные —> Служебные —> Восстановление системы
или
Пуск —> выпольнить —> %SystemRoot%system32restorerstrui.exe
Наиболее действенные:
5) Одним из хороших способов проверки программный сбой или аппаратный — это скачать Live CD Образ c Linux (Например Ubuntu), записать этот образ на CD Диск и загрузиться с него, в большинстве случаев не требуется драйверов на звуковую карту.
Если все тоже самое, то покупаем новую карту. Если же звук отличный, тогда получается, что это программный сбой —> здесь уже учитываем потраченное время на поиск проблеммы, с возможностью дальнейшего переустановки системы с одной стороны и покупкой новой звуковой карты стоимостью 300р, с другой.
6) Проблемма в самой звуковой карте —> 300 р и проблема решена. Так же вспомните, часто ли вы подключаете наушники в звуковую карту.
Белорусская группа «АТЭК» с 2008 года занимается серийным производством стартеров для двигателей автомобилей ВАЗ, ГАЗ, DAEWOO и сельскохозяйственной техники МТЗ на базе предприятия «БелТехЭнерго». http://atek-avto.com/produkciya/generatory/generator-vaz-2170-2171-2172-priora-1117-1118-1119-kalina-115a-atek/
Количество просмотров: 44845
Комментарии к статье:
Автор комментария: Данил
Дата: 2016-12-16
если нет файла rstrui.exe ?
Автор комментария: Александр
Дата: 2014-07-20
Подключите колонки, а к колонкам наушники. Звук будет громким
Автор комментария: Стас
Дата: 2013-06-11
Спасибо большое помогло
Автор комментария: Яна
Дата: 2013-02-07
Пуск —> Программы —> стандартные —> Служебные —> Восстановление системы А что дальше делать?
Автор комментария: adm
Дата: 2013-02-07
—> Яна. Это восстановление системы, которое может помочь вернуть состояние компьютера на ту дату, когда компьютер нормально работал.
Автор комментария: ден
Дата: 2012-11-02
чтото не налажевается
Автор комментария: ден
Дата: 2012-11-02
помогите ещё раз
Автор комментария: Николай
Дата: 2012-08-13
Почему тихо играет звук на компьютере
Отключили электричество (планово), колонки были подключены через ИБП, его выключил как электричество подали включил. теперь колонки играют очень тихо на 1-2% громкости, если выкрутить регулятор на максимум то играют может на 5-7% громкости, очень тихо. Играют все ну кроме саба наверно. Колонки Sven MS-470.
Вроде распространенная проблема, может подскажите какие детали заменить?
А другие колонки/наушники звучат громко? Хотя бы определиться, звуковуха полетела или колонки. Или уже попробовал колонки на другом источнике звука?
да, проблема именно в колонках, проверял
вобщем разобрал, потек кондер (снизу) и залил два резистора и диод, буду отмывать и менять кндеры потом отпишу изменения

Это клей, а не потекший конденсатор. Такой же клей на болтиках справа.
Причина скорее всего в микросхемах усилителя (TDA2030 ?).
Вторая частая болячка у свенов это трансформатор. Но этот вариант отпадает, т.к. система включается.
да, кондеры тут непричем, проверил, трансформатор тоже рабочий все указанные на нем напряжения выдает
кстати звук играет чистый без хрипов и гулов когда на максимум выкручиваю, но очень тихо
Добавлено через 5 минут 55 секунд:
знать бы еще где она расположена, тут семь штук разных микросхем
Добавлено через 6 минут 14 секунд:
тут их три вида
1) PT2258 -1шт
2) BT2323M — 1шт
3) 4558D — 5шт
Добавлено через 6 минут 4 секунды:
TDA2030 тоже есть, разве в них дело? проблема одинаково проявляется на всех каналах
int21h
Меняйте TDAшки, пробой
Или по входам оконечника АККУРАТНО! щупом коснитесь — если фон на всю мощь даст по ушам — значит дело в предвариловке, не в оконечнике. Даташиты в помощь. Так кстати можно всю цепочку от оконечника быстро проверить, рукой касаясь щупа и тыцять в цепь сигнальную (при этом не касаясь заземления/шасси/минусовой шины, иначе может не зафонить, зависит от множества факторов. И второй щуп не должен быть на «-«)
Способы устранения неисправности
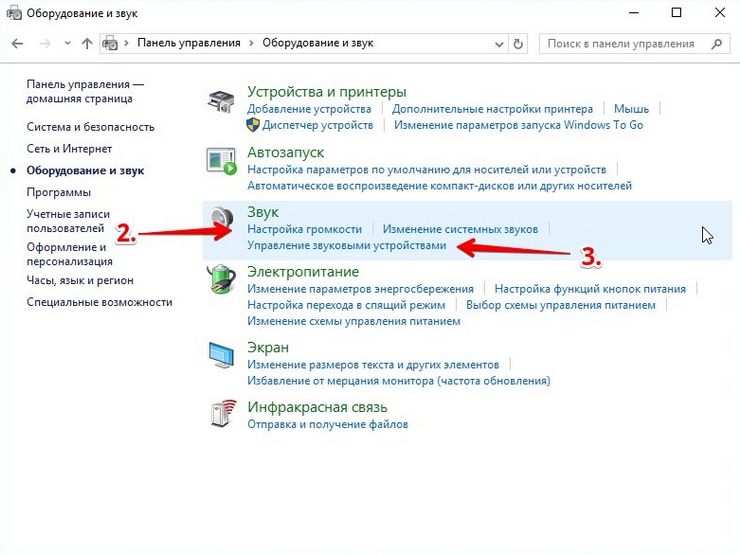
Если вышеперечисленные рекомендации не дали результата, необходимо произвести более глубокую проверку. Для этого может потребоваться применение специализированных программ. В случае отсутствия навыков в настройке программной части компьютера, не рекомендуется самостоятельно пытаться исправить поломку, лучше обратиться к мастеру.
Плохо работают колонки
В случае использования внешних колонок диагностику следует начать с проверки кабеля подключения. Если он отошёл, достаточно просто поправить его для восстановления нормальной функциональности. В старых ноутбуках неисправность может заключаться в разъёмах подключения. Наверняка за время эксплуатации к ним огромное количество раз подключали различные устройства. Это приводит к износу и, соответственно, выходу из строя. Из-за истирания и разгибания контактов возможно ухудшение громкости и полное отсутствие звука.
Неисправность можно устранить несколькими способами:
- Попытаться прочно зафиксировать кабель в разъёме. Если контакты разболтаны, иногда они работают только в определённом положении. Зафиксировав кабель можно добиться нормальной работы. Но, это только временная мера.
- Обратиться в мастерскую для замены разъёма.
Неправильная работа драйвера
Возможно после обновления операционной системы установился неподходящий драйвер. Это может привести как самым разным последствиям, в том числе ухудшению драйверов. Чаще всего плохое качество звука на ноутбуке обусловлено именно драйверами.
Для диагностики нужно:
- В панели управления запустить диспетчер устройств. Ярлык находится в разделе «Система и безопасность».
- В диспетчере открыть вкладку «Звуковые устройства». Если на каком-либо драйвере (их может быть несколько) имеется жёлтый восклицательный знак или красный крестик, неполадка заключается именно в ПО.
Совет! Для устранения неполадки стоит попытаться самостоятельно обновить драйвер. Нужно перейти на сайт производителя ноутбука, найти свою модель, войти в раздел загрузки драйверов, и скачать звуковое ПО. После установки нового драйвера компьютер следует перезагрузить, неполадка должна устраниться.
Системные настройки Windows
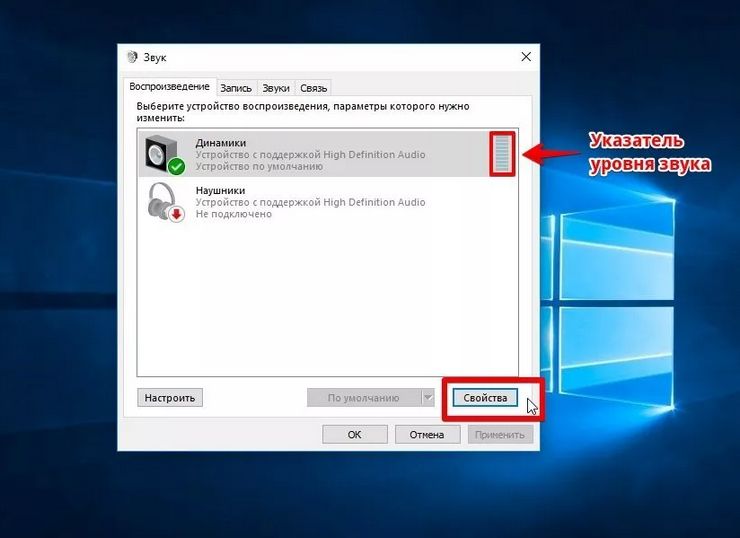
Возможно к неисправности привёл сбой настроек операционной системы Windows. Если регулировка ползунка не дала результата, следует перейти к более тщательной настройке. В панели управления откройте категорию «Устройства и звук». Тут можно настраивать громкость для каждой программы с помощью меню «Регулировка громкости».
Также здесь имеется опция управления звуковым оборудованием. Это более сложный и функциональный инструмент. В меню следует обратить внимание на 2 основных пункта:
- «Улучшение». Стоит снять галочки со всех пунктов и активировать тонокомпенсацию.
- «Уровни». В этом меню все регулировки следует перевести в максимальное положение.
Почему при просмотре фильмов звук тихий и как это исправит?

Наверное, каждый из нас сталкивался с ситуацией, когда при просмотре фильмов звук тихий. При этом все звуковые настройки системы указаны правильно, колонки работают на максимуме и найти источник проблемы невозможно. Что же делать в этом случае и как изменить тихий звук в фильмах на громкий?
Большинство пользователей используют сборник кодеков K-Lite Codec Pack. Он должен быть установлен, чтобы можно было избавиться от тихого звука в большинстве плееров.
Если вы используете в качестве основного проигрывателя Media Player Classic, выполняем следующие действия. Открываем фильм, в верхнем меню программы жмём «Воспроизведение», далее «Дорожка аудио» и «Опции».
Откроется окно настроек. Переходим по ветке «Встроенные фильтры» и выбираем «Аудиопереключатель». Выставляем настройки, так как на снимку.
Теперь вновь открываем фильм. Звук будет громкий.
Припустим, что в качестве основного плеера вы используете Windows Media. Чтобы в этом проигрывателе добавить звук, нужно настроить графический эквалайзер. Для этого кликаем правой кнопкой мыши на свободном месте. Выбираем «Дополнительные возможности», «Графический эквалайзер».
Теперь, передвигая ползунки регуляторов звучания, настраиваем качество воспроизведения аудиодорожки.
Что же касается такого плеера, как KNPlayer, здесь настройки следующие. Запускаем фильм, кликаем правой кнопкой мыши и выбираем «Аудио», «Редкие фильтры», «Усиление голоса».
Также можно в этом списке выбрать «Эквалайзер» и поиграть с настройками.
Если же эти способы не помогли решить проблему, редактируем настройки Windows. Жмём «Пуск», «Панель управления», выбираем раздел «Оборудование и звук», и вновь «Звук».
Выбираем «Динамики», далее кликаем правой кнопкой мыши и жмём «Свойства».
Откроется новое окно. Переходим во вкладку «Улучшения». Ставим отметку возле «Тонкомпенсация». Жмём «Ок».
Также можно включить «Эквалайзер» и выставить настройки.
Такими способами можно не только настроить звук в фильмах, но и качество его воспроизведения.
Решение проблемы тихого ноутбука

Повысить уровень звука можно включением опции «Восстановление громкости» – тогда система автоматически станет поднимать среднее и пиковое значения потока во время воспроизведения. Часто ноутбук начинает «говорить» тише из-за изменения параметров системы или замены пользователем прошлых настроек видео- или аудиоплеера, то есть – установлены индивидуальные значения для воспроизводящей файлы программы. Возможно, что причина заключена в обновлении плеера, и настройки были сброшены до стандартных.

Для проверки параметров действуют так:
- заходят в «Пуск»;
- открывают «Панель управления»;
- находят в меню пункт «Звук»;
- смотрят настройки и повышают параметры громкости в нужных разделах.
Иногда, когда используют внешние динамики, может отходить шнур в гнезде. Можно попробовать его зафиксировать, если ситуация не изменилась, то относят мастерам, которые заменят разъем. Также, частая причина – некорректная работа драйверов из-за неудачной их установки или обновления. Состояние этого компонента системы проверяют через «Панель управления», переходя в «Диспетчер задач» и выбирая «Звуковые устройства». Неисправные драйверы помечены восклицательным знаком. Но, даже когда их нет, стоит переустановить или обновить их – жмут правой клавишей мышки на иконку и выбирают пункт «Обновить».
Когда проблема не исправлена – причину найти не выходит, нет ни системных, ни аппаратных неполадок, то единственное решение – установка сторонних приложений, которые принудительно повышают описываемый параметр ноутбука. Часто такое ПО распространяют свободно. Среди популярных и проверенных приложений, повышающих мощность звука аппарата, выделены следующие:
- Audacity;
- mp3 Direct Cut;
- Audio Amplifier Free 1.1;
- SoundBooster.
Внимание!
Программы потенциально могут ускорить износ звуковой карты и это – результат ее использования на предельной мощности.
На ноутбуке нередко падает громкость из-за изменения системных настроек. Вторая по частоте причина – некорректное функционирование драйверов. Повысить мощность звука можно также специальными программами. Но, иногда проблема заключена не в системной части ноутбука, а из-за аппаратных неполадок. Самостоятельно восстановить мощность звучания в такой ситуации фактически невозможно, так как нужна полная диагностика устройства и замена (реже ремонт) комплектующих.











