Телевизор не видит флешку: причины и способы их устранения
Благодаря наличию USB-портов у современных телевизоров каждый из нас может вставить в такие устройства свою флешку и просматривать фотографии, записанный фильм или музыкальный клип. Это комфортно и удобно. Но могут возникнуть проблемы, связанные с тем, что телевизор не воспринимает флеш-носитель. Это может происходить по разным причинам. Рассмотрим, что делать в подобной ситуации.
- На самом флеш-накопителе вирус. В этом случае нужно просто отформатировать флешку;
- Телевизор нуждается в перепрошивке. Довольно часто это случается из-за отключения электропитания (удаляются или портятся нужные драйверы);
- Поломка разъема для флешки на телевизоре. Данная ситуация позволяет только отнести телевизор в сервисный центр;
- Накопитель сломался. Попробуйте проверить работу флешки на компьютере. Если она не будет работать на ПК, то и на ТВ однозначно будет такой же результат;
- Телевизор может не читать с флешки файлы, находящиеся в папке. Тут вопрос решается переносом необходимого к просмотру файла из папки в корень флешки.
Проблемы с файловой системой накопителя
Неоднократно пользователи попадают в ситуацию, когда TV первоначально работал с флешкой, просматривая любые файлы, но позже переставал распознавать носитель. Самое аргументированное объяснение возникновению данного сбоя — это фактический износ ячеек, после чего телевизор перестал читать документы на носителе. Для того, чтобы устранить сбой, потребуется подключать диагностическую проверку и установить битые секторы, используя бесплатные сервисы ОС Windows:
- Откройте «Мой компьютер» и сделав двойное нажатие левой клавишею мыши по надлежащей иконке.
- Правой клавишею мышки нажмите по флеш-драйву.
- В раскрывшемся меню выберите вкладку «Сервис».
- Во вкладке «Проверка» нажмите правило «Выполнить».
В открытом окне будут отображаться диагностические показатели с информацией о возможных ошибках. Останется только проставить «птички» перед – «Automatic update of system errors», «Search and recovery of bad sectors», чтобы обнаружить и исправить испорченные сектора. После окончания диагностики flash на мониторе появится отчет об исправленных ошибках. Затем нужно будет отформатировать флеш-накопитель, и только потом размещать на нем нужные файлы и устанавливать в надлежащий разъем TV.
Внимание! Не рекомендуется подключать к TV сразу несколько флешек. Если одна временно не используется, ее лучше отключить!
Дополнительная информация о подключении USB флешки к телевизору
Помимо всего прочего, следует учитывать, что телевизор может видеть флешку, но не показывать её содержимое, если оно не поддерживается. Чаще всего это касается файлов видео с неподдерживаемыми кодеками (независимо от их расширения файлов). Если вы не уверены, в этом ли дело, можно скопировать в корень флешки несколько фотографий JPG — почти любой телевизор умеет их открывать, а затем проверить её работу на ТВ.
Также учитывайте, что существуют файлы mp3 и видео, контент которых защищен от копирования: некоторые телевизоры не смогут их проигрывать или даже не отобразят в списке доступных.
Обновление браузера
После успешного скачивания браузера можно пользоваться им какое-то время. Затем высока вероятность, что начнутся проблемы – страницы медленно открываются, приложение вылетает, работа его нестабильна. Причин может быть две – заполнен кэш или устарела версия ПО. Обновить встроенный браузер на телевизоре samsung smart tv можно только вместе с прошивкой. Сделать это можно через Интернет или использовать USB-накопитель.
Но обновление необходимо, только если вышла новая версия ПО – при установке через Интернет удастся проверить это автоматически. Но что делать, если можно провести апгрейд только через флэшку? В этом случае нужно зайти в настройки телевизора и узнать версию настоящего ПО, а затем на официальном сайте самсунга сравнить его со свежим обновлением. Если они совпали – пока следует отложить процедуру, в противном случае, нужно готовить флэшку.
Через интернет
Более простой способ — обновление через Интернет.
- В режиме Smart Hub открыть меню.
- Перейти в пункт Поддержка.
- Выбрать раздел Обновление ПО.
- Нажать на Обновить сейчас или Обновить по сети – в зависимости от модели может появиться одна из надписей.
- Произойдет автоматическая проверка на наличие обновлений. Если они будут обнаружены, появится окно с просьбой подтвердить действие.
- После утвердительного ответа начнется обновление.
Пока происходит установка новой прошивки ни в коем случае нельзя выключать телевизор. По окончании процесса – он может занять несколько минут или более получаса, система перезагрузится.
В процессе обновления категорически нельзя, чтобы телевизор отключился от электричества. Это приведет к серьезным повреждениям операционной системы.
Через флешку
Обновление через флешку выручит, если нет возможности подключить телевизор к интернету или скорость подключения слишком медленная. Единственное условие – перед процедурой флешку нужно отформатировать. Для этого существует простой порядок действий:
- Вставить накопитель в разъем компьютера.
- Открыть «Мой компьютер», кликнуть на флешку правой кнопкой мыши или зайти в Свойства.
- Найти раздел Форматирование.
- В пункте Файловая система выбрать «FAT 32».
- Нажать на Начать.
После этого флешка будет читаема для телевизора и с нее будут удалены все имеющиеся файлы. Поэтому лучше держать для обновлений прошивки телевизора отдельный накопитель. После того, как форматирование будет завершено, можно приступать к основным действиям:
- С официального сайта скачать пакет обновлений, сверившись с версией и выбрав язык установки.
- Распаковать архив, указав путь на отформатированную флешку.
- Вытащить накопитель из разъема ПК и вставить в разъем телевизора (тот, что с пометкой HDD).
- Зайти в меню смарт тв.
- Открыть раздел Поддержки в настройках и выбрать пункт «Обновление ПО».
- Среди вариантов выбрать тот, который через USB.
После этого система обработает запрос в течение нескольких минут и запустит обновление. В это время нельзя выключать телевизор, дождаться перезагрузки после завершения процесса.
Обновление сторонних браузеров
Рано или поздно даже сторонние браузеры нужно обновлять – иначе программа будет зависать, выдавать плохое качество изображения. В отличие от встроенного типа, эти приложения можно обновлять отдельно, а не вместе с прошивкой. Для этого снова в меню программ Smart Hub нужно найти искомый браузер и кликнуть на него – если обновления есть, они установятся. Конечно, это займет гораздо меньше времени, чем апгрейд прошивки, но все равно делать в этом время ничего не рекомендуется.
Реально даже упростить себе жизнь и сделать этот процесс автоматическим. Для этого нужно перейти в настройки приложения и в разделе обновлений выбрать строку «обновлять автоматически». После этого не придется следить за новыми версиями, а приложения будут работать стабильно.
Что делать, если телевизор не видит флешку/диск
Диагностика работоспособности флешки на ПК/ноутбуке
Первое, с чего порекомендовал бы начать разбираться с проблемой — это подключить «невидимую» флешку (или диск) вместо ТВ к компьютеру. Видит ли он ее? Можно ли открыть те файлы, которые записаны на ней? Не зашифрована ли она?

Подключаем флешку к USB-порту
Вопросов достаточно много, но они того стоят. У меня на блоге, кстати, есть пару заметок на подобные темы (ссылки ниже в помощь).
Если и ПК не видит эту флешку — то стоит на время диагностики и поиска причин заменить накопитель на отличный.
Проверка файловой системы накопителя
Итак, если флешка (внешний диск) рабочая и с компьютера можно записать (прочитать) на нее файлы — то следующим шагом проверьте ее файловую систему.
Дело в том, что ТВ «видят» не все файловые системы. Так, например, NTFS наиболее популярна и поддерживается большинством марок телевизоров (а, скажем, exFAT — некоторые ТВ прочитать не могут (что странно)).
Для того, чтобы узнать текущую файловую систему: откройте «Мой компьютер», кликните правой кнопкой мышки по нужному диску, и просмотрите его свойства .

Если файловая система не NTFS — в целях диагностики рекомендую накопитель отформатировать и записать на него вновь нужные видео.
Накопитель слишком большой
Некоторые ТВ (в основном более старые модели) не поддерживают накопители больше определенного объема. Например, на сайте LG указывалась информация о предельном объеме внешнего диска в 2 ТБ (и 128 ГБ для классических флешек).
В любом случае, новомодные флешки, объем которых 128 ГБ и более (с несколькими портами, удлинителями и другими доп. функциями использовать в качестве универсальных явно не стоит). Одни ТВ их «увидят», другие — нет.
Нехватка питания (относится к внешним жестким дискам)
Если вы имеете дело с внешними жесткими дисками — то не у всех устройств (ноутбуков, ТВ, планшетов) хватает питания от USB-порта для их запуска (т.е. если у диска не предусмотрен доп. адаптер — не факт, что он запустится у вас на ТВ).
Нередко в этом случае рекомендуют использовать так называемый Y-шнурок, позволяющий подключить диск сразу к 2 USB-портам (опять-таки не на каждом ТВ есть 2 USB).
Y-образный шнурок USB для подключения внешнего HDD
Используются USB-удлинители, разветвители и пр.
И еще один момент, который многие не учитывают: немало ТВ просто «не знают» как работать с различными удлинителями, разветвителями и т.д. Если на компьютере подключение подобных устройств не вызывает сложностей, то ТВ просто «не видит» их.
Поэтому, подключать флешку/диск следует строго к USB-порту самого ТВ, без доп. «посредников».

Задаём правильный формат
Телевизоры, даже современные, даже лучших компаний-производителей, чаще всего работают с ограниченным набором файловых систем. Обычно с одной конкретной — FAT32. Значит, если ваш накопитель будет отформатирован с применением другого стандарта, например, NTFS, TV не сможет его инициализировать. Так возникает типичная ситуация: телевизор не видит флешку, а компьютер видит. Посмотреть, какие файловые системы поддерживаются вашим ТВ, можно в прилагаемой производителем инструкции, на сайте компании или специализированных форумах.
Если флеш-накопитель действительно отформатирован не так, как требуется телевизору, исправьте допущенную ошибку:
- Подключите носитель информации к компьютеру.
- Скопируйте на жёсткий диск все размещённые на нём файлы — в ходе форматирования они будут стёрты.
- Запустите меню «Компьютер/Этот компьютер», в зависимости от версии операционной системы.
- Щёлкните правой кнопкой мыши по заголовку подключённого съёмного носителя.
- Выберите в появившемся меню строчку «Форматировать».
- В новом окне установите файловую систему FAT32, после чего запустите операцию.

Когда форматирование завершится, снова скопируйте на съёмный носитель файлы для просмотра на ТВ — и повторите попытку подключения.
Как подключить правильно
Перед тем как искать сложные пути решения и манипулировать с флешкой, убедитесь, что подключение сделано верно.
- На задней панели (иногда сбоку) следует найти USB выход. Это прямоугольный разъем с язычком серого или синего цвета. Лучше выбирать второй вариант, так как синий цвет значит версию USB 3.0. Она более скоростная и подает больше питания, что при подключении может иметь значение.
- Флешка или кабель от жесткого диска вставляются в выбранный разъем. Стоит внимательно посмотреть на штекер – есть лишь одно положение, при котором он войдет.
- При правильном подключении на экране автоматически появится сообщение о подключенном накопителе. Иногда этого не происходит, тогда при помощи ПДУ нужно открыть «источники сигнала» и выбрать тот USB разъем, к которому подключен накопитель.
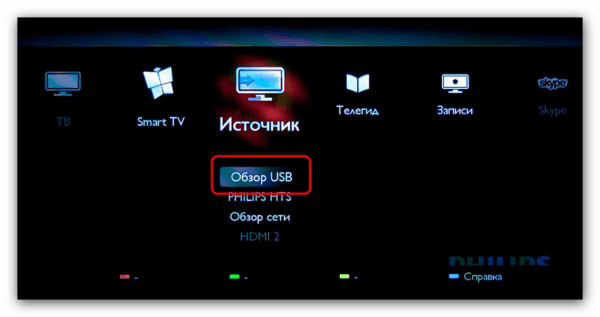
Александр Мельников
Пара слов об авторе от редакции smartronix.ru. Александр — настоящий профессионал своего дела. Более 40 лет он работал телемастером и застал все поколения телевизоров. Начиная с кинескопных, со временем, он перешел на жидкокристаллические модели ТВ. На сайте не так много статей от Александра, но вы можете быть уверены в их достоверности.
Мы отвечаем на вопросы в комментариях. Вы можете опубликовать комментарий на этой странице или задать подробный индивидуальный вопрос через форму по указанной ссылке. Если не готовы описать ситуацию подробно, оставьте комментарий. Стараемся ответить всем.












