Что делать, если компьютер не видит телефон через USB?
Для передачи данных с телефона на компьютер принято использовать USB-кабель. Но иногда при подключении смартфона через USB компьютер не видит данное устройство. Такая проблема может быть обусловлена неисправностью как самого телефона, так и ПК. Можно ли решить проблему самостоятельно или же нужно обратиться в сервисный центр, в котором осуществляется ремонт телефонов
Если компьютер не видит телефон через USB, сначала необходимо провести диагностику мобильного устройства. Смартфон может не подключаться к ПК сразу по нескольким причинам. Чаще всего это происходит из-за ошибок в системных настройках телефона. Еще одной распространенной причиной возникновения этой проблемы может быть сбой в работе ОС смартфона. Данная проблема обычно возникает сразу после прошивки телефона, чистки от вирусов, удаления приложений и т.д.
Чтобы понять, что причина заключается именно в мобильном устройстве, необходимо попробовать подключить этот телефон к другому ПК. Если смартфон по-прежнему не определяется, проблема наверняка возникает из-за него. Альтернативный способ проверки – подключение другого телефона к этому компьютеру.
Если проблема заключается в настройках смартфона, то она может быть решена довольно-таки быстро. Для этого необходимо перейти в раздел настроек «USB-подключение к компьютеру». Там будет предложено несколько вариантов подключения смартфона:
Каждый из этих режимов предназначен для выполнения разных задач. Если перед пользователем стоит задача передать информацию с телефона на компьютер (или наоборот), ему необходимо выбрать режим «USB-накопитель» или «Медиа-устройство». Если после выполнения этого действия, компьютер по-прежнему не видит телефон, пользователю необходимо продолжить поиск причин возникновения проблемы и способов ее устранения.
В некоторых смартфонах на базе ОС Андроид такая проблема может быть обусловлена работой режима модем. В таких телефонах данный параметр управляет не только модемом, но и подключением устройства к компьютеру. Для устранения этой проблемы необходимо перейти в раздел «Беспроводные сети» и включить режим модема. Если он уже включен, то пользователь может выключить его и попробовать повторно подключиться к компьютеру.
В настройках смартфонов также есть вкладка «Для разработчиков». В этой вкладке можно попробовать отладить работу смартфона по USB. Если и такое решение не позволило решить проблему, у пользователя остается не так много вариантов. Во-первых, он может удалить приложения, после установки которых возникла данная неисправность. Во-вторых, можно сбросить ОС смартфона до заводских настроек. Но лучшим способом решения такой проблемы является обращения за помощью специалистов сервисных центров, которые смогут диагностировать точную причину проблемы и устранить ее в кратчайшие сроки.
Проблема может заключаться не только в настройках, но и в физическом состоянии смартфона. Например, могут возникнуть проблемы с разъемом подключения. Даже на самых качественных смартфонах разъемы зачастую расшатываются и ломаются. Такая проблема возникает из-за частой эксплуатации этих разъемов. Еще одной причиной может быть расшатывание или повреждение разъема, возникшее в результате падения гаджета. Независимо от причин, подобную неисправность можно устранить только в сервисном центре. Обычно она устраняется путем замены разъема.
Иногда возникают более простые проблемы. Например, смартфон не подключается из-за загрязнения разъема. Данная неисправность устраняется очень просто – путем чистки разъема.
Неправильно настроенный компьютер для работы с портами
-
Отсутствует или неверно установлен драйвер. Скачайте драйвер с официального сайта производителя вашего телефона и установите, следуя всем инструкциям. Как вариант – можно открыть Диспетчер устройств и, обнаружив неизвестное USB-устройство, обновить его драйвер штатными средствами Windows. Однако иногда процедура установки может потребовать довольно сложных действий, поэтому читайте инструкции внимательно.
- Открыть Диспетчер устройств
- Выбрать в списке устройств Корневой USB-концентратор


Media Feature Pack
Если у вас ОС Windows 10, тогда скачиваем и устанавливаем Media Feature Pack (желательно с официального сайта Майкрософт). Это решение объясняется тем, что в урезанных версиях Windows 10 может отсутствовать Windows Media Player, наличие которого необходимо для полноценного функционирования протокола MTP, без которого не обойтись при подключении мобильника к ноутбуку.

Что делать, если компьютер не видит подключенный по USB телефон Android — видео инструкция
Если вы пришли к выводу, что причиной проблем при подключении телефона являются его физические неполадки (гнездо, что-то еще) или просто не хотите долго разбираться в причинах, то вы можете передавать файлы с и на телефон другими способами:
- Если у вас Windows 10 — использовать встроенное приложение Ваш телефон (только передача фото), если телефон Samsung — приложение Samsung Flow.
- Синхронизация через облачные хранилища Google Drive, OneDrive, Dropbox, Яндекс Диск.
- Использование таких программ, как AirDroid (удобно и просто для начинающих пользователей).
- Создание FTP сервера на телефоне или подключение его в качестве сетевого диска в Windows.
На этом завершаю, а если у вас после прочтения возникли вопросы или дополнения — буду рад, если поделитесь.
Как с Ватсапа скинуть фото на компьютер
В переписках WhatsApp можно не только обмениваться текстовыми сообщениями, но и пересылать различные медиафайлы, в том числе и фотографии. И бывает такое, что особенно понравившийся снимок хочется сохранить не только на телефоне, но и на ПК. Можно ли это сделать в самом мессенджере? Давайте разбираться, как с Ватсапа скинуть фото на компьютер.
Существует несколько удобных способов для переноса фотографий с телефона на ПК:
- Использование веб-версии мессенджера.
- Передача файлов с помощью функции «Поделиться»;
- Сопряжение смартфона с компьютером посредством USB-кабеля;
Рассмотрим каждый из них по очереди.
Веб-версия WhatsApp
Суть данного способа заключается в том, что вы запускаете специальную версию мессенджера у себя на компьютере или ноутбуке в браузере и подключаетесь через мобильное приложение, чтобы получить доступ ко всем перепискам. Это очень удобно, ведь не нужно ничего дополнительно устанавливать или настраивать. А основной недостаток – телефон должен быть рядом с ПК.
Инструкция, как быстро с Ватсапа перекинуть фото на компьютер:
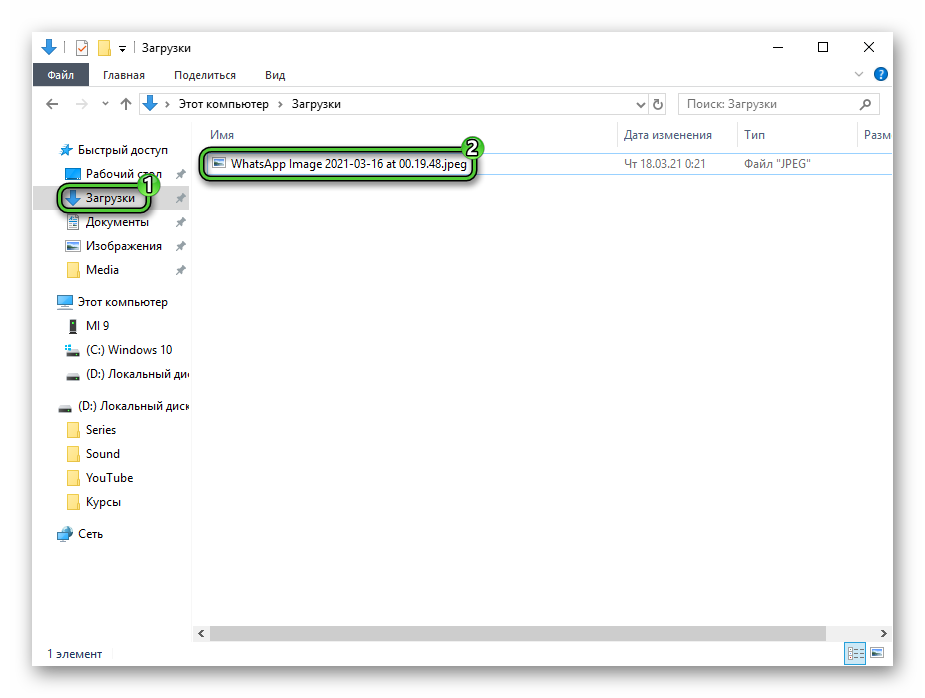
Если вы вручную не выбирали папку, то снимок должен переместится в каталог «Загрузки» на системном диске. У него в названии будет указано WhatsApp Image вместе с датой и временем.
Аналогичную процедуру вы можете выполнить с ПК-клиентом Вацапа, если он уже установлен на вашем компьютере. В противном случае лучше воспользоваться веб-версией.
Внутренняя пересылка через «Поделиться» – как сделать
Бывает такое, что предложенный выше вариант, как перенести с Ватсапа информацию на компьютер, вам не подходит. Например, не получается синхронизироваться с веб-версией и т. д. Есть альтернативное решение – использовать один из интернет-сервисов в качестве перевалочного пункта. Отправить, к примеру, картинку на почту, а оттуда скачать на ПК, или использовать для этой же цели приложения такие как ВК, Одноклассники. Главное условие – доступ к ним должен быть и на телефоне, и на компьютере. В качестве примера возьмем социальную сеть ВКонтакте, но подойдет и любое другое приложение.
Инструкция, как скачать фото с Вацапа телефона на компьютер для чайников:
В качестве альтернативного приложения вы можете использовать электронную почту (сохранение в черновики), другой мессенджер и много других вариантов.
Перенос через USB
Еще один вариант, как скачать фото с Ватсапа на компьютер – воспользоваться проводным USB-подключением, если кабель у вас под рукой. Работает это только для Android, ведь на iPhone закрытая файловая система.
Рассмотрим всю процедуру в пошаговом формате:
Если же фотографию найти не удалось, то сделайте следующее:
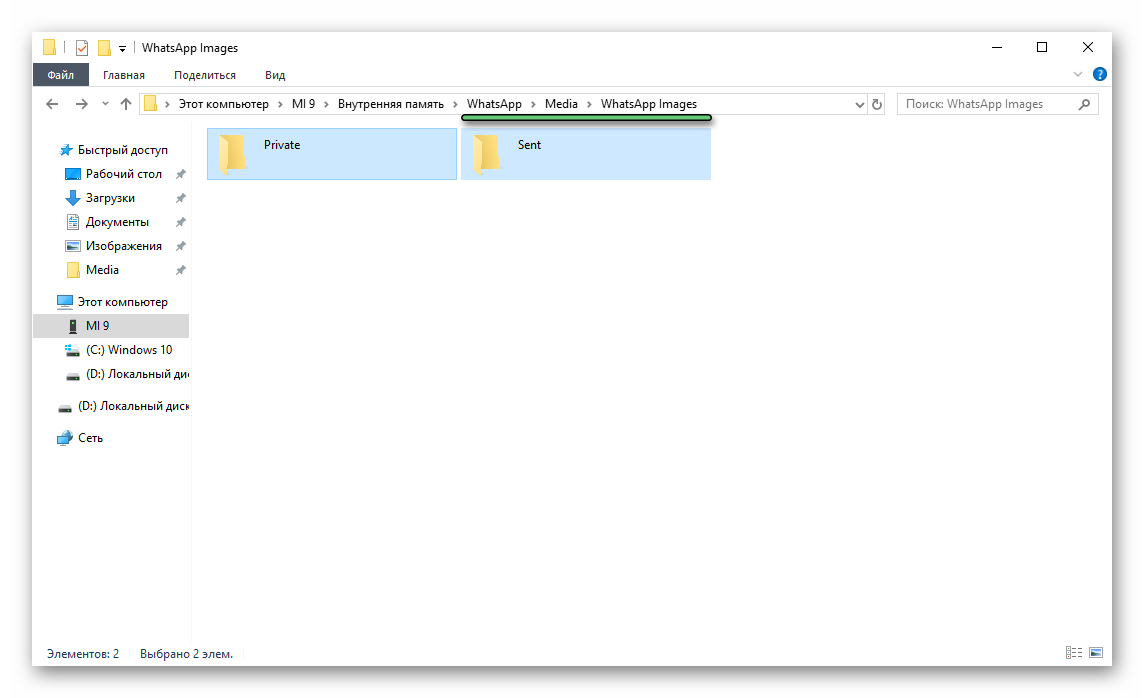
- Вернитесь к внутренней памяти мобильного устройства.
- На этот раз пройдите по пути «WhatsAppMediaWhatsAppImages».
- Выделите все папки (комбинация Ctrl + A ), скопируйте их и вставьте в любой каталог на компьютере.
- Изучите их содержимое, ориентируясь на миниатюры, чтобы найти нужный снимок.
- Перенесите его в удобное место, а все остальные файлы сотрите с ПК.
Что делать с «невидимым» телефоном
Пожалуй, разбираться с проблемой нужно начать нужно с одного «нюанса»: происходит ли зарядка телефона при его подключении к ПК (?).
Разумеется, дальнейшую часть статьи я разбил на два варианта ответа на этот вопрос:

Что делать, если не подключается телефон к компьютеру через USB
Если ваша система после всех вышеописанных действий все еще не видит девайс, но вы уверены на 100%, что проблема не в шнуре или гнезде ЮСБ, ранее аппарат определялся, остается только один выход – Hard Reset. Жесткая перезагрузка приведет к потере всех данных с внутренней памяти телефона и обнулит его до заводских настроек. Это исключит вероятность программного сбоя со стороны мобильника.
Все данные, которые вы сохраните на SD карте или облачных сервисах останутся невредимыми. Пользоваться таким вариантом следует в крайних случаях – при условии, что все остальные способы не дали необходимого результата, а вы уверены, что проблема в настройках девайса, но не ПК. Для каждой модели, будь то Самсунг или НТС, производитель запрограммировал аппаратные кнопки, которые дают возможность провести жесткую перезагрузку. Включить ее можно и из настроек, если аппарат включается и к ним есть доступ.
Как поступить, если телефон не видит USB-флешку через OTG?

Вход для подключения USB можно использовать также для подключения модема и внешнего накопителя. В этом случае причиной сбоя может быть:
- Отсутствие в устройстве возможности поддержки режима OTG. Эта одна из самых популярных причин, почему телефон не видит USB-модем. Прежде всего возможность подключения периферийных устройств зависит от версии Android OC, она была реализована только на версиях выше 4.0. Также производитель может не заложить устройство поддержку технологии On-The-Go, при ней телефон подает питание на накопитель, которое его активирует. Проверить, работает ли ваш смартфон с этой возможностью можно при помощи приложения USB OTG Checker. Его можно скачать в Play Market, если приложение указывает, что устройство несовместимо, то подключать флешки и модемы к нему нельзя.
- Несовместимая файловая система накопителя. В этом случае необходимо отформатировать его в exFAT или FAT32. Только после этого можно подключать его через OTG-кабель и работать с файлами накопителя.
- Недостаток питания. Это еще одна популярная причина, почему телефон не видит флешку USB. В этом случае он просто подает недостаточную мощность для ее корректной работы. Специалисты рекомендуют в этом случае попробовать использовать хаб, который восполнит недостаток питания.
- Неисправен разъем, повреждены его контакты, отвечающие за передачу данных. В этом случае зарядка устройства может производится в обычном режиме, а вот подключение стороннего накопителя или соединение с компьютером будет недоступно. Решить проблему можно только в сервисном центре.
- Поврежден сам кабель для подключения сторонних устройств. Попробуйте заменить его на новый, чтобы исключить эту неисправность.
- Сгорел контроллер питания OTG. В этом случае даже при использовании хаба вы не сможете восполнить недостаток питания. Решается эта проблема только в сервисном центре.
Прежде чем решать проблему, почему телефон не видит USB-накопитель, необходимо сделать следующее:
- проверить возможность подключения OTG;
- заменить кабель на тот, который точно работает; накопитель в совместимой файловой системе.
Не забудьте перезагрузить устройство и попробовать подключить модем или флешку снова. Если и в этот раз попытка не увенчалась успехом, то стоит обратиться к специалистам сервисного центра.
Теперь вы знаете о всех причинах, по которым подключение USB телефон не обнаруживает. В большинстве случаев проблему решить своими силами не получится, вам потребуется обращаться к специалистам. Без их помощи не обойтись, если смартфон перестал заряжаться. Поделитесь этой статьей с друзьями, чтобы и они знали, как поступать при проблемах с USB-подключением. Если у вас остались вопросы или вы хотите рассказать о своем опыте использования этой возможности смартфона, то пишите комментарии под статьей.












