Телефон на Android как модем для компьютера (по USB). И что делать, если интернет не работает при раздаче с телефона
Доброго времени!
Почти все современные смартфоны на Android могут работать в режиме модема — т.е. «расшарить» (поделиться) своим 3G/4G (Wi-Fi) интернетом с компьютером или ноутбуком.
И должен вам сказать, что в некоторых случаях — альтернатив этому нет (например, в небольших районных центрах, где нет кабельного подключения; или в новостройках, где еще его попросту не провели. ).
Собственно, т.к. тема популярна и по ней всегда много вопросов — то в этой заметке я решил это всё скомпоновать и показать на простом примере, как настроить телефон на Android’е работать в режиме модема для компьютера (попутно разобрав большинство типовых проблем) .
Для более простого восприятия — материал оформлен в виде пошаговой инструкции (с пояснением каждого действия).
Близко к теме (в помощь)!
Как с Android раздавать интернет через Wi-Fi или Bluetooth — еще одна инструкция

Неправильно настроенный компьютер для работы с портами
-
Отсутствует или неверно установлен драйвер. Скачайте драйвер с официального сайта производителя вашего телефона и установите, следуя всем инструкциям. Как вариант – можно открыть Диспетчер устройств и, обнаружив неизвестное USB-устройство, обновить его драйвер штатными средствами Windows. Однако иногда процедура установки может потребовать довольно сложных действий, поэтому читайте инструкции внимательно.
- Открыть Диспетчер устройств
- Выбрать в списке устройств Корневой USB-концентратор


Почему не работает USB-модем.
Разберемся, почему не работает 3G/ 4G модем на компьютере или ноутбуке.
Возможны несколько причин и вариантов решения проблемы с USB-модемом, поехали.
1. Не горит “лампочка” модема.
1.1. Причина: Неисправен USB-порт.
Решение: Переставить USB-модем в другой USB-порт. Если вы подключаете в порт на передней панели ПК, то переставьте его в USB сзади ПК.
1.2. Причина: Модем неисправен, но не точно.
Решение: Попробовать подключить в другой компьютер или ноутбук. Если ситуация аналогичная, то остается менять модем.
2. На модеме горит индикатор, но нет интернета.
Тут лучше всего обратиться к инструкции модема, так как совет ниже может отличаться в зависимости от модели и производителя. Но…
Если модем горит красным цветом – скорее всего связи нет, “не ловит”. Нужно поднести его к окну, либо убедиться, что.сотовый оператор вообще имеет сеть в данном районе.
Если индикатор модема горит синим цветом или зеленым – значит сигнал уверенный и стабилен для работы интернета.
3.Отсутствуют драйвера на модем.
Убедимся, что в вашей операционной системе есть необходимый драйвер для работы USB-модема.
Переходим в диспетчер устройств любым из удобных вам способом, либо нажимаем «Win» + «R» и в открывшемся окне вводим команду «devmgmt.msc».
Открылся диспетчер устройств.
Ищем разделы «Модемы», «Другие устройства»,”Контроллеры USB” в которых должен быть модем. Если модема нет, то ищем устройство с восклицательным знаком в желтом треугольнике, который символизирует отсутствие драйвера на модем. На устройстве с восклицательным знаком нажимаем правой кнопкой мыши (ПКМ) и выбираем меню “Обновить драйверы”.
Если таким образом драйвер не удалось установить, то нам нужно раздать интернет с телефона и снова повторить обновление драйвера “Поиск в интернете”.
4. Установка обновлений Windows.
Еще одной причиной неработающего модема может быть как отсутствие последних обновлений Windows, так и наоборот – последние обновления системы.
То есть если все работало раньше, но на днях было обновление ОС и все потекло, то лучше всего еще раз принудительно сделать поиск обновлений, так как возможно не все установилось как надо, либо нужно перезагрузить ПК после установки.
Кому помогла статья – напишите пожалуйста в комментариях пункт, который спас ситуацию с неработающим модемом.

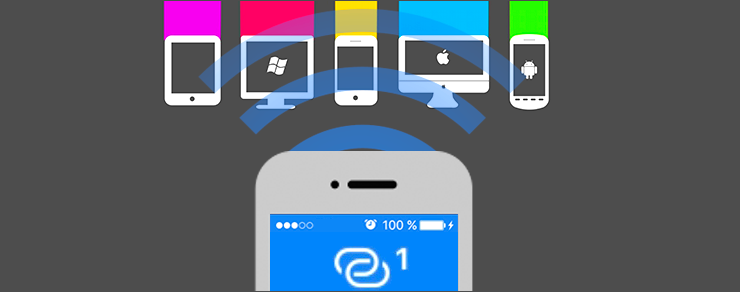
Раздача интернета с iPhone — удобная функция, позволяющая сэкономить на покупке модема. Однако бывает так, что после обновления прошивки телефона или программы iTunes компьютер перестает выходить в интернет с помощью iPhone.
Обычно проблема кроется в том, что драйвер iPhone в Windows перестает корректно работать, и его нужно переустановить. Для этого нужно зайти в Диспетчер устройств, найти там устройство Apple iPhone, кликнуть на него правой кнопкой мыши и выбрать «Обновить драйвер»:
Теперь выбираем «Выполнить поиск драйверов на этом компьютере», указываем директорию C:Program FilesCommon FilesAppleMobile Device SupportNetDrivers и нажимаем Далее:
После этого установится драйвер и раздача интернета с iPhone по USB снова заработает.
Нет доступа к интернету на компьютере/ноутбуке
Первый способ
Иногда проблемы с раздачей Wi-Fi с телефона появляются, потому что на самом ноутбуке запрещен доступ в интернет. Это можно исправить самостоятельно, следуя инструкции ниже:
- Для начала необходимо открыть «Панель управления» (ее можно найти через поисковую строку на компьютере), выбрать раздел «Сеть и интернет», а затем «Центр управления сетями и общим доступом».
- В левой части окна нужно нажать «Изменение параметров адаптера».
- После этого необходимо найти свое беспроводное подключение, нажать на него правой кнопкой мыши и выбрать «Свойства».
- В закладке «Доступ» нужно поставить галочку на первом сверху пункте и в строке «Подключение домашней сети» выбрать беспроводную сеть с цифрой на конце.
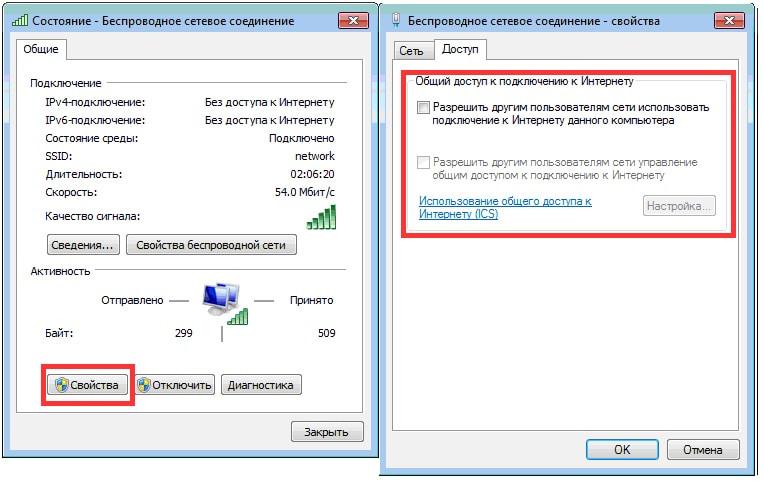
После этого желательно перезагрузить ноутбук и Wi-Fi-соединение на телефоне.
Второй способ
Если первый способ не помог, стоит попробовать перезагрузить доступ. Для этого галочку с «Разрешить другим пользователям использовать подключения к интернету данного компьютера» нужно снять и нажать «Ок». Затем снова поставить галочку, выбрать беспроводное соединение и сохранить.
Как настроить телефон в качестве модема?
Если в Win7 проблем с этим подключением не было, то в XP это не совсем быстро и просто. В этой статье рассмотрим как это сделать подробно в картинках.
Для реализации такого подключения, кроме компьютера и телефона нам понадобится кабель USB microUSB и бесплатный драйвер (не большой файлик — tetherxp), который можно скачать здесь.
Итак, подключаем телефон к компьютеру. В свойствах компьютера или в панели управления находим диспетчер устройств. В диспетчере устройств появляются записи с восклицательным знаком во вкладке «другие устройства»

Далее, а можно и сразу перед подключением к компьютеру включаем в телефоне режим модема.
Для этого заходим в «НАСТРОЙКИ»

Переходим во вкладку «ЕЩЁ»

Заходим в «РЕЖИМ МОДЕМА»

Теперь в компьютере, во вкладке «Диспетчер устройств» появится «RNDIS»

Нажимаем правой кнопкой мыши, выбираем «обновить драйвер» и кликаем левой кнопкой.

Далее выбираем «установка из указанного места»

Далее выбираем самостоятельно драйвер по картинкам ниже:



Указываем путь, где скачали файл драйвера.


Появляется окно с предупреждением.
Внимание! Если это окно не показалось, а вышло сообщение о том, что в файле драйвера нет необходимой информации о Вашем устройстве, то в конце статьи рассказано как добавить код VID, PID в файл драйвера.


Установка завершена, жмём «ГОТОВО»

Теперь в Диспетчере устройств во вкладке «Сетевые платы» появится сетевая плата «Android USB Ethernet/RNDIS»

Добавится новое подключение по локальной сети. Если оно отключено, то нажмите «подключить».

В правом нижнем углу появятся два компьютера… После получения сетевого адреса в свойствах подключения будут прибавляться отправленные и принятые пакеты.

На этом подключение закончено. Можно открывать браузер и пробовать работу в Интернет.
ВНИМАНИЕ!
В файле драйвера прописаны различные варианты устройств, но если Ваш там не оказался, то нужно: правой кнопкой мыши выбрать «СВОЙСТВА».

Затем во вкладке сведения скопировать или переписать код экземпляра устройства:

Далее этот код прописываем в файл драйвера.
Для этого открываем файл tetherxp текстовым редактором WordPAd и добавляем имя своего устройства и коды VID & PID в директории [Android Devices], [Android Devices. NT.5.1] аналогично так же, как сделано это с другими устройствами:

P.S. В системе Windows 7 и выше нужно только подключить телефон к компьютеру. В телефоне включить режим модема. Указанный файл драйвера ненужен, система сама всё настроит, появится также новое сетевое подключение.









