Почему компьютер не видит телефон/смартфон через USB?
У пользователей смартфонов в любой момент может возникнуть необходимость в переносе/копировании данных со смартфона на компьютер либо в обратную сторону. Конечно, для этого можно использовать беспроводную сеть Wi-Fi, но, когда речь заходит о больших объемах данных, то удобнее целях использовать USB-подключение. Здесь может возникнуть проблема — компьютер отказывается видеть подключаемый к нему телефон. Что делать в подобных ситуациях?
Одной из частых причин возникновения рассматриваемой проблемы является неисправность интерфейсного USB-кабеля. Даже если нет признаков наружных физических повреждений, это не означает, что кабель исправен. Возможно, один из токопроводящих проводов был порван (т.е. имеет место обрыв контактов) вследствие частых сгибаний/разгибаний.
Не стоит думать, что кабель исправен, если телефон заряжается при подключении к зарядному устройству. Для подзарядки смартфона достаточно всего 2 контактов, а для его подключения к компьютеру целыми должны быть все 4.

Лучший способ проверить имеющийся кабель — подключить телефон к ПК, используя заведомо исправный шнур. Если смартфон успешно подключится к ПК, проблема найдена.
Если исправного кабеля нет под рукой, можно попробовать:
- Подключить телефон к другому компьютеру. Если и он не увидит смартфон, очевидно, что USB-кабель неисправен. Если увидит — проблему следует искать на компьютере.
- Подключить при помощи проверяемого кабеля к компьютеру другой телефон с аналогичной конструкцией USB-гнезда. Если ПК увидит его, проблему следует искать на смартфоне.
На компьютерах под управлением Windows неисправность кабеля или USB-порта телефона иногда можно выявить при помощи системного приложения «Диспетчер устройств»:
- Отключите телефон он компьютера.
- Запустите приложение «Диспетчер устройств», для чего нажмите на клавиатуре клавиши «Win+R», затем впишите в открывшееся окно «devmgmt.msc», нажмите «ОК».
- Подключите смартфон к компьютеру.
- Если через 1-2 секунды после подключения в окне «Диспетчера устройств» появится новый раздел с именем «Другие устройства», а в нем отобразится элемент «Неизвестное устройство», это и будет являться признаком неисправности кабеля или USB-гнезда телефона. Выглядит это следующим образом:

В некоторых случаях компьютер может игнорировать подключение неисправного устройства, т.е. в приложении «Диспетчер устройств» не отобразится «Неизвестное устройство». Поэтому после подключения телефона зайдите в верхней части окна программы в меню «Действие» и выберите пункт «Обновить конфигурацию оборудования».
При подобном развитии сценария телефон вряд ли можно будет подключить к компьютеру, используя имеющийся USB-шнур. Даже если проблема не в нем, а в USB-гнезде самого смартфона, то и это определить можно будет только при использовании исправного кабеля.
Неправильно настроенный компьютер для работы с портами
-
Отсутствует или неверно установлен драйвер. Скачайте драйвер с официального сайта производителя вашего телефона и установите, следуя всем инструкциям. Как вариант – можно открыть Диспетчер устройств и, обнаружив неизвестное USB-устройство, обновить его драйвер штатными средствами Windows. Однако иногда процедура установки может потребовать довольно сложных действий, поэтому читайте инструкции внимательно.
- Открыть Диспетчер устройств
- Выбрать в списке устройств Корневой USB-концентратор


Что делать, если не подключается телефон к компьютеру через USB
Если ваша система после всех вышеописанных действий все еще не видит девайс, но вы уверены на 100%, что проблема не в шнуре или гнезде ЮСБ, ранее аппарат определялся, остается только один выход – Hard Reset. Жесткая перезагрузка приведет к потере всех данных с внутренней памяти телефона и обнулит его до заводских настроек. Это исключит вероятность программного сбоя со стороны мобильника.
Все данные, которые вы сохраните на SD карте или облачных сервисах останутся невредимыми. Пользоваться таким вариантом следует в крайних случаях – при условии, что все остальные способы не дали необходимого результата, а вы уверены, что проблема в настройках девайса, но не ПК. Для каждой модели, будь то Самсунг или НТС, производитель запрограммировал аппаратные кнопки, которые дают возможность провести жесткую перезагрузку. Включить ее можно и из настроек, если аппарат включается и к ним есть доступ.
Почему Андроид телефон не виден по USB
Начать, думаю, стоит с того, чтобы ответить на вопрос: всегда ли компьютер не видел ваш телефон или раньше все работало нормально? Телефон перестал подключаться после действий с ним самим, с компьютером или вообще без каких-либо действий — ответы на эти вопросы помогут быстрее выяснить, в чем именно дело.
Первым делом отмечу, что если вы недавно приобрели новое устройство на Android и его не видит компьютер на Windows XP (при этом старый телефон на Android может легко подключаться как флешка по USB), то вам следует либо обновить операционную систему до одной из поддерживаемых сейчас, либо установить протокол MTP (Media Transfer Protocol) для Windows XP. Скачать MTP для XP можно с официального сайта Microsoft здесь: https://www.microsoft.com . После установки и перезагрузки компьютера, ваш телефон или планшет должен определиться.
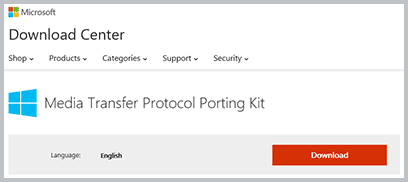
Теперь переходим к ситуации, когда через USB не видно телефона в Windows 7, 8.1 и Windows 10. Я буду описывать шаги применительно к Android 5, но и для Android 4.4 они аналогичны.
Примечание: для устройств, которые заблокированы графическим ключом или паролем, нужно разблокировать подключенный к компьютеру телефон или планшет, чтобы видеть файлы и папки на нем.
Убедитесь, что сам телефон при подключении через USB сообщает, что он подключен, причем не только для зарядки. Увидеть это вы можете по значку USB в области уведомлений, либо открыв область уведомлений в Android, где должно быть написано, в качестве какого устройства подключен телефон.
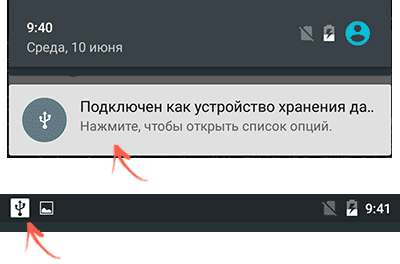
Обычно это устройство хранения данных, но может быть Камера (PTP) или USB-модем. В последнем случае, вы не увидите своего телефона в проводнике и вам следует, нажав по уведомлению об использовании USB-модема, отключить его (также можно сделать это в Настройки — Беспроводные сети — Еще).
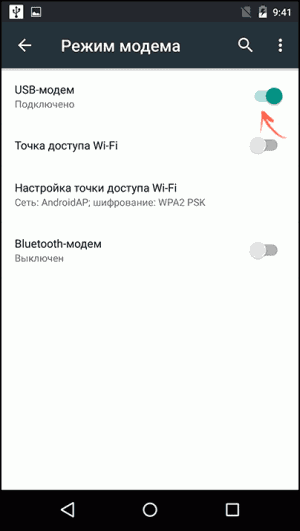
Если телефон подключен как камера, то нажав по соответствующему уведомлению, вы можете включить режим MTP для передачи файлов.
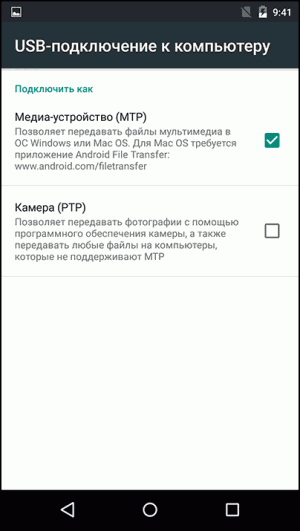
На старых версиях Android, имеется больше режимов подключения по USB и оптимальным для большинства вариантов использования будет USB Mass Storage (Хранилище данных). Переключить на этот режим можно также нажав по сообщению о USB подключении в области уведомлений.
Драйвер USB MTP
Сбои при подключениях могут быть связаны с драйвером USB MTP в Windows 10/8.1/7, поэтому рекомендуется его обновить:
Но можно предположить, что если драйвер не установился сам, то первый способ не поможет, а скачать правильные драйвера может оказаться затруднительным. Рекомендую просто запустить бесплатную программу для автоматической установки и обновления драйверов DriverHub.
Также проблемы возникают из-за неправильной инсталляции драйверов в системе. Желательно удалить их и заново переустановить. Также, как и в предыдущем случае открываем “Диспетчер устройств”, находим в списке свой смартфон и, щелкнув по нему ПКМ, жмем “ Удалить ”. Дожидаемся успешного удаления и отсоединяемся от компьютера. Теперь нужно повторно подключить телефон, после чего система автоматически произведет установку драйверов.
Что делать, если компьютер не видит подключенный по USB телефон Android — видео инструкция
Если вы пришли к выводу, что причиной проблем при подключении телефона являются его физические неполадки (гнездо, что-то еще) или просто не хотите долго разбираться в причинах, то вы можете передавать файлы с и на телефон другими способами:
- Если у вас Windows 10 — использовать встроенное приложение Ваш телефон (только передача фото), если телефон Samsung — приложение Samsung Flow.
- Синхронизация через облачные хранилища Google Drive, OneDrive, Dropbox, Яндекс Диск.
- Использование таких программ, как AirDroid (удобно и просто для начинающих пользователей).
- Создание FTP сервера на телефоне или подключение его в качестве сетевого диска в Windows.
На этом завершаю, а если у вас после прочтения возникли вопросы или дополнения — буду рад, если поделитесь.









