Почему компьютер не видит телефон Android через USB провод: что делать?
Всем привет! Сегодня мы разберём очередную проблему, когда компьютер или ноутбук не видит телефон, подключенный через USB кабель. Для начала давайте разберем все причины, почему же так происходит:
- На телефоне автоматически не включается режим передачи данных.
- Есть проблема со сторонними приложениями или операционной системой.
- Проблема с MTP драйвером в Windows.
- На ПК установлены не те драйвера для USB-портов.
- Поломка провода или разъема.
- Смартфон не работает с портами USB0 или 2.0.
Все эти причины и решения я подробно разобрал в статье ниже. Если у вас в процессе возникнут какие-то дополнительные вопросы, то смело пишите в комментариях. Поехали!
Неправильно настроенный компьютер для работы с портами
-
Отсутствует или неверно установлен драйвер. Скачайте драйвер с официального сайта производителя вашего телефона и установите, следуя всем инструкциям. Как вариант – можно открыть Диспетчер устройств и, обнаружив неизвестное USB-устройство, обновить его драйвер штатными средствами Windows. Однако иногда процедура установки может потребовать довольно сложных действий, поэтому читайте инструкции внимательно.
- Открыть Диспетчер устройств
- Выбрать в списке устройств Корневой USB-концентратор


Как исправить, если компьютер не видит подключенный по USB телефон — дополнительные методы
Если ваш телефон не подключается по USB к компьютеру с возможностью передачи данных, а только заряжается, попробуйте следующие методы исправить проблему.
Проверка работы телефона (MTP устройства) в диспетчере устройств
- Откройте диспетчер устройств на компьютере с Windows 10, 8.1 или Windows 7, когда телефон подключен. Для открытия диспетчера устройств можно нажать клавиши Windows+R на клавиатуре, ввести devmgmt.msc и нажать Enter. Windows — это клавиша с эмблемой ОС.
- Посмотрите, есть ли в диспетчере устройств устройство с именем MTP (MTP Device, MTP-Устройство) или именем вашего телефона (может находиться в разделе «Переносные устройства).
- Если есть, дважды нажмите по нему, перейдите на вкладку «Драйвер», нажмите «Обновить драйвер» — «Выполнить поиск драйверов на этом компьютере» — «Выбрать из списка доступных драйверов на компьютере» и посмотрите список. Если в нем более одного совместимого устройства, попробуйте выбрать не тот драйвер, который установлен в настоящий момент, обычно нужно выбрать «USB-устройство MTP».
- Если никаких новых устройств в диспетчере при отключении и подключении телефона по USB не появляется, это еще один довод в пользу проблем с кабелем, разъемом на телефоне или компьютере.
Подробнее на эту тему, если устройство отображается в диспетчере устройств с восклицательным знаком, в отдельной инструкции Неправильная секция установки службы в этом INF-файле MTP.
Безопасный режим Android, режим разработчика драйверы материнской платы и другие нюансы
Помимо прочего в случае возникновения рассматриваемой проблемы, обратите внимание на следующие моменты:

- Включите режим разработчика на Android, а затем в параметрах разработчика включите отладку по USB и, отдельно, найдите в настройках для разработчика пункт КонфигурацияUSB по умолчанию и установите режим «Передача файлов». Здесь может быть полезно: Как включить отладку по USB на Android.
- Если вы пользовались режимом USB-модема на телефоне, в настройках (обычно в разделе «Подключения» или «Сеть и Интернет» — «Точка доступа и модем») выключите опцию «USB-модем».
- Если телефон перестал быть виден после переустановки или обновления Windows, установите оригинальные драйверы материнской платы, чипсета с сайта её производителя или с сайта производителя ноутбука, если у вас ноутбук.
- Попробуйте перезагрузить ваш Android телефон в безопасном режиме. Если после этого он стал виден при подключении на компьютере, то вероятнее всего, причина в каких-то сторонних приложениях, чаще всего, связанных с защитой, контролем и аналогичных.
- Попробуйте использовать встроенное устранение неполадок в Windows: зайдите в Панель управления — Устранение неполадок — Оборудование и звук — Настройка устройства (в последних версиях Windows 10 пункт отсутствует).
- Если существует такая возможность, попробуйте подключить телефон к другому компьютеру. Если там он тоже не виден, опять же дело скорее всего в кабеле или разъеме. Причем разъем на телефоне может перестать функционировать для передачи файлов просто из-за попадания грязи или воды с последующим окислением контактов.
- Также могут помочь (а могут и создать проблемы с другими USB накопителями, так что беритесь лишь в том случае, если готовы к этому) способы, касающиеся очистки драйверов из инструкции Компьютер не видит флешку по USB.
Если ни один из вариантов не помогает решить проблему, а компьютер все также не видит ваш Android смартфон, опишите ситуацию в комментариях: что делалось, после чего появилась проблема, как ведет себя ваше устройство при подключении по USB, проверен ли кабель с другим телефоном, а проблемное устройство на другом компьютере — я постараюсь помочь.
Отладка по USB
Неполадки могут возникать из-за того, что функция отладки по USB на вашем Android-девайсе деактивирована! Если у вас Android 4.2 или выше, то данная функция может оказаться скрытой. Для ее активации выполняем следующее:

- В параметрах смартфона открываем раздел “ О телефоне ”;
- Нажимаем на “ Номер сборки ” 7 раз;
- Возвращаемся к параметрам, и открываем раздел “ Для разработчиков ”;
- Находим подраздел “Отладка по USB” и активируем его.
Программная часть
Исключив аппаратные неисправности, переходим к программным ошибкам. Причина того, что ноутбук не видит телефон через USB, может заключаться в ряде ошибок. Разделим на несколько категорий и подробнее расскажем о каждой.
Драйверы: быть или не быть?
На вопрос — почему ноутбук не видит телефон через USB, если ранее все работало? Возможно, что-то случилось с драйверами, проверить это можно легко, перейдя в «Диспетчер устройств».
Если ошибка устранена и в списке более нет «Неизвестного устройства» — можно остальные драйвера не обновлять.
Вирусы: ищем серого кардинала
ПК не видит телефон через USB, почему? Возможно, ваш телефон на базе Android заражен. На самом деле, пользователь не всегда ощущает присутствие вредоносных программ, некоторые работают крайне тихо и аккуратно, но при этом внося в неполадки в стабильность ОС. Проверить это легко, посредством специальных программных средств, которые бесплатны и доступны в Play Маркет.
- Введите в строку поиска без кавычек «cureit» → жмите «поиск». Результат предложит вам «Антивирус Dr.Web Light» → тапните «Установить». Жмите «Открыть».

- Далее тапните на «Принять» в Лицензионном соглашении. Программа попросит дать доступ к мультимедиа и файлам → жмите «Разрешить».В случае сообщения о наложении, откройте настройки и проверьте разрешения.


- Выбирайте пункт «Сканер».
- Рекомендуется выбрать «Полная проверка» — это может занять довольно продолжительное время, все зависит от ресурсов смартфона и количества информации на носителях. Мы покажем результат быстрой проверки и о том, как должно выглядеть полное отсутствие вирусов.

Что хочется отметить, на телефоне XIAOMI MI 5 — работает также на базе Андроид вирусы при такой проверке были выявлены и указали на приложение «9Apps».
Кстати, именно он выдавал бесконечно баннеры с рекламой, которые самопроизвольно выводили звук (речь, музыка и т.д.). На первый взгляд, безобидное приложение, но оно блокировало установку ряда программ, в том числе и обновление операционной системы. Инсталляция приложения произошла самостоятельно, как обычно в пакетной установке – по вине невнимательности пользователя. Так, при подключении телефона к компьютеру идет только зарядка – вот как это выглядит на экране компьютера.
В данном случае это удалось исправить следующим образом:
После рекомендуем удалить данное приложение с вашего телефона и снова запустить полную проверку. Важно, удаление проводить в режиме «Полёт». Если вышеуказанные действия не помогли и / или вы не обнаружили сомнительное приложение, следуйте дальше.
Неверный режим работы USB
Бывает и крайне неожиданная ситуация, смартфон определился и Windows не выдает никакие ошибки, но обратившись к телефону на компьютере, вы не обнаруживаете файлов.

Что же делать? Так, если компьютер не видит файлы (содержимое) телефона через USB, необходимо проверить режим его работы.
- При подключении в верхней части экрана всплывает сообщение об использовании USB → тапните на него.
- В меню «Использование USB» обратите внимание какой режим работы выбран → «Только зарядка» — именно по этой причине не происходит отображении содержимого телефона.
- Выберите режим «Передача файлов (MTP)».
- На рабочем столе моментально всплывет окно автозапуска с предложением выбрать действие → жмем «Открыть устройство для просмотра файлов».
Если проблема не решена, переходим далее.
Проблемы с подключением у Android
Прежде, чем что-то переустанавливать, попробуйте просто перезагрузить компьютер или сам смартфон. Если компьютер по-прежнему не видит телефон через USB переходим к следующему этапу. Причины могут быть следующими.
Проблемы с кабелем
При подключении смартфона к ПК желательно использовать оригинальный кабель для зарядки и синхронизации. Если его нет под рукой, попробуйте найти еще один провод, который был в комплекте с другим телефоном (следите за совместимостью зарядных разъемов!). Если не смогли найти такой — сходите в ближайший магазин электроники и купите новый. Нет смысла тратить деньги на самый дорогой кабель, но и покупать откровенный мусор за 50 рублей не нужно. Также обходите стороной «кабели 3 в 1» с одним USB и несколькими штекерами для смартфонов. Оптимальный вариант — простой провод 0,5 — 1 метра в мягкой пластиковой оплетке.
Сам провод должен быть без надломов и трещин. Если на контактах кабеля есть пыль или грязь, то продуйте ее воздухом или попробуйте убрать сухой мягкой тканью. Главное, не тереть слишком сильно и не пытаться прочистить коннектор чем-то твердым.
Проблемы с компьютером
На всех, даже очень старых версиях операционных систем, драйвера для подключения Android-смартфонов устанавливаются автоматически. По сути, ПК видит смартфон как обычную флешку.
Если этого по какой-то причине не произошло, то первым делом попробуйте подключить телефон через другой USB-разъем. Желательно использовать те, которые расположены на задней стороне системного блока — там они установлены напрямую в материнскую плату.

Если ПК продолжает игнорировать подключенный через USB смартфон, то может помочь переустановка драйверов. При соединенном смартфоне щелкните правой кнопкой мыши на иконке «Мой компьютер» и нажмите «Свойства». В открытом окне запустите «Диспетчер устройств». После этого откроется список всех подключенных к материнской плате ПК девайсов. Проблемные при этом выделяться желтым восклицательным знаком.
Нажмите на нужное устройство (обычно название схоже с моделью вашего смартфона) правой кнопкой мыши и выберите «Свойства». Зайдите во вкладку «Драйвера» и выберите пункт «Обновить драйвер». Попробуйте сделать это автоматически и обязательно перезагрузите компьютер.

Возможно, что для вашего старого устройства нужны отдельные драйвера — обычно их записывали на диск, который идет в комплекте со смартфоном. В таком случае установите их во вкладке «Драйвера» вручную, указав местоположение нужны файлов.
Смартфон также могут блокировать защитные программы компьютера. Если вы уверены, что на телефоне нет вирусов, то отключите ПО для защиты от вредных программ и заново подключите смартфон к ПК.
Проблемы со смартфоном
Иногда компьютер не видит телефон через USB из-за проблем с самим Android-смартфоном. Попытаемся разобраться в том, что может пойти не так. Начнем с простого.
Проблемы могут возникнуть из-за плохого контакта провода и разъема внутри телефона. Аккуратно продуйте это место воздухом, но не пытайтесь очистить его чем-то твердым!
Также проблемы могут произойти из-за того, что по умолчанию выбран неправильный режим подключения смартфона к компьютеру. Сразу после соединения смартфон предложит выбрать режим, в котором он будет работать (в разных телефонах они называются по-разному, но суть остается одна) — «Только зарядка/Без передачи файлов», «Передача фото» или «Передача файлов». Нас, разумеется, интересует последний вариант — выбирайте только его.

Правильной работе ПК и смартфона может помешать включенный в телефоне режим модема. Убедитесь, что отключили эту функцию перед подключением Android-смартфона к компьютеру. Также телефон должен быть разблокирован — из-за этого компьютер может не видеть телефон.
Другие возможные причины и их устранение
Если все описанные выше способы не помогли решить проблему, когда ПК не видит телефон Андроид, то причина может быть в чем-то другом.
Иногда, требуется удалить лишние файлы, если вся память на карте памяти заполнена. Попробуйте провести очистку и выполнить USB-подключение еще раз.
Другие факторы некорректной работы
Одной из причин некорректной работы могут быть блуждающие токи. Для полного выхода заряда емкостей (на материнской плате компа имеются конденсаторы) необходимо выдернуть шнур питания из розетки, отсоединить компьютер от блока бесперебойного питания (для ноутбука нужно вытащить аккумуляторную батарею). После полного обесточивания необходимо нажать кнопку питания. Затем опять все подключить и запустить компьютер. После полной загрузки операционной системы повторить процедуру подключения телефона к персональному компьютеру или ноутбуку.
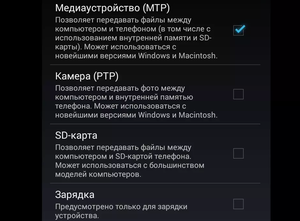
Возможно, также понадобится переустановить систему на чистый раздел жесткого диска. Внимание: данные с системного раздела будут удалены и поэтому необходимо создать резервные копии важных файлов, скопировав их на другой накопитель. Устанавливать необходимо последнюю версию ОС, а после установки нужно инсталлировать антивирусную программу, настроить доступ к интернету.
Далее — воспользоваться встроенным обновлением системы, при этом компьютер может несколько раз перезагружаться. После обновления системы установить только программу для синхронизации телефона с компьютером через usb и попробовать подключить телефон к компу. Лишнее программное обеспечение ставить не нужно (лишняя трата времени), так как придется при отрицательном результате устанавливать еще одну ОС на чистый системный раздел. При установке обновлений нужно обратить особое внимание на КВ3010081 или КВ3099229, так как эти два патча отвечают за корректную работу MTP-службы.
Если подключение пропало после перепрошивки телефона, то необходимо перепрошить его заново.
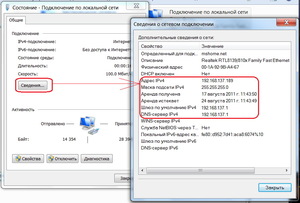
Однако самый лучший вариант (необходимо прибегнуть к нему в самую последнюю очередь) — это прошивка при помощи программатора. Стандартную прошивку можно восстановить из backup, который обычно всегда создается перед перепрошивкой устройства.
При поражении вирусом необходимо его проверить, создав диск и перезагрузив компьютер. Нет смысла проверять антивирусом в самой ОС (операционной системе), ведь последняя может оказаться под управлением вируса (вирус контролирует ее и антивирусную программу). Рекомендуется применять продукты лаборатории Касперского и Dr. Web. А лучше всего комбинировать эти два отличных отечественных антивируса.
Таким образом, подключение смартфона к компьютеру или телевизору не является сложной процедурой. Необходимо четко следовать инструкции, следить за правильным подключением устройств и не спешить.
При неуверенности в правильности действий необходимо собрать информацию и все обдумать, найти советы специалистов в интернете или же обратиться к знакомым, которые уже сталкивались с этой проблемой.












