Компьютер не видит телефон через USB: почему и что можно сделать?
Вопрос от пользователя
Здравствуйте.
Подскажите с одной проблемой. Подключаю телефон (обычный смартфон на Android) к порту USB компьютера.
Звук подключения есть, зарядка телефона идет, а зайти на него и скопировать файлы — не могу, компьютер его не видит! Что можно сделать? (драйвера уже два раза переставлял, скачивал официальные с сайта производителя)
Причина, описанной вами проблемы, наиболее характерна для некорректных настроек Android (кстати, в подавляющем большинстве случаев это так и есть).
Например, в настройках телефона не поставлена галочка о том, что устройство должно быть подключено как MTP (медиа-устройство, с которым можно обмениваться файлами).
Собственно, в этой статье разберу и эту причину, и часть других, наиболее часто встречающихся в повседневной работе. ?
? Кстати!
Если вы подключаете телефон к USB-порту компьютеру только для того, чтобы передать какие-то файлы (фотографии, видео и пр.) — то могу порекомендовать попробовать альтернативные способы передачи данных .

Неправильно настроенный компьютер для работы с портами
-
Отсутствует или неверно установлен драйвер. Скачайте драйвер с официального сайта производителя вашего телефона и установите, следуя всем инструкциям. Как вариант – можно открыть Диспетчер устройств и, обнаружив неизвестное USB-устройство, обновить его драйвер штатными средствами Windows. Однако иногда процедура установки может потребовать довольно сложных действий, поэтому читайте инструкции внимательно.
- Открыть Диспетчер устройств
- Выбрать в списке устройств Корневой USB-концентратор


Как исправить, если компьютер не видит подключенный по USB телефон — дополнительные методы
Если ваш телефон не подключается по USB к компьютеру с возможностью передачи данных, а только заряжается, попробуйте следующие методы исправить проблему.
Проверка работы телефона (MTP устройства) в диспетчере устройств
- Откройте диспетчер устройств на компьютере с Windows 10, 8.1 или Windows 7, когда телефон подключен. Для открытия диспетчера устройств можно нажать клавиши Windows+R на клавиатуре, ввести devmgmt.msc и нажать Enter. Windows — это клавиша с эмблемой ОС.
- Посмотрите, есть ли в диспетчере устройств устройство с именем MTP (MTP Device, MTP-Устройство) или именем вашего телефона (может находиться в разделе «Переносные устройства).
- Если есть, дважды нажмите по нему, перейдите на вкладку «Драйвер», нажмите «Обновить драйвер» — «Выполнить поиск драйверов на этом компьютере» — «Выбрать из списка доступных драйверов на компьютере» и посмотрите список. Если в нем более одного совместимого устройства, попробуйте выбрать не тот драйвер, который установлен в настоящий момент, обычно нужно выбрать «USB-устройство MTP».
- Если никаких новых устройств в диспетчере при отключении и подключении телефона по USB не появляется, это еще один довод в пользу проблем с кабелем, разъемом на телефоне или компьютере.
Подробнее на эту тему, если устройство отображается в диспетчере устройств с восклицательным знаком, в отдельной инструкции Неправильная секция установки службы в этом INF-файле MTP.
Безопасный режим Android, режим разработчика драйверы материнской платы и другие нюансы
Помимо прочего в случае возникновения рассматриваемой проблемы, обратите внимание на следующие моменты:

- Включите режим разработчика на Android, а затем в параметрах разработчика включите отладку по USB и, отдельно, найдите в настройках для разработчика пункт КонфигурацияUSB по умолчанию и установите режим «Передача файлов». Здесь может быть полезно: Как включить отладку по USB на Android.
- Если вы пользовались режимом USB-модема на телефоне, в настройках (обычно в разделе «Подключения» или «Сеть и Интернет» — «Точка доступа и модем») выключите опцию «USB-модем».
- Если телефон перестал быть виден после переустановки или обновления Windows, установите оригинальные драйверы материнской платы, чипсета с сайта её производителя или с сайта производителя ноутбука, если у вас ноутбук.
- Попробуйте перезагрузить ваш Android телефон в безопасном режиме. Если после этого он стал виден при подключении на компьютере, то вероятнее всего, причина в каких-то сторонних приложениях, чаще всего, связанных с защитой, контролем и аналогичных.
- Попробуйте использовать встроенное устранение неполадок в Windows: зайдите в Панель управления — Устранение неполадок — Оборудование и звук — Настройка устройства (в последних версиях Windows 10 пункт отсутствует).
- Если существует такая возможность, попробуйте подключить телефон к другому компьютеру. Если там он тоже не виден, опять же дело скорее всего в кабеле или разъеме. Причем разъем на телефоне может перестать функционировать для передачи файлов просто из-за попадания грязи или воды с последующим окислением контактов.
- Также могут помочь (а могут и создать проблемы с другими USB накопителями, так что беритесь лишь в том случае, если готовы к этому) способы, касающиеся очистки драйверов из инструкции Компьютер не видит флешку по USB.
Если ни один из вариантов не помогает решить проблему, а компьютер все также не видит ваш Android смартфон, опишите ситуацию в комментариях: что делалось, после чего появилась проблема, как ведет себя ваше устройство при подключении по USB, проверен ли кабель с другим телефоном, а проблемное устройство на другом компьютере — я постараюсь помочь.
Отладка по USB
Неполадки могут возникать из-за того, что функция отладки по USB на вашем Android-девайсе деактивирована! Если у вас Android 4.2 или выше, то данная функция может оказаться скрытой. Для ее активации выполняем следующее:

- В параметрах смартфона открываем раздел “ О телефоне ”;
- Нажимаем на “ Номер сборки ” 7 раз;
- Возвращаемся к параметрам, и открываем раздел “ Для разработчиков ”;
- Находим подраздел “Отладка по USB” и активируем его.
Что делать, если не подключается телефон к компьютеру через USB
Если ваша система после всех вышеописанных действий все еще не видит девайс, но вы уверены на 100%, что проблема не в шнуре или гнезде ЮСБ, ранее аппарат определялся, остается только один выход – Hard Reset. Жесткая перезагрузка приведет к потере всех данных с внутренней памяти телефона и обнулит его до заводских настроек. Это исключит вероятность программного сбоя со стороны мобильника.
Все данные, которые вы сохраните на SD карте или облачных сервисах останутся невредимыми. Пользоваться таким вариантом следует в крайних случаях – при условии, что все остальные способы не дали необходимого результата, а вы уверены, что проблема в настройках девайса, но не ПК. Для каждой модели, будь то Самсунг или НТС, производитель запрограммировал аппаратные кнопки, которые дают возможность провести жесткую перезагрузку. Включить ее можно и из настроек, если аппарат включается и к ним есть доступ.
Другие способы подключения телефона к ноутбуку
Если все вышеперечисленные действия не помогли или вы выяснили, что есть неисправность в одном из устройств, а перенести данные нужно незамедлительно, есть другой вариант. Используйте сервисы, позволяющие передавать данные через интернет, например, облачные хранилища Яндекс.Диск, Google Drive, Dropbox, OneDrive, Облако Mail.ru и другие. С их помощью можно быстро перенести файлы с телефона на ноутбук и наоборот, не используя USB.
Теперь вы знаете, почему ноутбук не видит файлы на телефоне через шнур usb и сможете попробовать исправить эту проблему самостоятельно.
Поделиться ссылкой:

Автор: Наталья Семенова
Автор новостей и обзоров Sravnismart.ru. Давняя поклонница ныне ушедшего в небытие бренда Nokia. Один из последних
Сброс до заводских настроек
Если тщательная диагностика с использованием всех перечисленных способов обнаружения неисправности не помогла, и компьютер по-прежнему не видит Андроид-смартфон через USB, остаётся ещё один способ, который следует использовать только в крайнем случае. Это сброс настроек телефона к заводским.
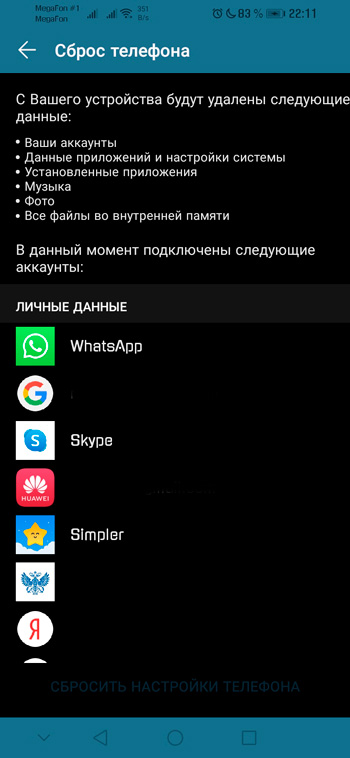
Такой Hard Reset можно осуществить через настройки резервного копирования или посредством использования меню Recovery, вход в которое обеспечивается специальной комбинацией кнопок (у каждого производителя такая комбинация – оригинальная). При сбросе настроек телефон очищается от различного программного мусора, что гарантирует его быструю и безошибочную работу, но при этом все пользовательские настройки будут потеряны, как и сохранённые в памяти устройства данные и приложения. Поэтому перед проведением Hard Reset необходимо выполнить резервное копирование данных на сменный носитель.
Впрочем, и этот способ не гарантирует решения проблемы.
Популярные вопросы и ответы
Каких-то особых правил подключения старых смартфонов и телефонов к ПК нет. Как правило, установка драйверов происходит автоматически, начиная с Windows XP. Если у вас совсем раритетный смартфон, то нужно будет установить «родную» программу для синхронизации. Например, в смартфонах Nokia до Android использовали Symbian, который работал с ПК при помощи Nokia PC Suite. Смартфоны от Samsung на ОС Bada синхронизировали через программу Kies. Подробнее про остальные операционные системы смартфонов можно прочитать в интернете. Также в старых девайсах повсеместно использовали карты памяти, поэтому передать какие-то файлы можно будет через карт-ридер.
Да, качество провода, безусловно, влияет на его функциональность. В идеале пользоваться только теми кабелями и зарядными устройствами, которые шли в комплекте с вашим смартфоном. Если такого провода нет рядом, то постарайтесь найти в магазине электроники хороший аналог.
Постоянные обрывы соединения между телефоном и компьютером говорят о том, что нарушается целостность контакта. В большинстве случае это происходит из-за физического износа кабеля. Проверьте его на внешние повреждения и замените, если это требуется.












