Почему ваш ПК не определяет смартфон Андроид при подключении через USB
Компьютер не может определить Андроид телефон при подключении через USB? Проблема достаточно распространённая, и ее причиной может стать как банальная поломка кабеля, так и сбой в работе операционной системы. В большинстве случаев, чтобы ваш смартфон успешно был определен компьютером, необходимо в его настройках активировать правильный тип подключения. В этом руководстве мы подробно опишем все возможные причины из-за которых ПК не видит мобильное устройство через USB-кабель, а также предоставим все варианты решения проблемы.
Из статьи вы узнаете
Неправильно настроенный компьютер для работы с портами
-
Отсутствует или неверно установлен драйвер. Скачайте драйвер с официального сайта производителя вашего телефона и установите, следуя всем инструкциям. Как вариант – можно открыть Диспетчер устройств и, обнаружив неизвестное USB-устройство, обновить его драйвер штатными средствами Windows. Однако иногда процедура установки может потребовать довольно сложных действий, поэтому читайте инструкции внимательно.
- Открыть Диспетчер устройств
- Выбрать в списке устройств Корневой USB-концентратор


Проблемы с подключением у iPhone
У компании Apple свое видение того, как нужно подключать их девайсы к компьютерам. Большинство действий можно производить только через одну программу — iTunes. В какой-то мере это все упрощает, но некоторые моменты остаются схожими с телефонами на Android.
Проблемы с кабелем
Как мы уже объясняли выше, первым делом стоит изучить lighting-кабель на предмет повреждений. На нем не должно быть никаких надломов и трещин. Если вы не уверены в качестве своего кабеля, то купите новый. Опять же не стоит искать хороший lighting-провод в подземных переходах или на автобусных остановках. Дойдите до ближайшего магазина электроники и купите хороший аналог от известного производителя, если вам не по карману оригинальный lightning-кабель от Apple.
Проблемы с компьютером
Все действия по работе с iOS-смартфоном в «большом» компьютере нужно производить через iTunes. Программа сама устанавливает все необходимые драйвера и проверяет их актуальность, пользователю остается лишь подсоединить телефон к ПК.
Большинство проблем с подключением iPhone к компьютеру могут решиться банальной переустановкой программы iTunes. После удаления прошлой версии обязательно перезагрузите ПК.
Как и в случае с Android, при подключении iOS-девайсов лучше использовать разъемы на задней части системного блока.
Проблемы со смартфоном
У iPhone нет каких-то особых настроек выбора режима работы смартфона и ПК. При подключении lightning-кабеля смартфона и компьютера запускается автоматическая синхронизация. Телефон при этом должен быть разблокирован. Если проблемы с подключением не пропадают после аккуратной очистки разъема телефона и перезагрузки, то следует обратиться в сервисный центр.
Альтернативы проводному подключению телефона к компьютеру
Если вам нужно передать файлы на смартфон, а времени разбираться с проблемами проводного подключения нет, то можно обойти эту проблему с помощью интернета.
Проще всего будет использовать облачные хранилища файлов. Как правило, пользователям доступно в среднем 10 гб сразу после регистрации и установки программы на компьютер и смартфон. Синхронизация происходит автоматически.
Если размер файлов небольшой, то проще всего их будет послать самому себе по почте или в мессенджерах (такая функция есть в Telegram или в VK).

Также есть возможность синхронизировать файлы через Bluetooth или Wi-Fi через специальные программы для смартфона и ПК. Например, AirDroid или Wi-Fi File Transfer для Android-смартфонов.
Отладка по USB
Неполадки могут возникать из-за того, что функция отладки по USB на вашем Android-девайсе деактивирована! Если у вас Android 4.2 или выше, то данная функция может оказаться скрытой. Для ее активации выполняем следующее:

- В параметрах смартфона открываем раздел “ О телефоне ”;
- Нажимаем на “ Номер сборки ” 7 раз;
- Возвращаемся к параметрам, и открываем раздел “ Для разработчиков ”;
- Находим подраздел “Отладка по USB” и активируем его.
Удалить устройство из Windows 10
Если телефон был до этого подключен к компьютеру или ноутбуку, то удалим телефон из диспетчера задач Windows 10, что позволит сбросить существующий кеш и идентифицировать его снова. Также, старые драйвера других устройств могут мешать работе основным, их нужно удалить.
- Нажмите на клавиатуре Win+X и выберите «Диспетчер устройств«. Нажмите сверху на вкладку «Вид» и выберите «Показать скрытые устройства«.
- Далее разверните графу «Переносные устройства» и удалите все, что есть в списке, нажимая правой кнопкой мыши (Удалить устройство).
- Теперь снова подключите телефон через USB-кабель и проверьте, отображается ли оно в проводнике.

Разворачиваем графу «Контроллеры USB» и удаляем все «Запоминающее устройство для USB» (на картинке ниже их 5 штук). Не забываем включить скрытые устройства, как описано выше. После удаления, переподключаем USB-провод к телефону.

Почему Android телефон не виден на компьютере по USB и происходит только зарядка — простые причины и решения
Прежде чем приступать к дополнительным методам решения проблемы, когда телефон не видно через USB подключение, рекомендую обратить внимание на следующие простые моменты: очень часто причина оказывается в чем-то из перечисленного:
- Если вы взяли кабель для USB подключения от не оригинальной дешевой зарядки или идущий в комплекте с другим устройством (к примеру — для зарядки беспроводных наушников или другого устройства, не предназначенного для приема и передачи данных), то причина может быть именно в этом: не все кабели могут передавать данные, нет соответствующих контактов, и внешне этого не заметить. Решение — исправный кабель с гарантированной возможностью передачи данных.
- Если вы столкнулись с тем, что при подключении смартфона к компьютеру он не виден, а недавно был ремонт телефона и ремонтировалось что-то связанное с платой или разъемом, велика вероятность, что ремонт и вызвал проблему: очень часто разъемы паяют так, что после этого исправно работает лишь зарядка. Решение — только переделывать.
- Если у вас Mac OS, просто установите приложение Android File Transfer для возможности передачи данных, официальный сайт: https://www.android.com/filetransfer/
- Если вдруг у вас ещё Windows XP, установите драйвер MTP (Media Transfer Protocol) — https://www.microsoft.com/en-in/download/details.aspx?id=19153
Дополнительно, учитывайте, что подключение даже исправным кабелем через USB-хаб (разветвитель USB-портов), к неисправному USB разъему компьютера или ноутбука, а иногда — к передней панели ПК может вызвать рассматриваемую проблему. Попробуйте прямое подключение к USB, другой разъем, заднюю панель ПК, если подключали к разъему USB 3.0 (обычно, синего цвета) — проверьте, сохранится ли проблема при подключении к USB 2.0.
И последний простой момент: после подключения телефона к компьютеру для того, чтобы он начал отображаться в проводнике с возможностью просмотра фото, видео и других файлов, требуется:
- Разблокировать телефон при подключении, если он заблокирован — получить доступ к данным на заблокированных современных телефонах Android не получится.
- В области уведомлений нажать по уведомлению о USB подключении (по умолчанию большинство телефонов подключаются только для зарядки). Если уведомление не появляется, точнее там не сообщается о том, что это именно USB подключение, а только текст о зарядке, значит с «точки зрения» телефона подключение не служит для передачи данных (неправильный кабель, повреждение кабеля, разъема на телефоне или компьютере). Ниже — скриншоты с внешним видом уведомления на чистом Android 9 и 8, на Samsung Galaxy и на Android 6-7.
- Выбрать режим передачи файлов MTP для USB-подключения. На старых версиях Android также может присутствовать пункт для подключения как USB Mass Storage, он тоже подойдет, причем может сработать даже лучше.
Если перечисленные методы не помогли, перейдем к более сложным способам исправления.
Причины возможных неполадок
Многие юзеры часто сталкиваются с проблемой: не подключается телефон к компьютеру через usb-кабель. Причин не так уж и много, и можно выделить среди них следующие:
- Повреждение usb-кабеля.
- Проблемы со смартфоном.
- Проблемы с компьютером.
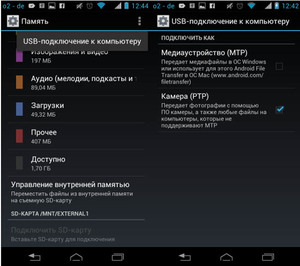
Для быстрого определения источника проблемы необходимо предпринять следующие меры: наблюдать за изменением в диспетчере устройств компьютера при шевелении кабеля возле разъемов устройств или использовать другой кабель; подключить смартфон к другому компьютеру; подсоединить девайс к каждому usb-порту компа.
Первым шагом необходимо осмотреть внимательно кабель для связи компа (планшета или ноутбука) с мобильным телефоном. Если при визуальном осмотре не найдены его физические повреждения, то необходимо прозвонить тестером. В интернете можно подробно найти информацию о том, как это сделать.
Проблемы с телефоном
Очень часто подобная проблема встречается при подключении девайсов фирм Самсунг, Леново (а319), HTC, LG или Fly.
При выявлении неполадки с телефоном нужно предпринять следующие действия, причем после каждого шага проверять связь устройств:
-
Перезагрузка устройства.
- Настройки телефона должны стоять в режиме «usb-накопителя» (usb-устройство mtp).
- В настройках телефона зайти в «беспроводные сети» и включить режим модема (можно найти подробную инструкцию, как подключить андроид к компьютеру по usb, в интернете).
- Вытащить аккумулятор из телефона примерно на 5 минут, а затем поставить опять.
- Использовать режим отладки по USB.
- Сканирование антивирусом.
- Сброс настроек и установка заводских параметров.
Если ничего не помогло, то необходимо подключить телефон в режиме прошивки. В этом случае необходимо разобраться с компьютером.
Персональный компьютер
Если при проверке кабеля дефектов не выявлено, то необходимо перейти к поиску проблем с компьютером или ноутом. При этом возникают аппаратные и программные баги:
-
Драйвер может отсутствовать или несоответствовать модели устройства.
- Неисправный usb-порт или порт не поддерживает устройство.
- Ошибка в работе приложения, благодаря которому выполняется синхро-связь устройств.
- Блокировка антивирусной программой.
- Некачественная сборка Windows.
При отсутствии драйвера необходимо его установить или переустановить. Для этого следует зайти в диспетчер устройств и посмотреть наличие устройства в списках оборудования. Если его нет, то необходимо скачать программное обеспечение (драйвер) и установить его. Еще один способ — ручная установка из диспетчера устройств:
- Обновить конфигурацию оборудования (значок меню диспетчера оборудования).
- Произвести поиск устройств.
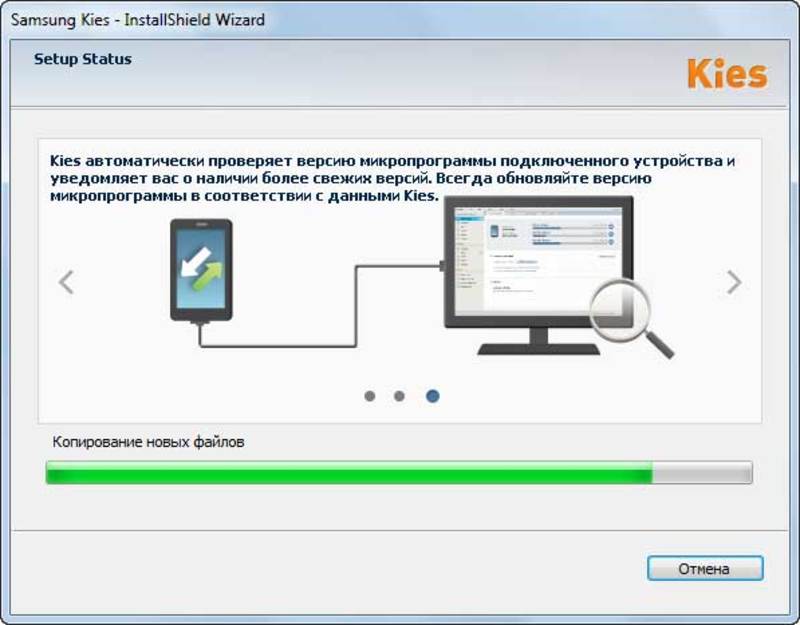
Еще раз проверить требования к порту компьютера, возможно, телефон просто не поддерживает usb 3.0. Нужно подключать к usb 2.0 и пытаться выполнить прошивку телефона (прошивать телефон необязательно, так как подключение такого типа обладает большим приоритетом, чем остальные).
Программное обеспечение для синхронизации двух устройств также может быть причиной невозможности подключения. Для устранения этого бага нужно скачать стабильную версию, удалив старую, и установить ее. Если и это не привело к положительному результату, то необходимо отключить компьютер от интернета, чтобы случайно не подхватить из сети вирус, и отключить антивирусное приложение.
Дополнительные советы
В первую очередь нам нужно понять, а что именно не так. Есть еще несколько причин проблем, на которые обычно не обращают внимание:
- Если вам нужно передать какие-то файлы с телефона на компьютер или обратно, то зачем использовать USB, если есть более скоростной вариант – Wi-Fi. Все делается очень просто, и об этом я подробно рассказываю в этой инструкции.
- Как оказывается, не все USB-кабели подходят для передачи данных, при этом они имеют одинаковый вид. Второй момент, когда кабель имеет сильные повреждения.
- Если смартфон ранее ремонтировался, то причина может быть в этом.
- Если вы пытаетесь передать данные с Android на MacOS систему, то вам понадобится официальная утилита «Android File Transfer» – её можно скачать отсюда .
- Если вы используете старые операционные системы, типа XP, то у вас не установлен драйвер MTP. Ранее этот драйвер можно было скачать с официального сайта Microsoft, но они его удалили. Зачем? – не понятно, но теперь его нужно будет вам найти самостоятельно в интернете.
- В первую очередь попробуйте переподключить кабель в другой USB-разъем. Особенно это касается версий 3.0 (имеет синий цвет) и 2.0. Можно попробовать перезагрузить телефон, и сам компьютер. Также обновите операционную систему Android в разделе «Настройка» – «Система» – «Обновление системы».
- Попробуйте переподключить телефон к другому компьютеру. Если проблема останется, то скорее всего есть поломка в кабеле или разъеме телефона.
Если у вас еще остались вопросы, или вы нашли какие-то свои решения, то смело пишем в комментариях.












