Как убрать шумы с микрофона. Почему трещит микрофон
Неприятно общаться в Скайпе или ином мессенджере для IP-телефонии, когда появляется шум в наушниках из-за программного усиления звука. Имея слабые микрофоны, пользователи нередко используют функцию программного повышения амплитуды входящего аудио сигнала, который оцифровывается, поступая на устройство записи. Расплатой за то, что собеседник будет лучше слышать пользователя, становится повышение уровня шумов, треска, возникновение писка и т. д. Прочитав статью, узнаете, как убрать неприятные шумы в микрофоне в Windows 10, не прибегая к каким-то серьезным решениям. В первую очередь выполняем следующие манипуляции:
- переподключаем устройство в иной порт, например, на задней панели системного блока, если он имеется;
- проверяем микрофон на другом компьютере или смартфоне.
Проще всего доверить поиск проблемы инструменту Виндовс 10 под названием «Устранение неполадок». Как уверяют представители Microsoft, в последней ОС этот инструмент стал совершенные и намного лучше справляется с поставленными задачами. Провести диагностику можно двумя путями.
Через Панель управления
1. Вызываем апплет «Устранение неполадок» в Панели управления.
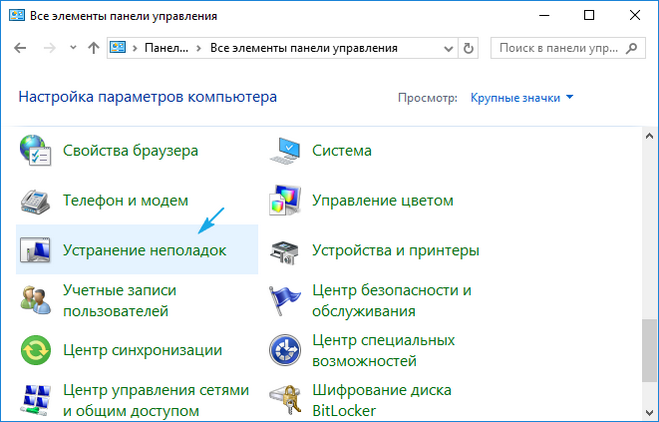
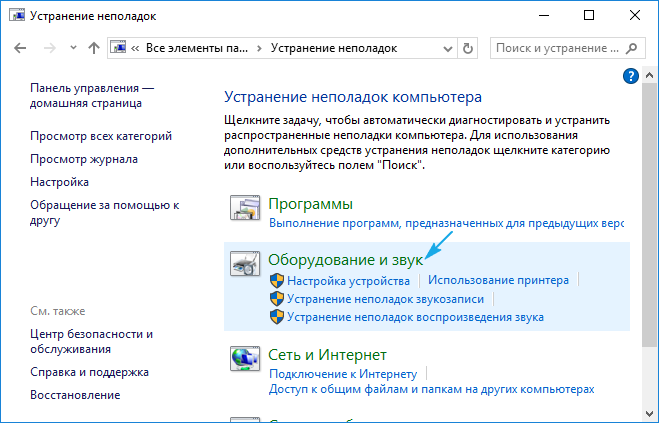
3. Нажимаем по пункту «Запись звука».
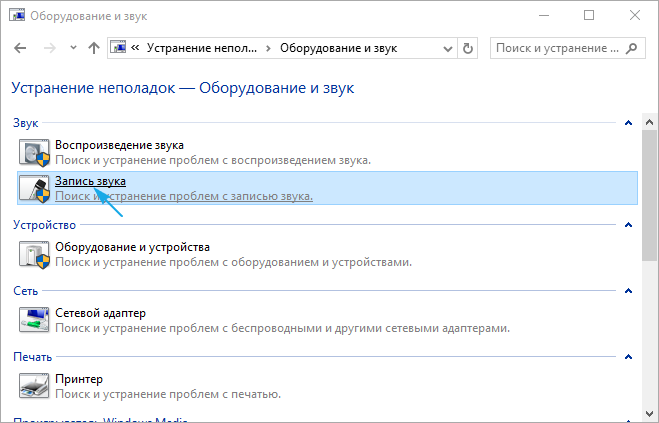
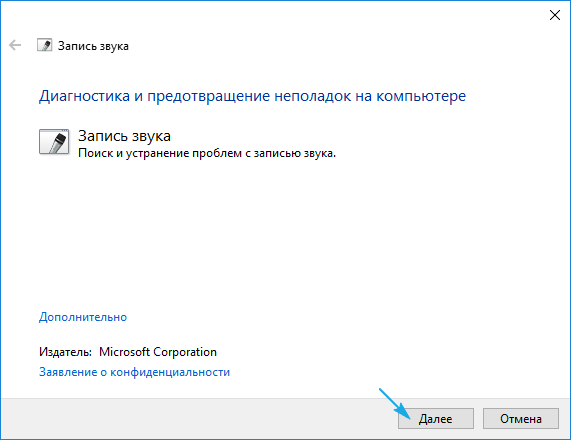
Контекстное меню значка «Динамики»
Через контекстное меню иконки звука открываем инструмент обнаружения неполадок со звучанием.
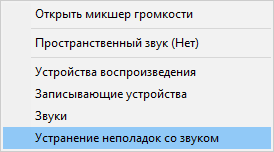
В обоих случаях ОС самостоятельно исправит проблему, если сможет диагностировать ее.
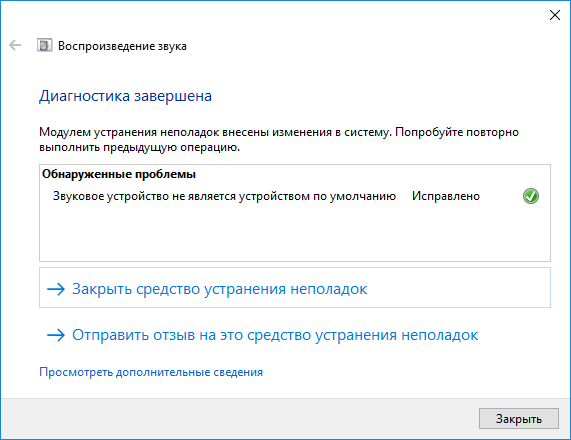
Убираем программное усиление цифрового аудио сигнала
Подавление шума микрофона, если включено повышение амплитуды звука, осуществляется в оснастке MMC под названием «Звук».
1. Жмём ПКМ по иконке динамиков и вызываем «Устройства записи».
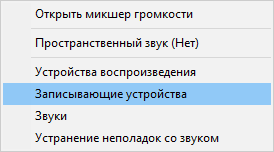
2. Выбираем используемый по умолчанию микрофон, для которого необходимо выполнить убирание шума и фоновых звуков.
3. Вызываем свойства оборудования.
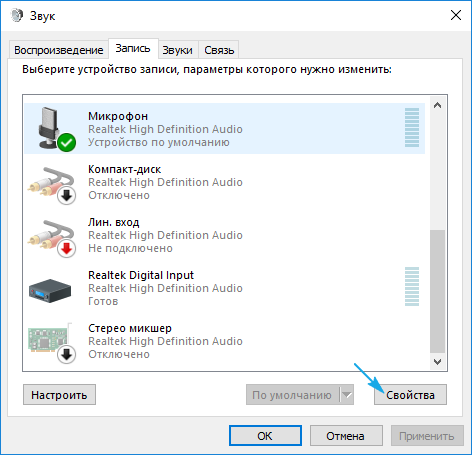
4. На вкладке «Уровни» устанавливаем громкость на отметке 100%, а усиление микрофона — на 0 дБ.
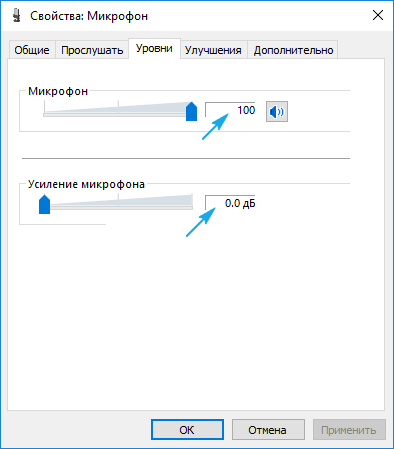
Уж если устройство записи очень слабое, усиление более 10 дБ использовать крайне не рекомендуется.
5. Переходим во вкладку «Прослушать».
6. Отмечаем флажком «Прослушать с данного…».
7. Произносим что-либо в микрофон и одновременно прослушиваем звук через колонки или наушники.
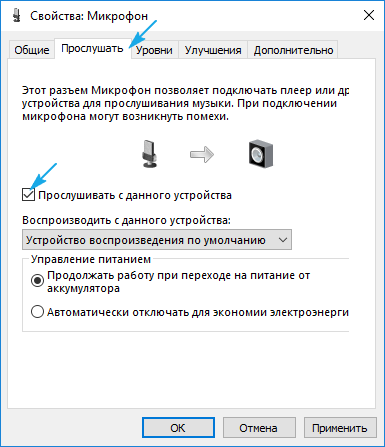
8. Если все устраивает, галочку можно удалить с сохранением всех сделанных настроек.
Почему слышны звуки компьютера в микрофоне
В общем, вот такая проблема.
Имеется звуковуха Asus xonar DS.
ОС — win 8.1
И последняя версия Скайпа.
В общем, собеседник в скайпе слышит всё что происходит на компе, он при этом меня слышит. Что я делал: Выключал в микшере всё постороннее, прослушивание с динамиков выключено.
И имеются такие особенности: Есть пульт для наушников, и в нём микрофон выключен, но всё равно при проверке в скайпе звука микрофона, музыка всё равно проводится в канале микрофона. Слышимость звуков зависит от настройки громкости аудикарты, чем громче, тем лучше слышно из микрофона. Иногда, каким-то мистическим образом, этого нет в скайпе, при проверке всё хорошо, и при этом скайп даже когда я отключил автоматическое регулирование громкости, он всё ремя повышает мне громкость микрофона, но стоит перезагрузить скайп, всё по новой.
У кого было что-то похожие? Я думаю, может скайпу не нравятся дрова асусовские, но раньше, вроде, нормально было, а вот вчера началось.
Шаг 4
Перейдите на вкладку «Микрофон» в окне «Звук». Ваш микрофон может улавливать посторонние звуки в помещении во время звонка. Выберите используемый микрофон, нажмите «Свойства» и перейдите на вкладку «Уровни».

Как можно управлять системными звуками в Дискорде?
Итак, для того, чтобы добраться до регулирования системных звуков в этой программе, потребуется:
- Загрузить приложение Дискорд на ПК;
- Затем найти в нижней левой части окна программы имя пользователя и нажать на кнопочку с шестеренкой – таким образом мы попадаем в настройки профиля;
- Откроется диалоговое окно, в левой части которого нужно будет найти раздел «Голос»;
- Теперь справа будут доступны всевозможные настройки звука в Дискорде. Останется лишь найти пункт «Приглушение приложений» — и вывернуть ползунок параметров в крайнее левое положение.
При этом абсолютно все звуки, которые происходят от других программ во время разговора, будут заглушены. Если же интересует, как передавать системные звуки в Discord от других программ, то для этого потребуется всего лишь передвинуть ползунок в правое положение. При этом регулируется степень громкости передачи звуков. Если вывернуть переключатель максимально влево – звуки убираются вовсе. Если же довести его до крайнего правого положения, то громкость системных и иных посторонних звуков будет максимальная.
Кроме того, можно будет определить, когда именно применять данное правило:
- Только когда говорите вы;
- Только когда говорит собеседник;
- Либо никогда не применять это правило – то есть звуки никогда не транслировать;
- Либо всегда его применять.
Как видно, настроек в самом деле много. И это в очередной раз говорит только в пользу такой программы, как Дискорд.
↑ Проверьте настройки звукозаписи
Кликните ПКМ по иконке звука в системном трее и выберите в меню «Открыть параметры звука»,
в разделе «Звук» приложения «Параметры» найдите устройство ввода, то есть микрофон, и нажмите Свойства устройства,
Дополнительные свойства устройства.
Откроется окно свойств микрофона, в котором нас интересуют вкладки «Уровни» и «Дополнительные функции микрофона». Перетаскивая ползунки вправо-влево на вкладке «Уровни», добейтесь оптимального соотношения качества звучания. Особенное внимание уделите опции «Усиление микрофона», высокое значение в децибелах которой может генерировать эхо. Можно даже выставить 0 дБ и посмотреть, что из этого выйдет.
Затем перейдите на вкладку дополнительных функций микрофона и установите птичку в чекбоксе «Подавление эхо».
На некоторых устройствах могут быть доступны и другие инструменты борьбы с звуковыми аберрациями, например, «Подавление шума». Подавление эхо является достаточно эффективным инструментом, но, к сожалению, он доступен не на всех аудиокартах. Если в свойствах микрофона имеется вкладка «Улучшения», а в ней — опция отключения звуковых эффектов, попробуйте задействовать её.
Напоминаем, чтобы оценить результаты настроек, в этом же окне необходимо переключиться на вкладку «Прослушать», выставить настройки, как показано на скриншоте ниже и что-нибудь произнести в микрофон. В остальных случаях, то есть кроме проведения теста, опция «Прослушивать с данного устройства должна быть отключена».
Если до этого проблем со звукозаписью не наблюдалось, можно попробовать воспользоваться общим решением — запустить модуль устранения неполадок, доступный на той же вкладке «Звук» приложения «Параметры». Если какие-то проблемы будут найдены, Windows сообщит вам об этом и предложит соответствующее решение.
2 Эхо в наушниках с микрофоном
При подключении наушников с гарнитурой может возникнуть довольно неприятная ситуация, когда общаясь с человеком по скайпу, из-за высокой чувствительности микрофона будет слышно свое эхо. В этом случае необходимо будет убавить его громкость.
Для этого переходим в меню пуск -> все программы -> стандартные -> развлечения -> громкость
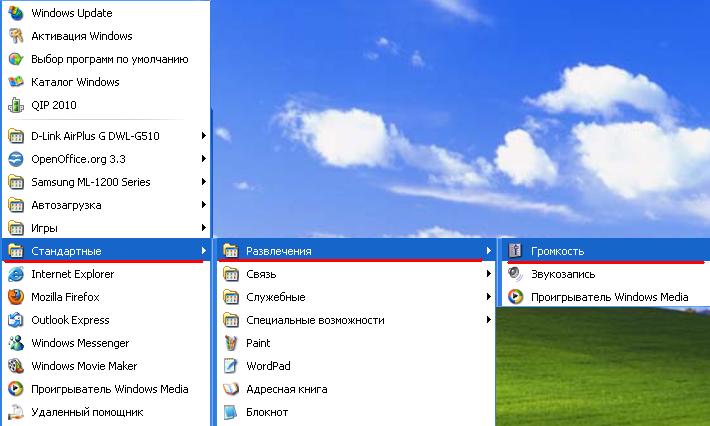
и уменьшаем значение примерно вдвое до тех пор пока разговор не будет комфортным и без присутствия эхо. В случае возникновения проблем со звуком советую ознакомится со статьей — почему нет звука на компьютере .
Также мне вспомнился случай, когда при записи звука на ноутбуке через микрофон, постоянно был слышен какой-то посторонний шум. Проблема проявлялась, когда микрофон был на одном столе с ноутбуком. Если убрать микрофон от ноутбука то звук был четкий.
Виновницей оказалась ножка от ноутбука, из-за которой происходила вибрация ноутбука на столе и чувствительный микрофон улавливал посторонний шум. Вот так вот бывает, будьте внимательны друзья ?
Ну вот и все, теперь вы знаете как настроить микрофон на компьютере. В заключение публикую кроссворд. Надеюсь условия вы не забыли ?
НАЧАТЬ РАЗГАДЫВАТЬ

I место — 50 рублей
II место — 30 рублей
III место — 20 рублей
Призеры будут оглашены в следующей статье. Кроссворд выпущен в качестве разминки перед грядущим турниром. Подпишитесь на обновления чтобы не пропустить ?











