Почему скорость интернета на телефоне через wi-fi роутер больше скорости интернета на пк подключенному к тому же роутеру?
ну в заголовке все указано. Заходя через телефон на сайт 2IP выдает около 30-40 мб. Открывая этот же сайт через пк скорость составляет около 1 мб. Проблема появилась буквально вчера ни с того ни с сего
- Вопрос задан более двух лет назад
- 7099 просмотров
Проверьте, на какой скорости у вас поднято подключение на ПК (на win 10 это параметры — сеть и интернет — просмотр свойства сети — скорость линии, другие ос сами ищите), если она 10мбит то либо смените настройки адаптера через диспетчер устройств или тут же — настройки параметра адаптера — свойства на нужном — настройки
Возможная причина понижения битрейта — проблема с проводом подключения или оборудованием — сетевой картой или порт роутера? для теста по очереди исключайте по очереди каждую, заменяя на заведомо рабочий компонент.
Не забывайте что на ПК есть программы которые могут обновлятся с загрузкой больших объемов файлов, поэтому скорость может снизиться до 1 мб

АртемЪ, сейчас бы винду за программу считать). У меня всего пара приложений и все они обновляются крайне редко. Даже если и обновляются, то это всегда можно пронаблюдать и обьемы не такие большие.
Тип подключения имеет значение
Тип подключения к Интернету — самый важный фактор, определяющий скорость подключения. Три наиболее распространенных способа подключения к Интернету дома — это коммутируемое, DSL и кабельное подключения. При наличии выбора следует учитывать, что кабельное подключение — самое быстрое, а скорость коммутируемого подключения уступает скорости и DSL, и кабельного подключения.
Многие поставщики услуг Интернета также предлагают службу оптоптической оптоптической (FiOS), которая подключается к Интернету через оптическую сеть. В доме компьютеры по-прежнему подключают с помощью медных проводов. Преимущество FiOS заключается в более высокой скорости по сравнению с традиционными типами подключения с помощью медных проводов (DSL или кабельным). Некоторые поставщики услуг Интернета предлагают несколько вариантов в зависимости от того, в какой области вы сейчас. Более заполненные области, скорее всего, будут доступны в FiOS. Для получения дополнительных сведений обратитесь к своей телефонной компании или поставщику услуг Интернета.
Существует несколько способов оптимизации скорости подключения к Интернету. Во-первых, следует выбрать наиболее высокоскоростной модем. Самый высокоскоростной модем позволяет отправлять и принимать данные на скорости 56 кбит/с (килобит в секунду). Такая скорость не будет держаться постоянно, но при хорошей телефонной линии можно рассчитывать на 45–50 кбит/с.
Во-вторых, убедитесь, что телефонная линия находится в хорошем состоянии. Если телефонные провода в доме или офисе старые и изношенные, могут появляться помехи или накладываться разговоры других телефонных линий. Это снижает скорость подключения к Интернету, поскольку модем вынужден вновь и вновь отправлять одни и те же данные, пока они не будут переданы без помех. Убедитесь, что телефонные провода не повреждены, не изношены и не переплетены с кабелями питания или другими телефонными проводами. Если при разговоре по телефону слышны потрескивания, возможно, следует обратиться к поставщику услуг связи для проверки линий внутри и снаружи дома, чтобы убедиться в отсутствии повреждений.
Зачем отключать обновления
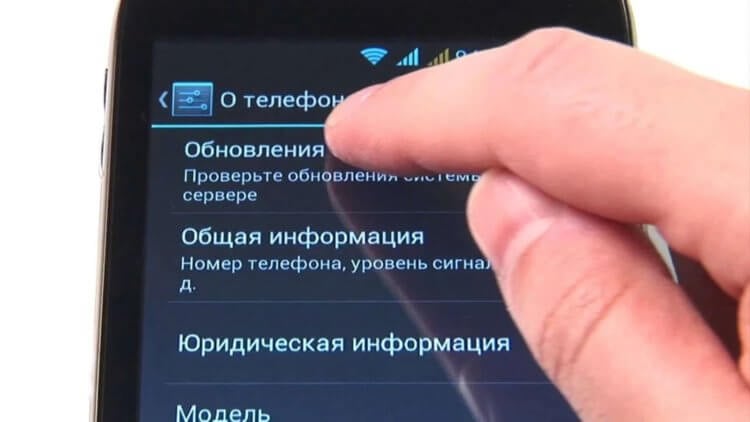
Отключите автоматическое обновление — оно может использовать трафик
Обновлять приложения и ПО в смартфоне необходимо. Но важно делать это с умом, не обновляя все подряд, чтобы удобные приложения не стали непривычными, а смартфон после обновления ПО не начал притормаживать. В этой ситуации важно отключить автоматическое обновление приложений, которое происходит в фоновом режиме. Пока вы страдаете из-за медленного интернета, ваш смартфон незаметно загружает обновления по 200-300 Мб. Отключите автоматическое обновление приложений, чтобы делать вручную — в новой версии разработчики пишут, что изменилось и нужно ли это вам. Читатели нашего Telegram-чата активно пользуются этим способом, чтобы ускорить интернет на телефоне.
Утечка трафика
Перечисленные выше варианты решения проблем – самые простые и очевидные. Основная масса причин, по которым сетевое соединение начинает работать очень медленно, кроется в утечке трафика. Здесь имеется в виду, что ваш канал связи используется посторонними программами или даже другими пользователями. Разберёмся, что делать в таких ситуациях.
Канал связи забит по вине программ
Существует огромное количество вредоносных (да, и не вредоносных) программ, которые могут что-то скачивать в фоновом режиме, т. е. без ведома пользователя. И это можно проверить. На помощь придут приложения, способные отслеживать действия других программ в сети. Одной из таких является Networx.
С помощью этой удобной и очень простой программы можно не только замерить текущую скорость интернета, но и посмотреть информацию о текущем состоянии канала связи. Networx подробно показывает, какие на данный момент программы работают в сети, и какую скорость они потребляют. Чтобы получить такую информацию, необходимо сделать следующее:
- Установите программу, а затем нажмите по её значку в трее правой кнопкой мыши.
- Выберите из выпадающего меню пункт «Инструменты», а затем «Соединения».

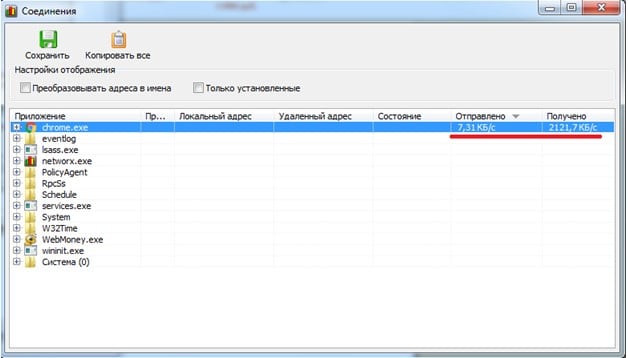

Если вы увидите при помощи Networx программу, которая обильно потребляет трафик, просто завершите её. Сделать это просто. Выделите нужное приложение, нажмите по его названию правой кнопкой мыши и выберите «Завершить приложение»:
Бывает и так, что завершить приложение попросту невозможно. Обычно такое происходит в случае с вирусными программами, которые блокируют сами себя. В таких ситуациях ничего не остаётся делать, кроме того, чтобы установить антивирус и полностью просканировать систему.
Ещё одна причина по которой интернет вдруг стал очень медленно работать – обновление антивируса или операционной системы. Как известно, антивирусная программа либо система могут обновляться безо всякого предупреждения. В первом случае медленная скорость соединения проходит быстро, т. к. антивирус обычно скачивает файлы незначительного размера. С обновлением операционной системы дела обстоят иначе – она может скачивать достаточно громоздкие данные, почему и будет наблюдаться очень медленная работа интернета длительное время.
Чтобы проверить это, сделайте следующее:
- Вновь зайдите в «Панель управления».
- Найдите раздел «Система и безопасность» и перейдите в него.
- Далее, зайдите в раздел «Центр обновления Windows».
- Здесь вы увидите, осуществляется ли обновление системы в данный момент.
- Если вы видите картину, схожую с тем, что изображено на рисунке выше, вам остаётся дождаться, пока система полностью загрузит обновления либо прервать процесс (если вам в данный момент очень нужен качественный интернет).
Медленная скорость доступа в интернет часто может быть связана с тем, что трафик уходит на устройства связи других пользователей в локальной сети. Рассмотрим подобную ситуацию.
Низкая скорость по вине действий пользователей в локальной сети
Если вы в данный момент находитесь, например, в офисе, в котором все компьютеры объединены в локальную сеть, то виной медленного интернета, скорее всего, являются действия ваших сотрудников. Они могут в данный момент скачивать какие-либо файлы, что повлияет на скорость интернета на всех компьютерах в сети.
Если же вы используете Wi-Fi, тогда трафик может уходить в сторону по той причине, что кто-то знает пароль от вашей беспроводной сети и просто пользуется ей в данный момент. Это можно проверить, однако для этого потребуется наличие определённых навыков в работе с Wi-Fi-роутерами.
Рассмотрим ситуацию с Wi-Fi-роутером TP-Link. Для начала нужно зайти в веб-интерфейс устройства. Для этого в любом браузере открываем адрес – «192.168.0.1» или «192.168.1.1». Если настройки роутера не изменялись пользователем, то перед вами откроется небольшая форма для ввода логина и пароля. У каждого роутера эти параметры разные. В нашем случае – это логин admin и пароль также admin.
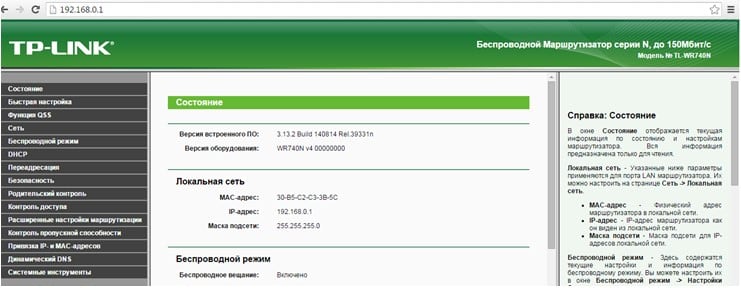
Вписав данные в форму, и нажав ОК, мы попадём в веб-интерфейс устройства:

Здесь нам нужно достать информацию о подключённых в данный момент к Wi-Fi сети пользователях. В нашем случае необходимо открыть в правом меню пункт «Беспроводной режим», а затем выбрать «Статистика беспроводного режима».
Здесь отображена нужная нам информация. Видим, что в данный момент к роутеру подключены 4 устройства, 3 из которых – какие-то другие пользователи.
Таким образом, можно сделать вывод, что сейчас ваш интернет используется на других компьютерах. Возможно, именно они являются причиной низкой скорости доступа в сеть с вашего ПК. В таком случае, необходимо сменить пароль от сети Wi-Fi.
Медленно работает интернет
Компьютеры все больше становятся “самостоятельными”. И все меньше требуют вмешательства пользователя для решения каких-либо системных задач.
Последние операционные системы Windows обрели еще большую “самостоятельность”. По нашим наблюдениям, большинство пользователей даже не подозревают, что операционная система без их ведома периодически скачивает обновления.
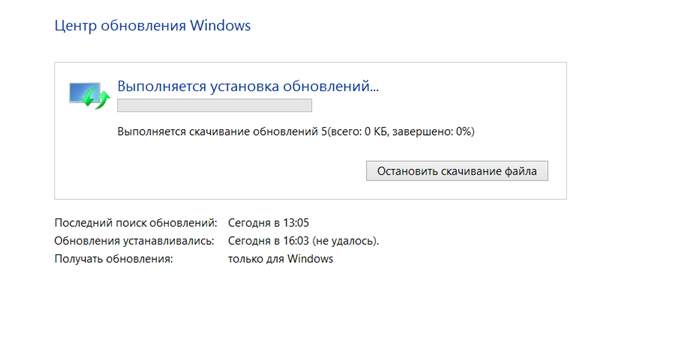
Процесс скачивания происходит в фоновом режиме и без каких-либо уведомлений. Именно в этот момент большинство пользователей замечают, что интернет начал медленно работать. Это заметно по снижению скорости загрузки страниц в браузере, падению скорости скачивания через торрент-клиент или по нестабильной работе онлайн-радио.
В этой ситуации Вы можете посмотреть, какой трафик потребляет Ваш компьютер и сделать определённые выводы.
Это очень просто можно сделать, открыв диспетчер задач.
Для этого наводим курсор мыши на панель задач внизу экрана и нажимаем правую кнопку мыши. В выпадающем меню выбираем “Диспетчер задач”
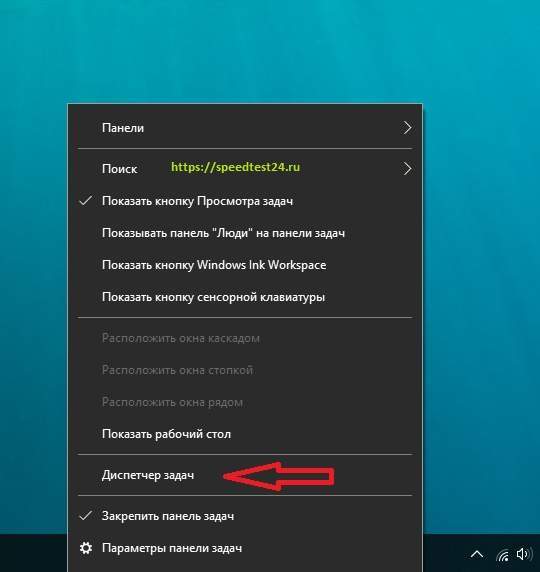
В диспетчере задач переходим на вкладку “Производительность” и выбираем пункт WI-FI или Ethernet
Справка
Если Ваш ПК подключен к сети через WI-FI роутер, тогда выбираем вкладку WI-FI.
А если Ваш ПК подключен к сети напрямую кабелем, тогда выбираем вкладку Ethernet
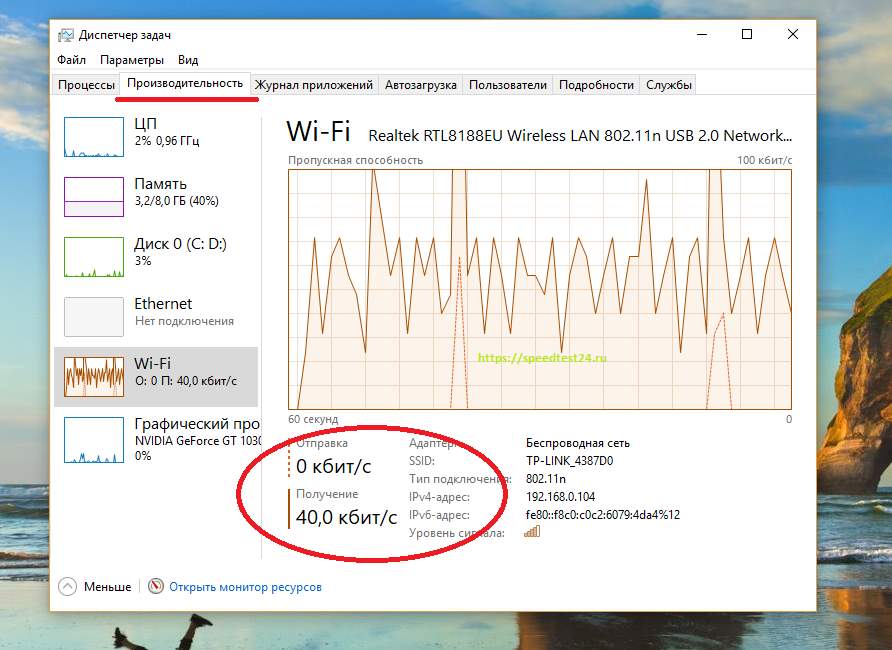
Смотрим значения, которые обведены красным овалом. Если Вы ничего не скачиваете и не смотрите онлайн, а значения составляют десятки мбит/с, то значит происходит потребление трафика без Вашего ведома. И интернет работает медленно именно из-за этого.
Чтобы посмотреть, что потребляет трафик, необходимо вернуться к параметру “Процессы”. Там находим вкладку “Сеть”
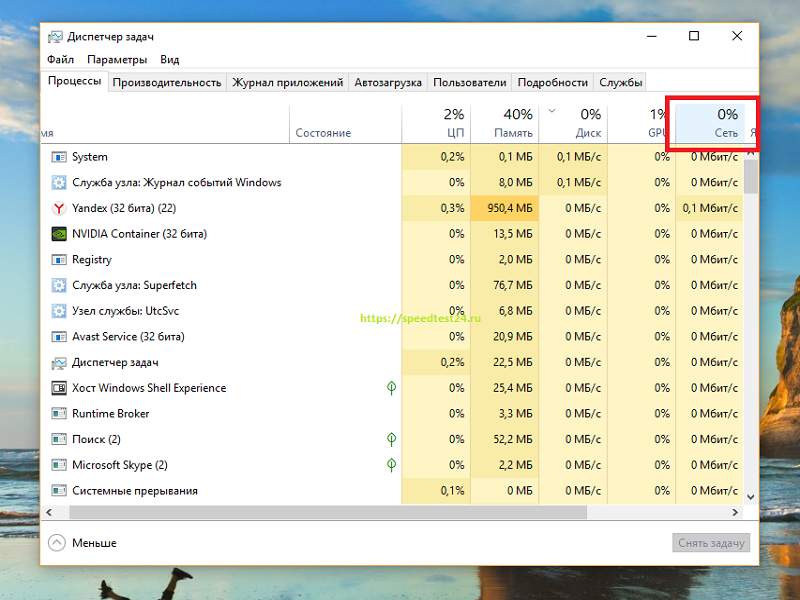
Нажимаем на нее и все процессы, которые потребляют трафик, поднимутся вверх списка.
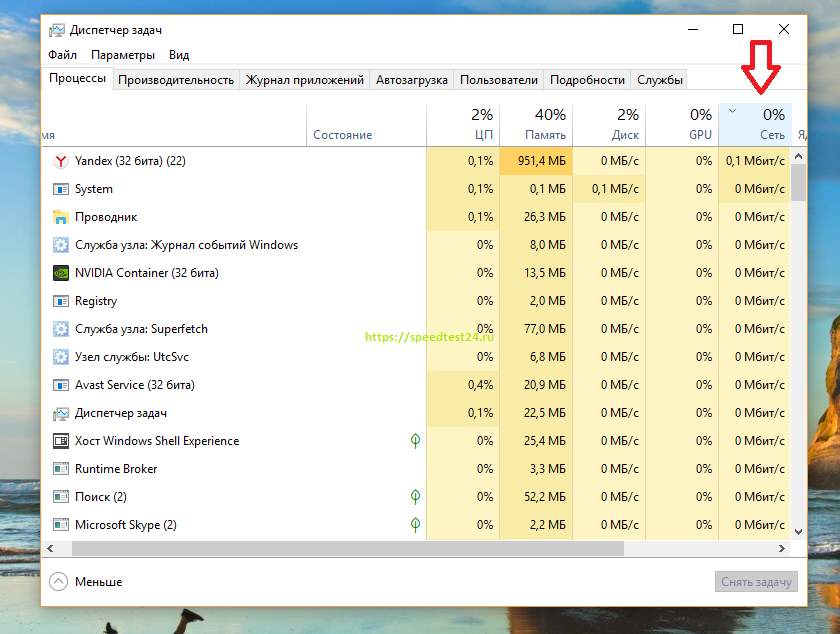
Как видим, в данный момент у нас потребляет трафик только Яндекс Браузер. Но этот трафик незначителен.
В общем, внимательно посмотрите этот параметр. Очень часто можно увидеть, как Служба обновления Виндовс или торрент клиент потребляют большое количество трафика, а Вы об этом и не догадываетесь. Естественно, в такой ситуации скорости интернета для Ваших потребностей может не хватать. И, конечно же, обращаться с претензиями к провайдеру не имеет смысла.
Если ничего не помогает: общие рекомендации для ускорения сети
1. Сделать запрос в тех. поддержку Интернет-провайдера
Здесь, наверное, без комментариев — узнать, нет ли проблем у провайдера в любом случае не помешает.
2. Почистить Windows от ошибок и мусора
Тоже весьма полезно. Этот шаг к тому же сделает ОС более отзывчивой, прибавит свободного места на диске и улучшит общее быстродействие компьютера. Лично я для этого использую утилиту ?Advanced SystemCare (см. пример на скрине ниже). ?

Найденные проблемы после сканирования в System Care
3. Задействовать режим турбо в браузерах
В некоторых браузерах для увеличения скорости загрузки страниц, картинок, видео и пр. есть спец. режим «Турбо» . Благодаря нему удается в некоторых случаях сделать работу в сети существенно комфортнее (особенно, при нестабильном подключении).
Примечание : режим турбо встроен в Яндекс-браузер и Opera.

Включить режим турбо — Яндекс браузер
4. Сменить сервер
Если вы загружаете файл с какого-то сайта (сервера) — возможно, что низкая скорость скачивания связана не с вашей работой сети, а со скоростью доступа подключения этого севера. Попробуйте найти и скачать файл с другого источника.
Тоже самое относится и к игровым серверам. Не всегда высокий пинг связан с проблемами вашего Интернет-подключения.
5. Отключить обновления Windows
Ну и весьма не лишним будет отключить авто-обновления в Windows 10/11. Впрочем, как вариант, хотя бы отложить их на неделю/другую, пока не решен вопрос с сетью (сделать это можно в параметрах Windows, в разделе «Центр и обновления Windows» , см. скриншот ниже).









