Почему упала скорость интернета и как это исправить
Странички в интернете ели грузятся, а видео сильно тормозит? Это симптомы, указывающие на то, что у вас упала ваша скорость интернета? Такое произойти может у любого пользователя, который хоть изредка пользуется всемирной паутиной. В такие моменты хочется разбить компьютер или позвонить провайдеру и сказать ему пару ласковых слов. Во избежание конфликта с провайдером и разбитой техники, предлагаем вам прочитать до конца нашу статью. В ней мы постараемся детально показать варианты самостоятельного решения, данной проблемы.
Наиболее распространенные причины, из-за которых у вас будет заниженная скорость, можно выделить три:
- Первая — неисправность на вашем ПК.
- Вторая — проблема с кабелем, который идет от оборудования провайдера к вашему ноутбуку.
- Третья — технические неполадки у провайдера.

Далее в статье мы поговорим подробнее, о каждой причине. И выясним почему у вас упала скорость интернета и об их устранении.
Номер 1: возможные проблемы на компьютере
- Некорректно работает ваш браузер. К примеру: запустив торрент, скорость скачивания соответствует заявленному тарифу. А вот в браузере при открытии страницы, сильно тормозит. При таких симптомах требуется почистить кэш и обновить браузер до последней версии. Или же удалить этот браузер и поставить совсем другой (Google Chrome, Opera, Mozilla Firefox, Yandex.Browser).

- Загружена память или процессор на ПК. Когда компьютер работает на максимум своих возможностей все приложения, которые запущены, будут работать заторможено. Запущенный браузер так же будет тормозить. Вам может даже показаться, что у вас падает ваша скорость интернета, но на самом деле это из-за перегруженности ПК.
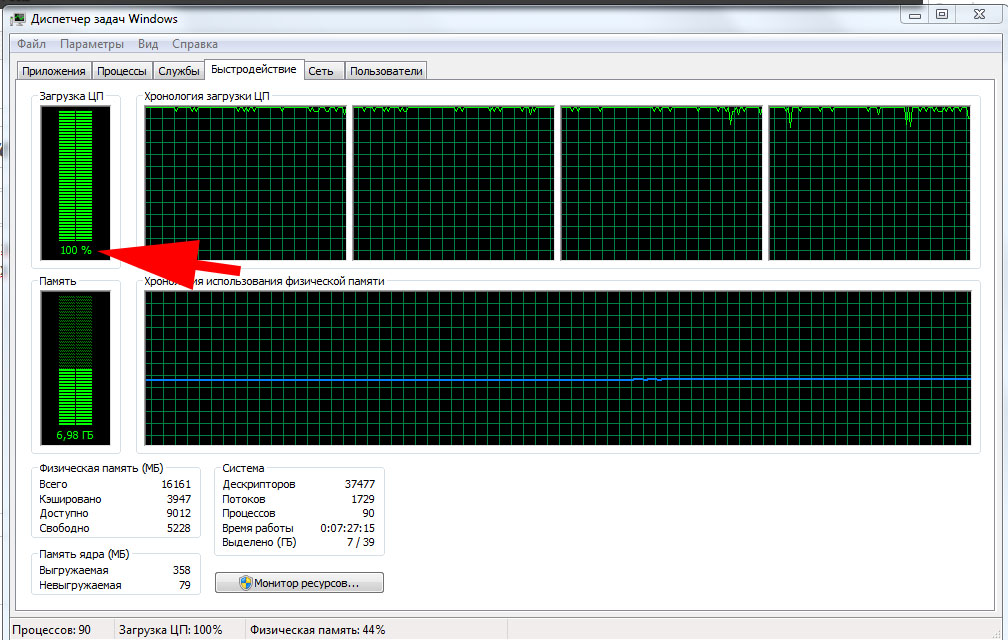
Чтобы посмотреть нагрузку на компьютере нужно запустить «Диспетчер задач». Сделать это можно нажатием сочетание клавиш «Ctrl — Alt — Delete» и перейдя во вкладку «Производительность». В этой вкладке вы увидите нагрузку процессора и памяти. При нагрузке 100% одного из показателей, отключите в разделе «Процессы» приложение, которое наиболее нагружает систему.
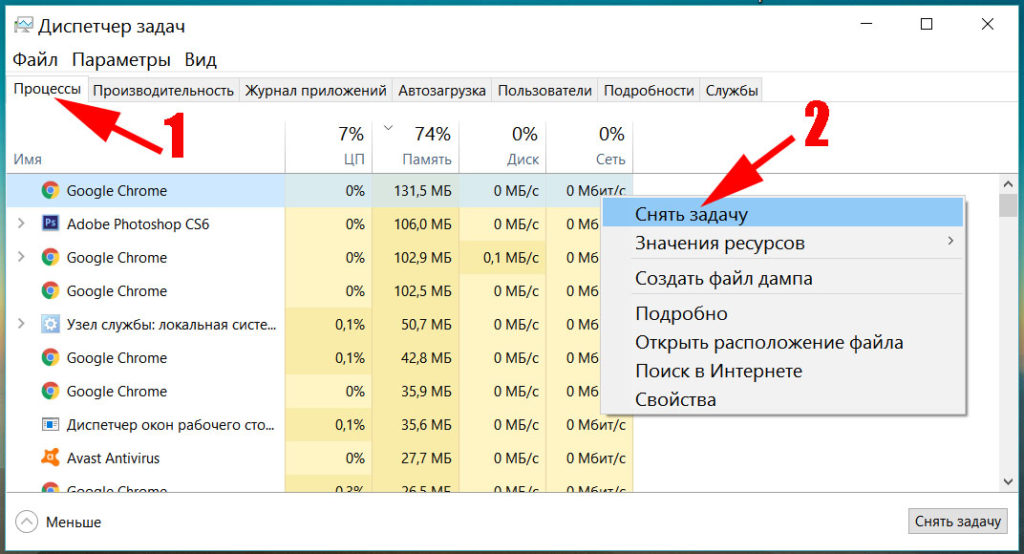
Так же, грузить систему на максимум может вирус, который проник на компьютер. Поэтому просканируйте ПК антивирусом и проверьте, не появились ли сторонних приложений.
- Перегрев компьютера. При нерегулярной очистке устройства от пыли нарушается система охлаждения. Как компьютера в целом, так и некоторых комплектующих. Привести это может в лучшем варианте к падению скорости, а в худшем к выходу из строя устройства. Рекомендуем вам проверить температуру компонентов ПК программой HWMonitor или подобной другой.
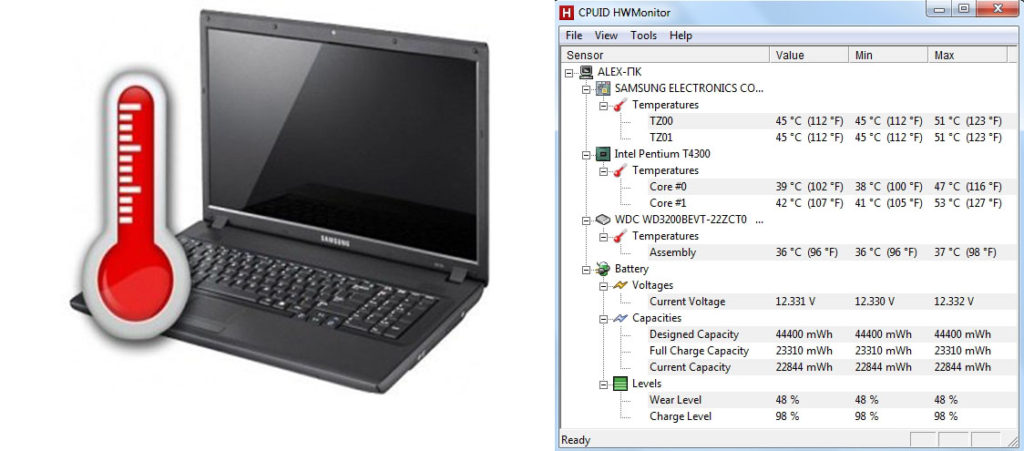
Номер 2: проблема с интернет кабелем
Как вы понимаете, вечного ничего нет. И провод, который вам когда-то завели монтажники, тоже не вечен. Он может со временем перетереться или испортиться под воздействием погодных условий или благодаря домашним животным.
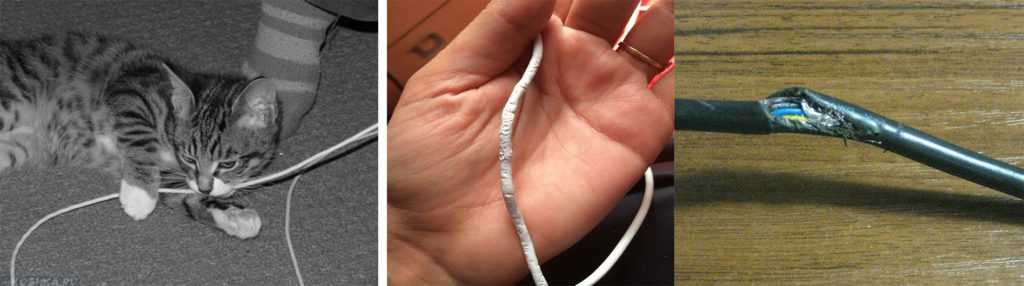
Если раньше сетевой кабель пропускал 100 мб/с, то современен он деградирует и будет пропускать куда меньшую скорость. Из-за чего ваша сетевая карта на ноутбуке (куда вставляется кабель с штекером RG 45 на конце) будет соединяться с оборудованием провайдера на 10 мб/с вместо положенных 100 мб/с. Разуметься при взятом тарифе 50 мб/с вы реально увидите только 10 мб/с. Решается такого рода проблема легко, необходимо просто заменить интернет кабель.
Для того чтобы проверить скорость соединения между ПК и оборудованием интернет-провайдера выполните следующие шаги:
- Войдите в «Центр управления сетями…..», «Изменения параметров».
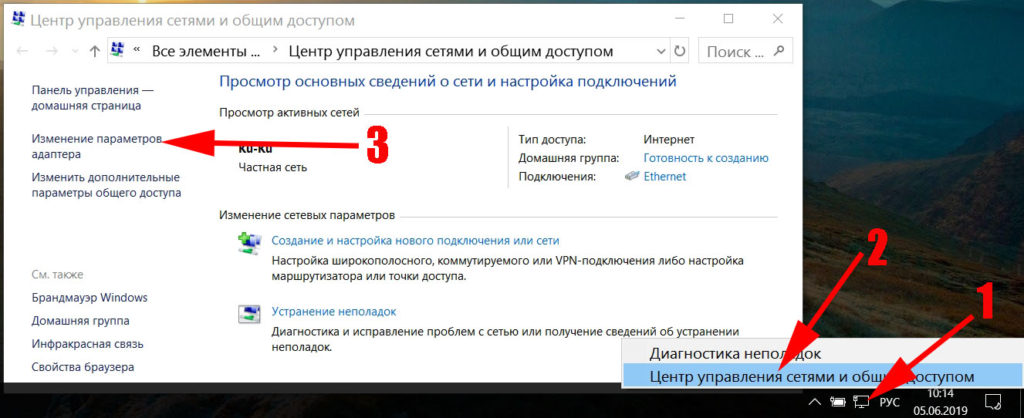
- Нажмите ПКМ на значке «Ethernet» и выберите «Состояние». Напротив строки «Скорость» будет написана скорость соединения между устройствами.
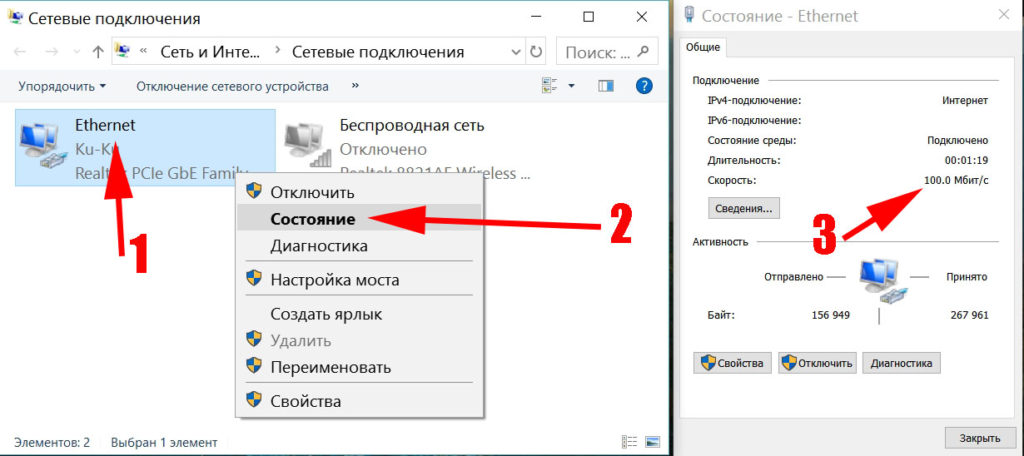
Номер 3: неполадка на стороне интернет-провайдера
Никто не идеальный и проблемы могут возникнуть у любого провайдера, даже у самого надежного. Прежде чем звонить в техподдержку сделайте элементарную перезагрузку компьютера и роутера. Подождите 5 минут. Если это результата не дало, звоните.
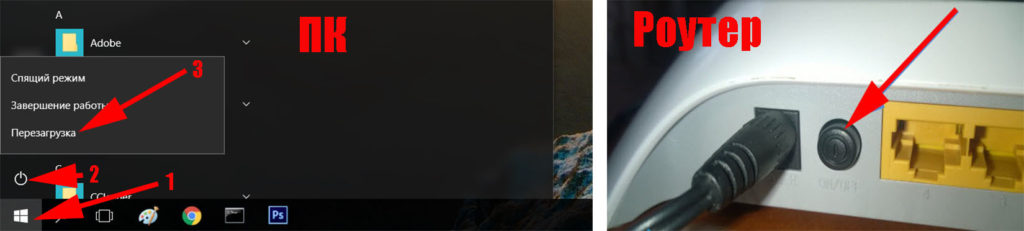
Неполадки у провайдера, из-за которых снижается скорость, могут быть разного характера: подгоревшее оборудование от грозы, плохой контакт в соединении кабеля, вандализм. Вандалам сложно объяснить, что в оптоволокне меди нет, режут все подряд, что видят.
Вам необходимо позвонить в техподдержку и оставить заявку на устранения неисправности, из-за которой у вас снизилась скорость.
Тип подключения имеет значение
Тип подключения к Интернету — самый важный фактор, определяющий скорость подключения. Три наиболее распространенных способа подключения к Интернету дома — это коммутируемое, DSL и кабельное подключения. При наличии выбора следует учитывать, что кабельное подключение — самое быстрое, а скорость коммутируемого подключения уступает скорости и DSL, и кабельного подключения.
Многие поставщики услуг Интернета также предлагают службу оптоптической оптоптической (FiOS), которая подключается к Интернету через оптическую сеть. В доме компьютеры по-прежнему подключают с помощью медных проводов. Преимущество FiOS заключается в более высокой скорости по сравнению с традиционными типами подключения с помощью медных проводов (DSL или кабельным). Некоторые поставщики услуг Интернета предлагают несколько вариантов в зависимости от того, в какой области вы сейчас. Более заполненные области, скорее всего, будут доступны в FiOS. Для получения дополнительных сведений обратитесь к своей телефонной компании или поставщику услуг Интернета.
Существует несколько способов оптимизации скорости подключения к Интернету. Во-первых, следует выбрать наиболее высокоскоростной модем. Самый высокоскоростной модем позволяет отправлять и принимать данные на скорости 56 кбит/с (килобит в секунду). Такая скорость не будет держаться постоянно, но при хорошей телефонной линии можно рассчитывать на 45–50 кбит/с.
Во-вторых, убедитесь, что телефонная линия находится в хорошем состоянии. Если телефонные провода в доме или офисе старые и изношенные, могут появляться помехи или накладываться разговоры других телефонных линий. Это снижает скорость подключения к Интернету, поскольку модем вынужден вновь и вновь отправлять одни и те же данные, пока они не будут переданы без помех. Убедитесь, что телефонные провода не повреждены, не изношены и не переплетены с кабелями питания или другими телефонными проводами. Если при разговоре по телефону слышны потрескивания, возможно, следует обратиться к поставщику услуг связи для проверки линий внутри и снаружи дома, чтобы убедиться в отсутствии повреждений.
Как исправить проблему
Самые быстрые и простые способы: перезагрузить ПК и роутер, раздающий Вай-Фай или попробовать другой браузер. Проверьте кабель сетевого соединения, возможно, он поврежден или разорван. В таком случае провод придется заменить на новый.
Если соединение не наладилось, попробуйте предложенные ниже методы.
Неполадки аппаратной части
Чтобы проверить работоспособность роутера, подключите его к персональному компьютеру напрямую. Найдите соответствующий разъем и вставьте в него Ethernet кабель. Если соединение восстановилось, проблема в аппаратной части маршрутизатора, то есть в способности роутера раздавать сигнал.

Перезагрузите, используя кнопку «Reset». Удерживайте в течение 10 секунд. Перейдите в браузере по адресу 192.168.0.1 и следуйте инструкции по обновлению настроек подключения маршрутизатора. Как правило, после этого Интернет начинает работать исправно. Перепрошивка роутера также имеет место, однако возникает крайне редко.
Настройка Windows
Еще одной причиной медленной загрузки страниц считаются автоматические обновления Windows. Часто ОС ставит загрузку больших системных файлов в фоновый режим, пользователь может об этом не знать.
Чтобы проверить скорость соединения, перейдите в диспетчер задач:
- Нажмите на панель задач правой клавишей мышки. В отобразившемся окошке найдите пункт «Диспетчер задач».
- Находим параметр «Производительность». Выбираем вкладку Ethernet или Wi-Fi (в зависимости от типа подключения).
Проверяем, сколько трафика потребляет ПК. Если показатели велики, а вы не скачиваете никаких очень крупных файлов – возможно, компьютер заражен вирусами или подгружает обновления. Программы, потребляющие трафик, указаны в колонке «Сеть».
Если неполадки не исчезли, или после возобновления соединения вновь стал плохо работать Интернет, рекомендуется обратиться в техническую поддержку провайдера.
Если же вы столкнулись с проблемой плохого интернет соединения со стороны сотового оператора, то рекомендуем незамедлительно обратиться в службу технической поддержки, пос следующим номерам телефонов:
- МТС – телефон технической поддержки 8 800 250 0890.
- Мегафон – позвоните на номер 0500.
- Теле2 – свяжитесь с консультантами по телефону 611.
- Билайн – позвоните в техподдержку по номеру 8 800 700 8378.
На горячей линии вы сможете узнать, почему плохо работает Интернет на телефоне, и как исправить данную неполадку.
На нашем сайте можно самостоятельно проверить скорость Интернета. Для этого перейдите на страницу «Проверки скорости интернета» и нажмите на кнопку «Начать тестирование». Тест скорости передачи данных можно провести как с ПК или ноутбука, так и с мобильного устройства (смартфона, планшета).
#3 Плохо работает интернет из-за роутера
Роутер, пропуская через себя домашний трафик, также может стать причиной, почему плохо работает интернет. Пользователю стоит проверить:
- Сетевые провода к роутеру и от него — нет ли заломов, хорошо ли сидит в гнезде фиксатор коннектора. Возможно, какой-то провод требуется переобжать или заменить.
- Вспомнить, нет ли у соседей пароля от домашнего WiFi, возможно кто-то чрезмерно использует трафик. Проверить это можно в веб-интерфейсе роутера (в адресной строке браузера набрать 192.168.1.1 или 192.168.0.1).

- Если компьютер использует трафик по WiFi в многоквартирном доме, то домашние сети соседей могут создавать помехи. В веб-интерфейсе есть возможность выбирать канал WiFi, стоит методом перебора поискать наименее загруженный канал, там же есть возможность изменить пароль от WiFi.

Иногда причиной того, почему плохо работает интернет на телефоне или компьютере в домашней сети, становится устаревшая прошивка роутера. Обновление ПО может решить проблему, но надо учитывать, что, скорее всего, роутер придётся настраивать заново.
Если используете Wi-Fi подключение
Я бы посоветовал в этом случае попробовать отключить авто-поиск сетей (он по умолчанию включен, и может сказываться на пинге и скорости Интернета по Wi-Fi).
Делается это просто:
- сначала нужно открыть командную строку от имени администратора;
- далее использовать команду netsh wlan show interfaces и узнать имя сети (в моем случае это «Wi-Fi» — в вашем случае имя может быть другим!);
- для откл. авто-поиска использовать команду netsh wlan set autoconfig enabled=no interface=»Wi-Fi» (вместо «Wi-Fi» — нужно задать свое имя сети!);
- подробнее по этой теме см. в этой заметке.

Администратор — Power Shell
Определяем реальную скорость соединения с Интернетом
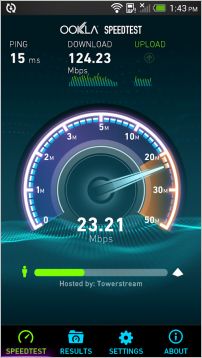
Если Интернет работает, но Вы считаете, что очень медленно, то необходимо определить, действительно ли скорость соединения между нами и ближайшим надежным сервером является низкой или все же причина в чем-то другом. Для этого используем SpeedTest для Windows, SpeedTest для Android или Speedtest для iPhone. Перед началом теста перезагружаем компьютер, ноутбук, планшет или смартфон, далее выгружаем торрент-клиенты и программы-качалки, которые обычно запускаются автоматически. Не должно быть других запущенных программ и открытых закладок в браузере.
В результатах теста очень важна именно скорость загрузки (получения, download), так как именно ее указывают провайдеры в характеристиках тарифного плана, а скорости выгрузки (отдачи, upload) в 0.5 Мбит/сек в большинстве случаев достаточно с запасом. Стоит заметить, что при обычном серфинге по Интернету наиболее ощутима разница в скорости загрузки от 0 до 1 Мбит/сек, от 1 до 10 Мбит/сек на большинстве сайтов разница будет уже заметна значительно меньше, а скорость выше 10 Мбит/сек будет заметна только при загрузке больших файлов, а также онлайн видео в высоком качестве. Другими словами, стабильно работающего соединения в «честных» 5-10 Мбит/сек вполне достаточно для комфортной работы в Интернете, а выбирать более дорогие тарифные планы есть смысл лишь только в тех случаях, когда часто приходится загружать большие объемы данных.
Тест желательно провести несколько раз, результаты которого должны быть близкими. Если скорость загрузки значительно медленнее от заявленной провайдером в условиях тарифного плана, результаты сильно отличаются один от другого или в процессе теста скорость работы Интернета была нестабильной, то используем способы, указанные ниже.
Причина в неправильных настройках соединения: включённый прокси-сервер
Если вы ранее устанавливали прокси-сервер на ваше подключение, скорее всего, скорость снизилась из-за него. Попробуйте отключить его в настройках «Виндовс»:
- Через меню «Пуск» откройте «Панель управления».
- Перейдите в раздел «Сеть и интернет».
- Откройте «Центр управления сетями и общим доступом».
- В левом нижнем углу находим раздел «Свойства браузера» и переходим в него.
- В открывшемся окне переходим во вкладку «Подключения», а затем нажимаем на кнопку «Настройка сети».
- Смотрим в раздел «Прокси-сервер» (если стоит галочка на пункте «Использовать прокси-сервер для локальных подключений…», снимаем её).
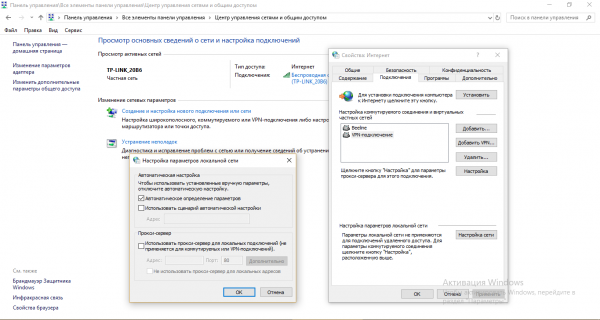
Уберите отметку с «Использовать прокси-сервер»
Расширители Wi-Fi — тоже отличная штука
Кстати, если Wi-Fi физически не добивает до определенной части квартиры, можно использовать специальные расширители. Подобные, к примеру, есть у компании Xiaomi: Mi Wi-Fi Repeater 2 и Mi Wi-Fi Repeater Pro. Первый использую в гостиной у тещи, чтобы усилить сигнал Wi-Fi для подключенной к телевизору приставке Xiaomi. Раньше она работала не очень хорошо, а после этого просто отлично. Подобные усилители могут как расширять базовую сеть, так и создавать собственную. У них простая схема работы — они подключаются к Wi-Fi в зоне его действия и раздают дальше, фактически создавая дополнительную.
Кстати, некоторые смартфоны также можно использовать для расширения Wi-Fi — его просто нужно раздать через режим модема. Эта функция почему-то недоступна на iPhone — при активации раздачи интернета Wi-Fi тут же блокируется. А вот на Xiaomi нужно просто активировать режим модема, будучи подключенным к сети Wi-Fi — он тут же начнет транслировать его дальше. Тем не менее, когда пытаетесь расширить зону действия беспроводной сети, учтите, что сначала нужно разобраться с качеством интернета, который попадает домой, а также помехами в сигнале Wi-Fi. Все остальное вторично.












